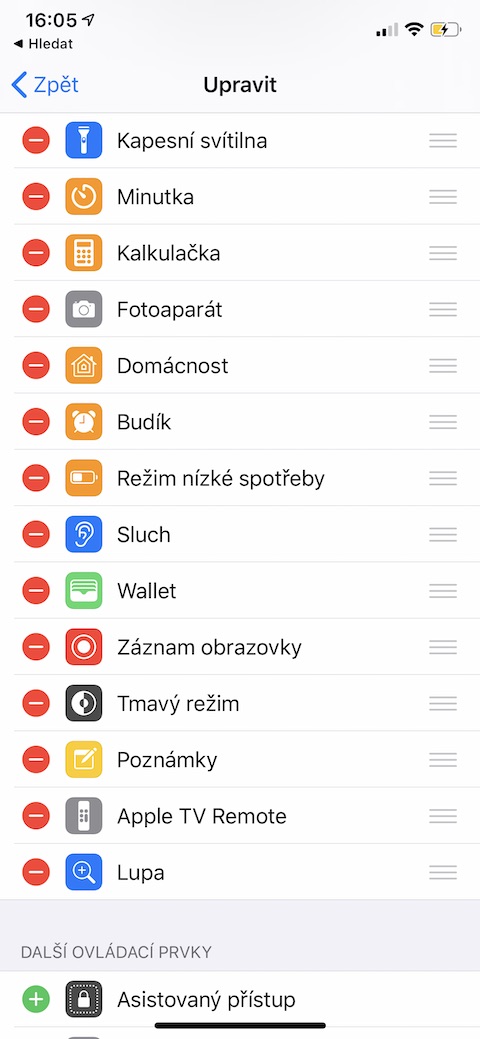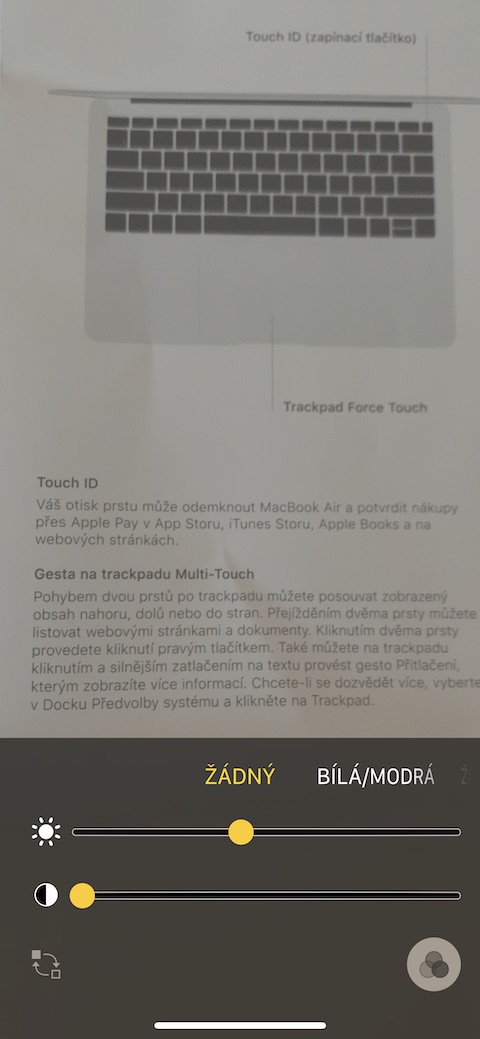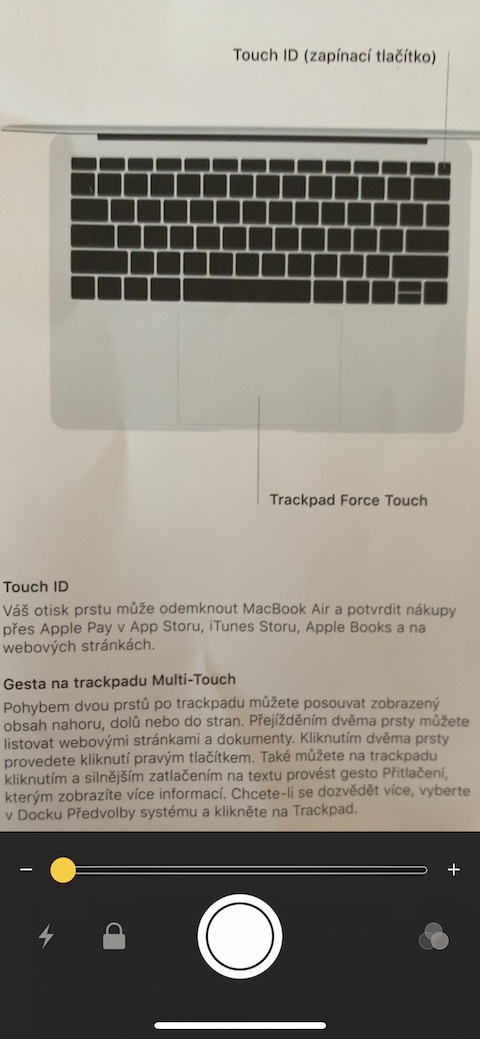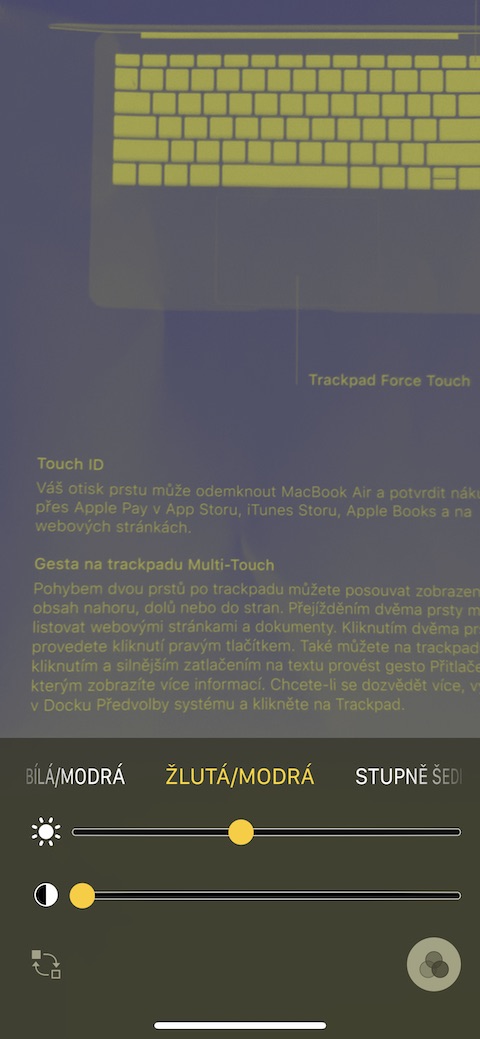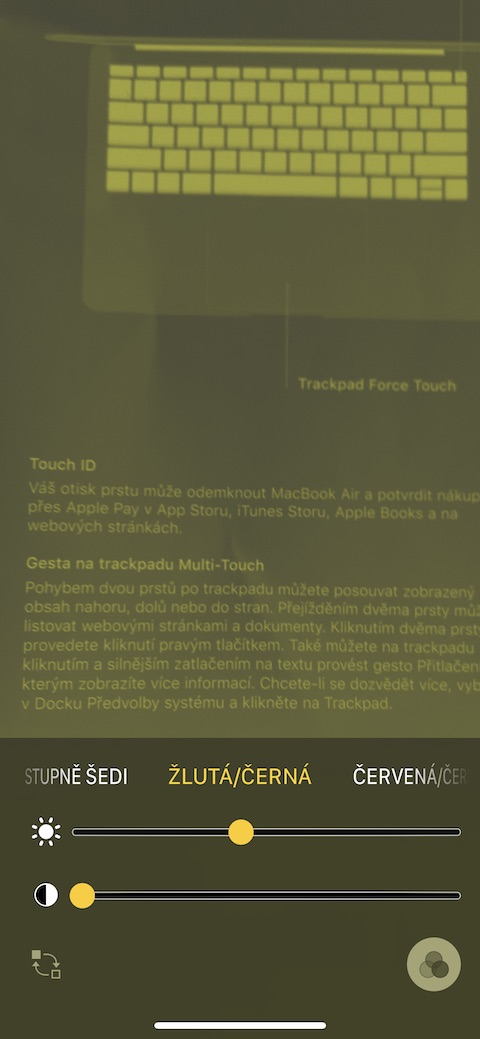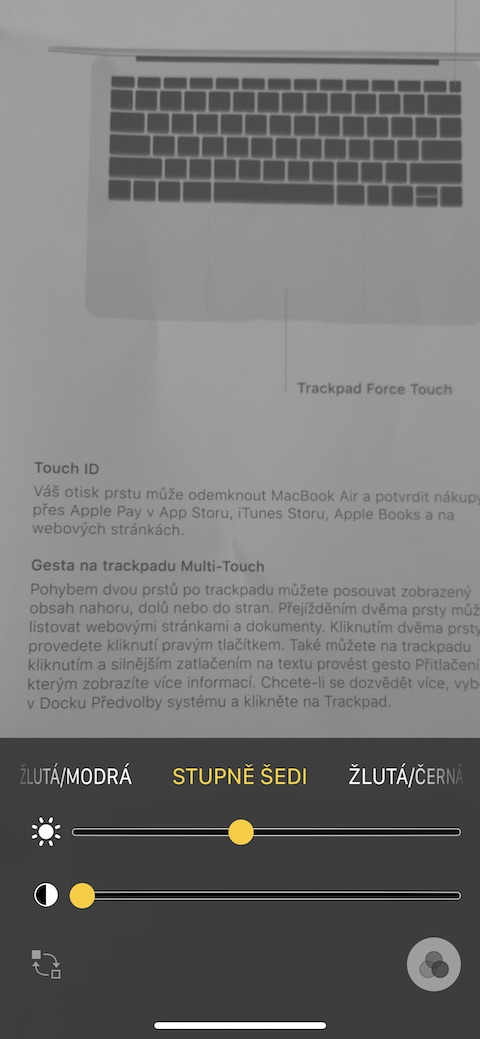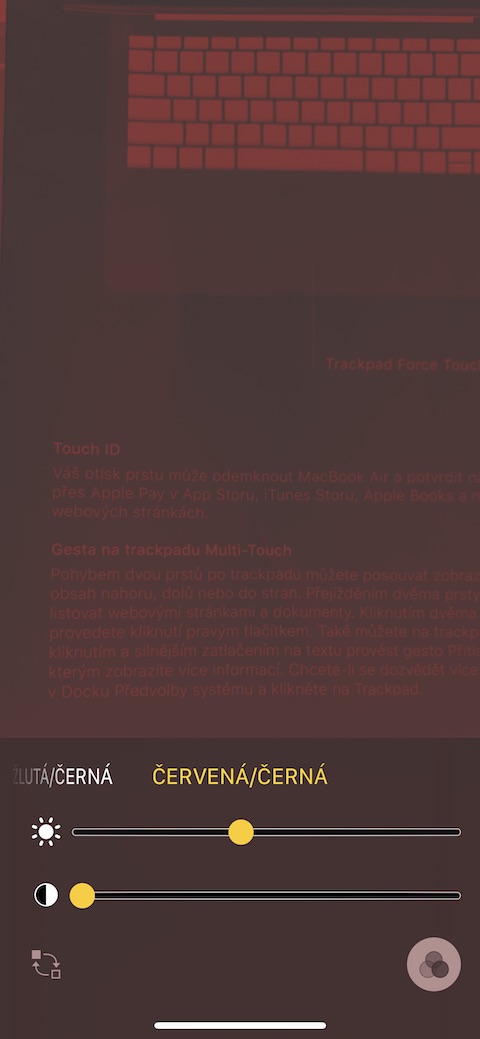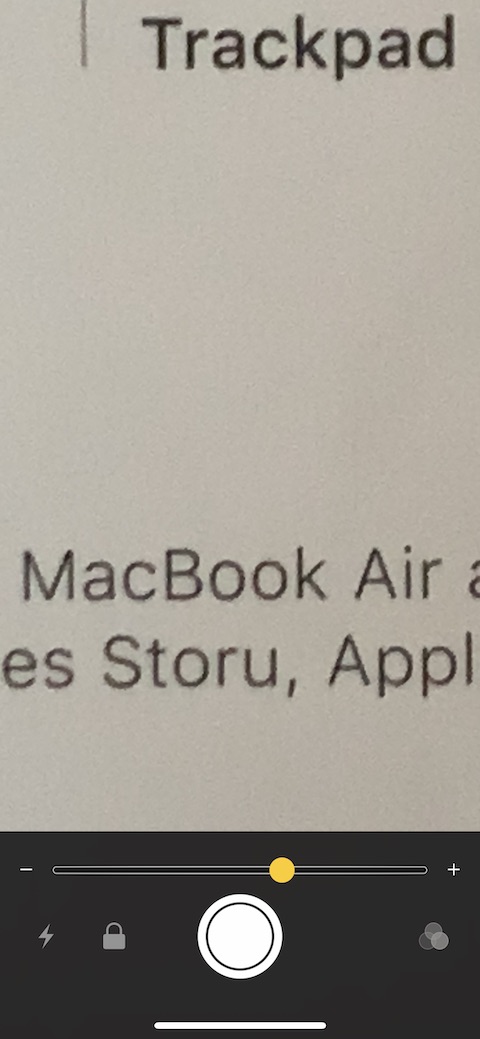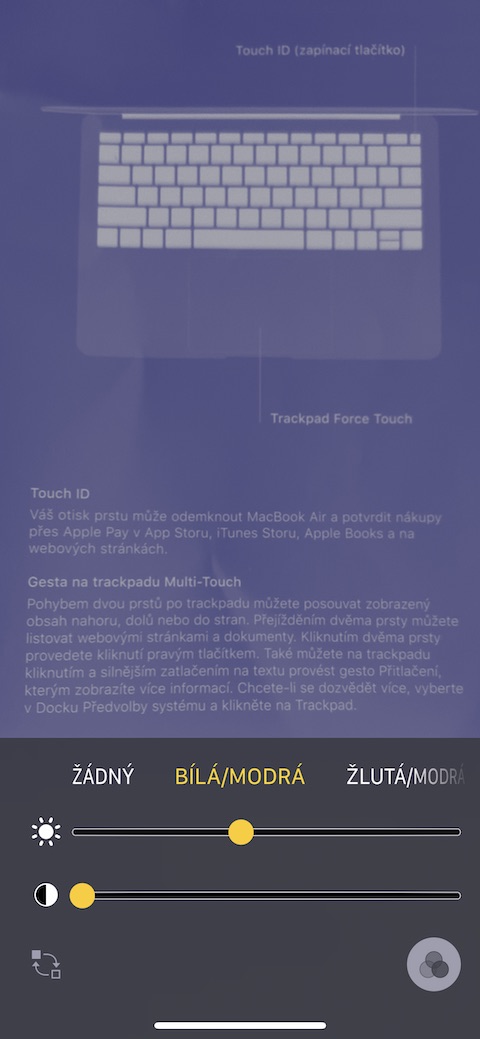A legtöbben valószínűleg tudnak arról, hogy létezik a Nagyító funkció az iPhone-ban. De azt is tudtad, hogy az iPhone nagyítóját nem csak a túl kicsi szöveg nagyításához kell használni? A mai cikkben közelebbről megvizsgáljuk ennek a hasznos kisegítő lehetőségnek az összes funkcióját iPhone-ján.
Lehet, hogy érdekel téged
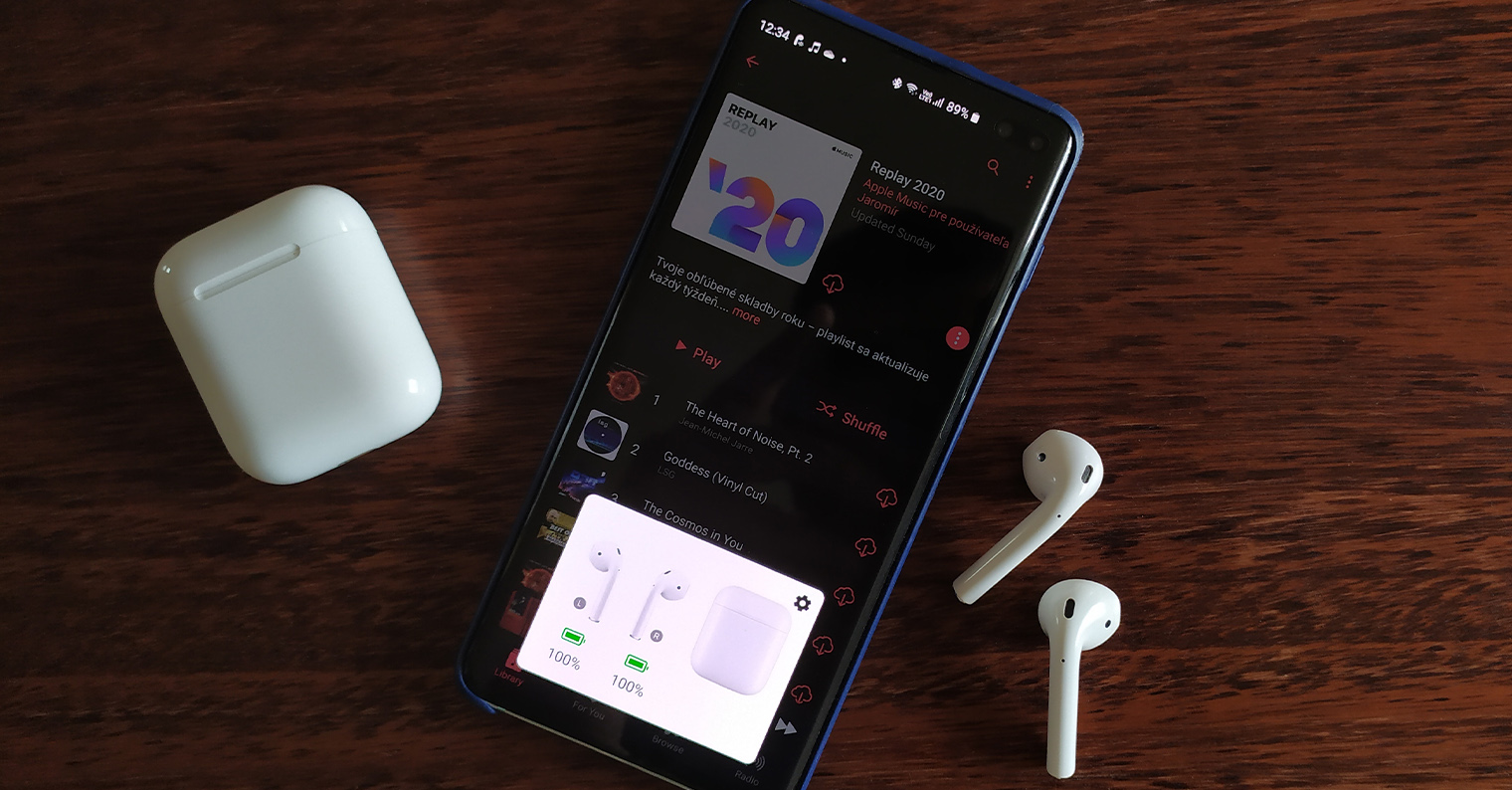
Aktiválás, indítás és alapfunkciók
A nagyítót alapértelmezés szerint nem tartalmazza az iPhone. Ez a kisegítő lehetőségek része, ezért először aktiválnia kell. iPhone-ján indítsa el a Beállításokat, és lépjen a Kisegítő lehetőségek szakaszba, ahol aktiválja a szükséges funkciót a Nagyító részben. A Beállítások -> Vezérlőközpont -> Vezérlők szerkesztése alatt a Nagyító parancsikont is hozzáadhatja a Vezérlőközponthoz. A nagyítót úgy is aktiválhatja, hogy háromszor megnyomja az oldalsó gombot (Face ID-vel rendelkező készülékek esetén), vagy háromszor megnyomja a Home gombot (iPhone 8 és korábbi). A nagyító elindítása után az alsó sávon lévő csúszkán beállíthatja a szöveg nagyítását vagy kicsinyítését. A szövegről az alsó sáv közepén található exponáló gomb megnyomásával készítünk képet, a rögzített fénykép módból az exponáló gomb ismételt lenyomásával léphetünk ki. Neked is van vaku.
Színszűrők és színinverzió
Ha Ön azon felhasználók közé tartozik, akiknek még a klasszikus nagyító használatakor is vannak látási problémái, testreszabhatja, hogyan működjön iPhone-ján a nagyító, és hogyan jelenítse meg az éppen megtekintett tartalmat. A színszűrők is hasznos részei a nagyítónak. Könnyedén aktiválhatja a szűrőket a nagyítón. Először indítsa el a Nagyítót iPhone-ján a fenti módszerek egyikével. A szűrőváltás gombja a kijelző jobb alsó sarkában található. Választhatunk fehér/kék, sárga/kék, szürkeárnyalatos, sárga/fekete és piros/fekete színek közül, illetve használhatjuk a szűrő nélküli megjelenítési módot. Tovább szabhatja a szűrő megjelenítését az alsó sáv csúszkáival. Ezután a bal alsó sarokban található gomb megnyomásával "cserélheti" a színeket.