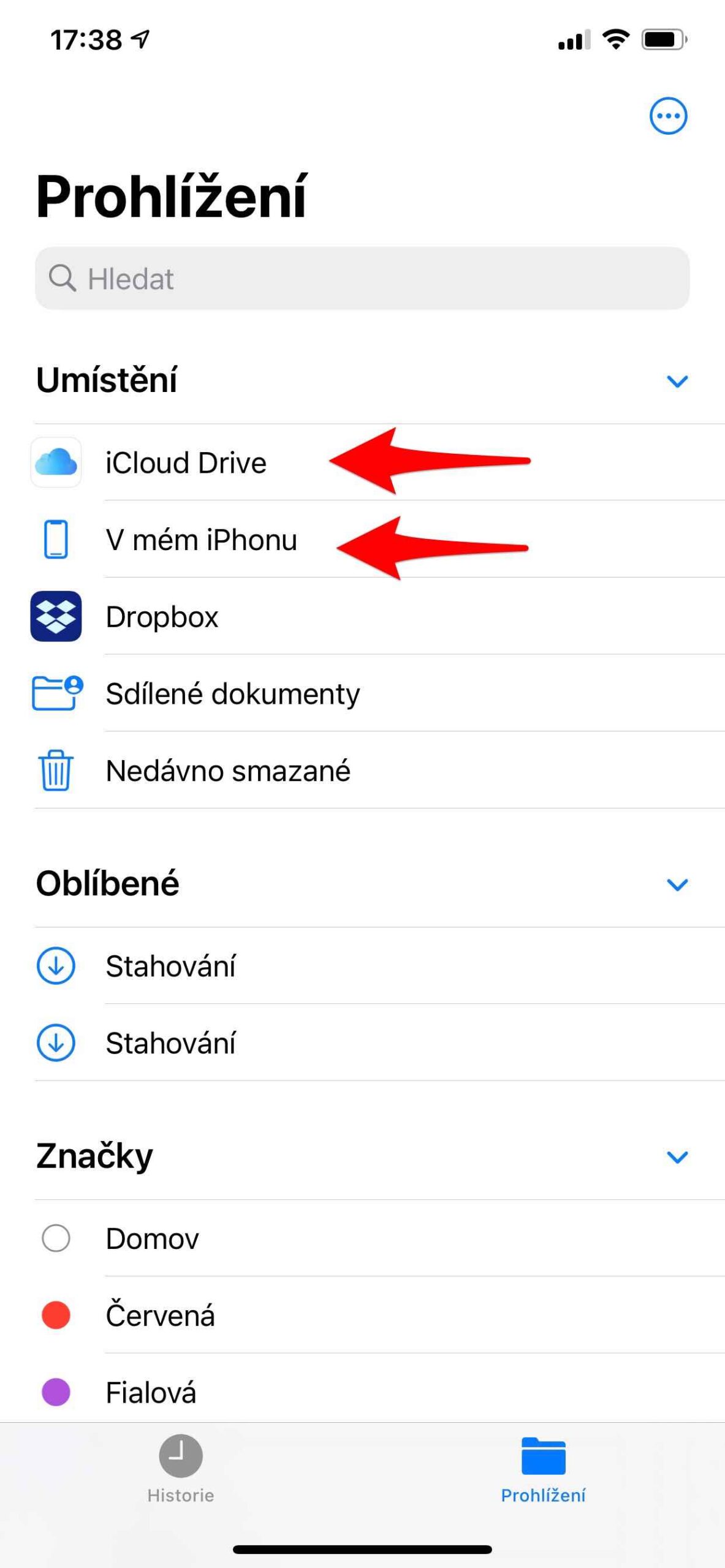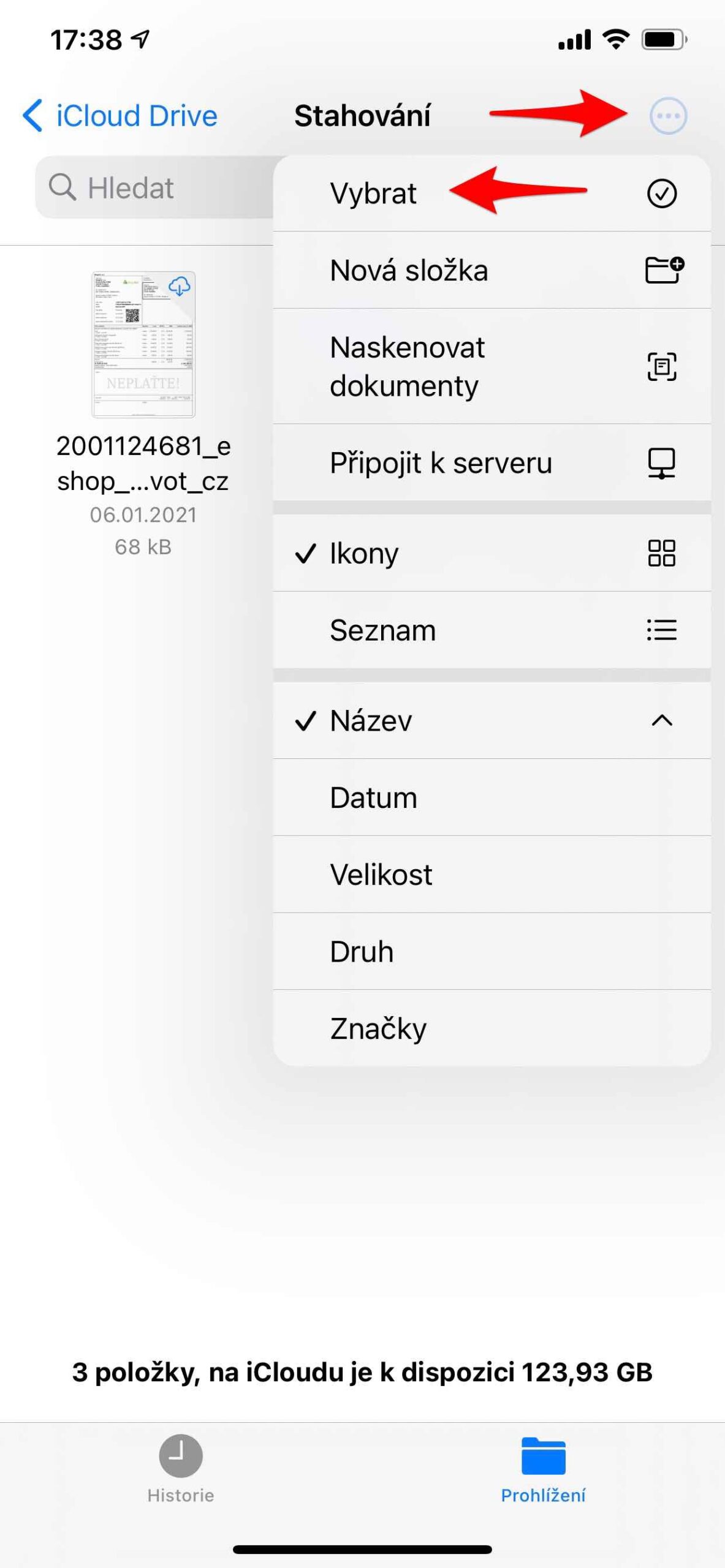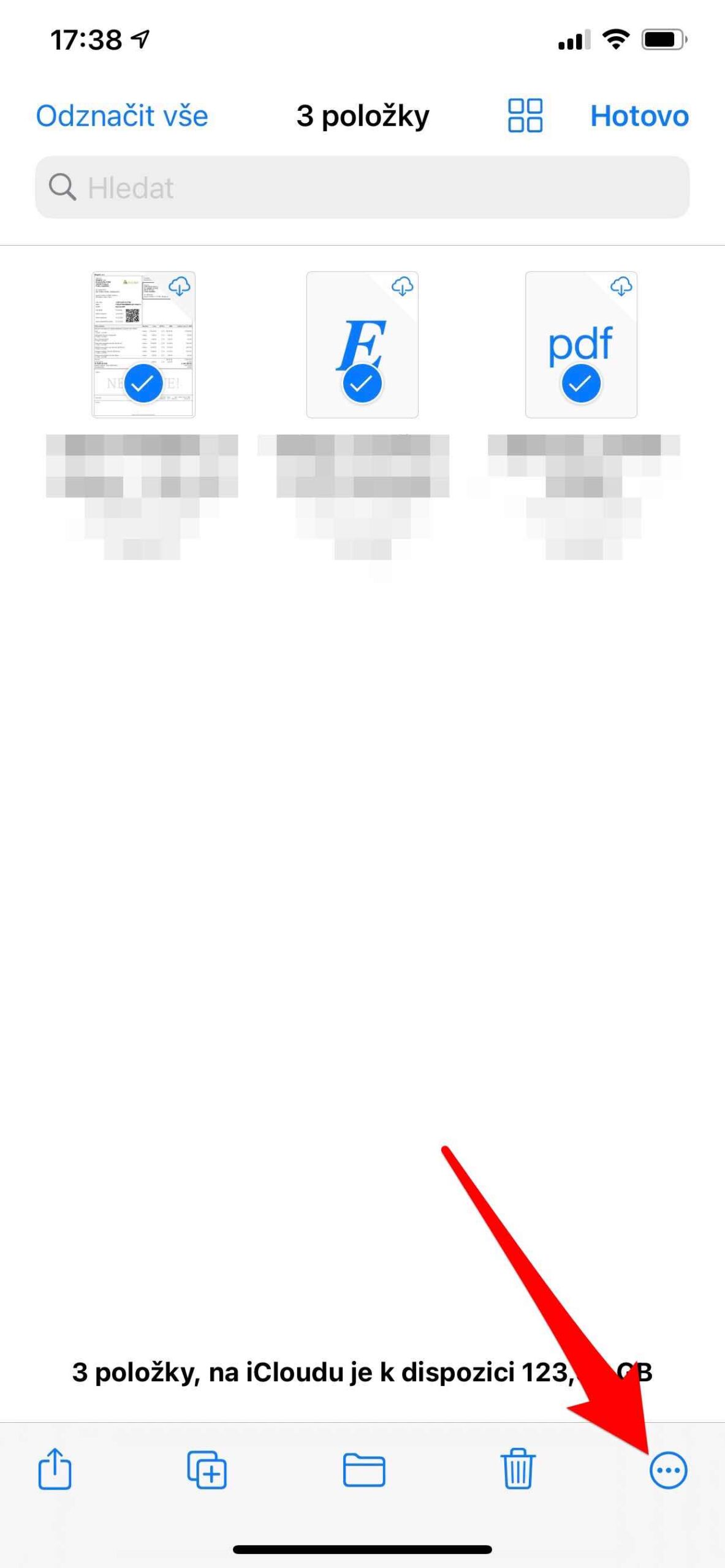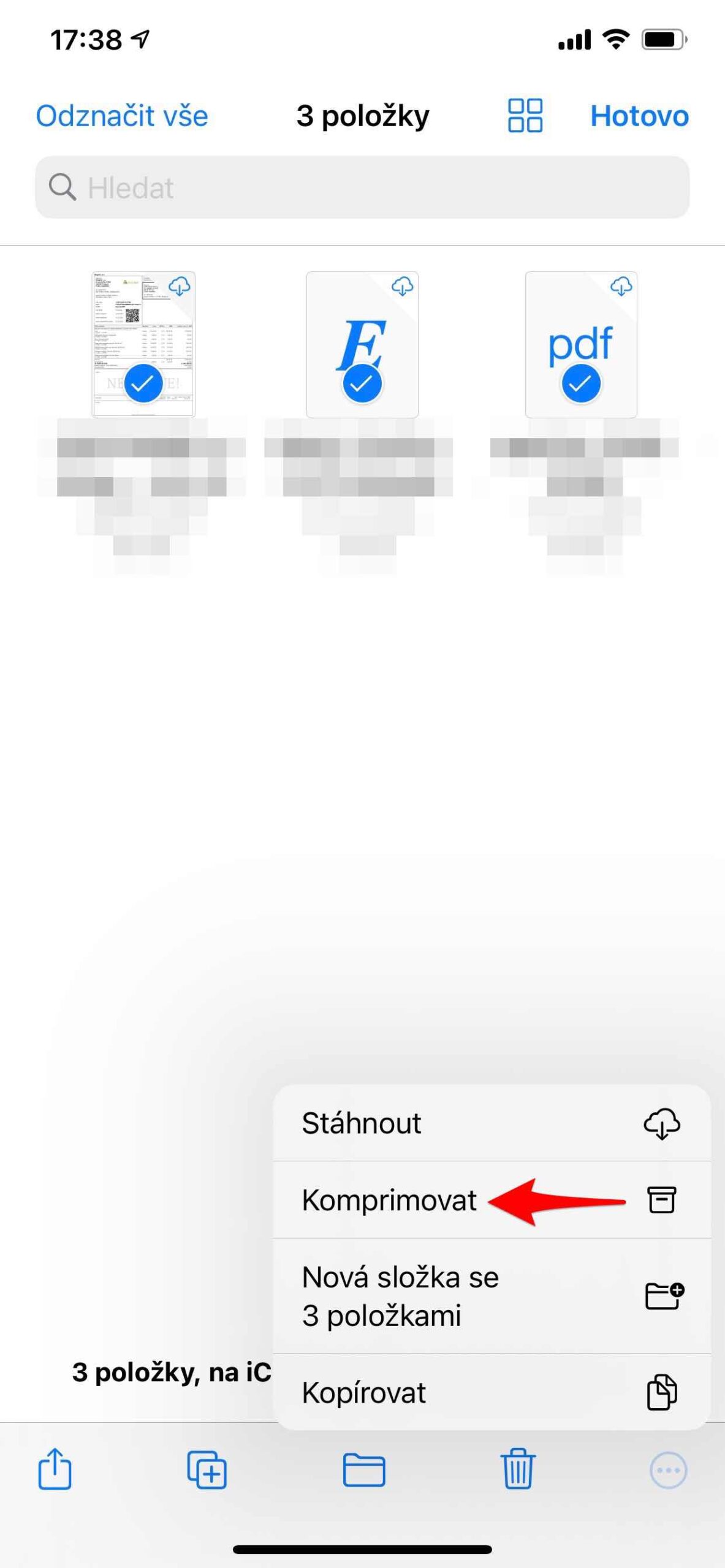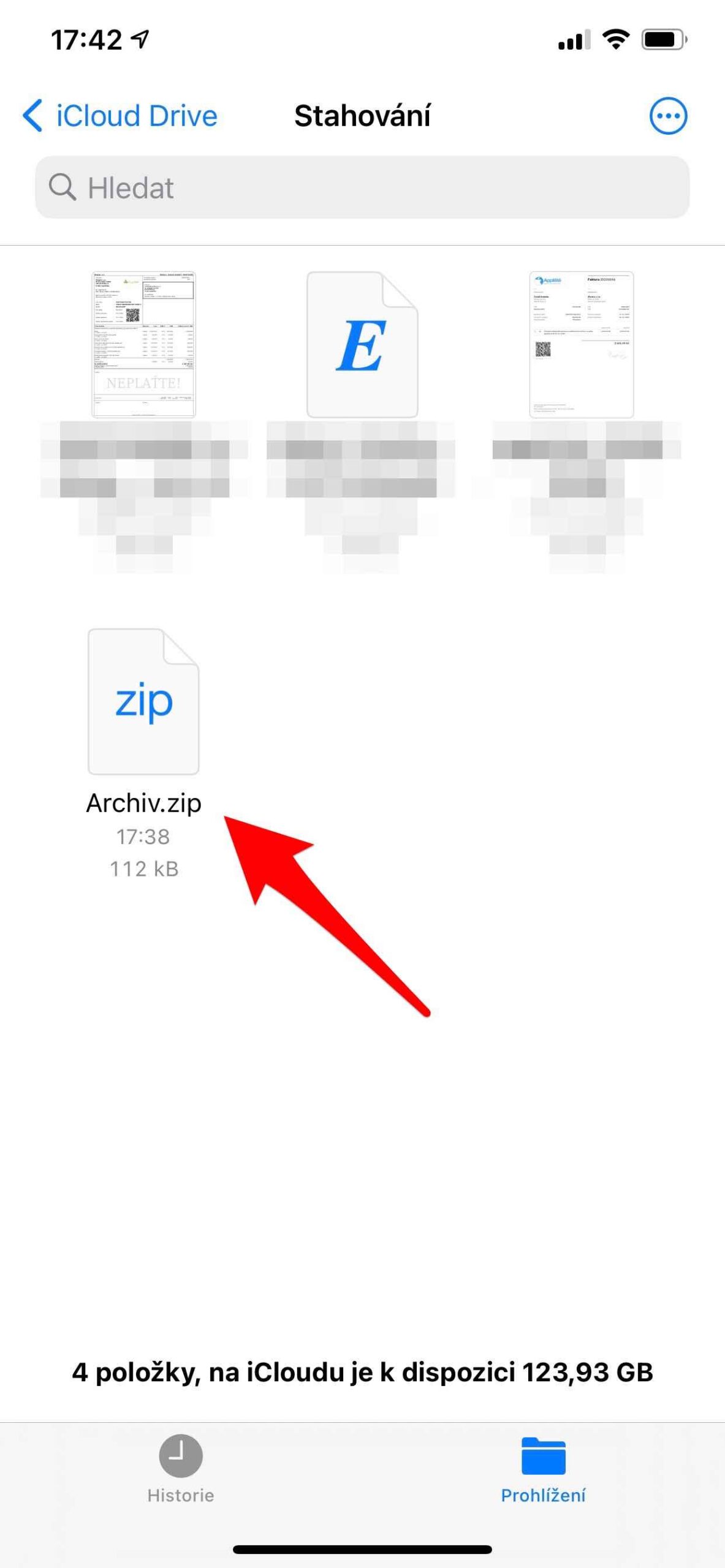Ha nagy fájlt kell e-mailben elküldenie, vagy archívumot szeretne létrehozni, a ZIP-fájl helyet takaríthat meg. A tömörített archívum kisebb, ezért kevesebb tárhelyet foglal el, és gyorsabban küldi el. Ismerje meg, hogyan lehet tömöríteni, kicsomagolni, és hogyan dolgozhat a ZIP-fájlokkal iPhone és iPad készüléken.
ZIP egy népszerű, széles körben használt fájlformátum az adatok tömörítésére és archiválására. A tömörítéssel létrehozott ZIP-fájl egy vagy több tömörített fájlt tartalmaz, ami végső soron segít csökkenteni a tárolt adatok méretét. A formátumot Phil Katz készítette a PKZIP programhoz, de manapság sok más program is működik vele. A modernebb formátumok lényegesen jobb tömörítési eredményeket érnek el, és számos olyan fejlett funkciót kínálnak (például többkötetes archívumot), amelyeket a ZIP nem kínál.
Lehet, hogy érdekel téged
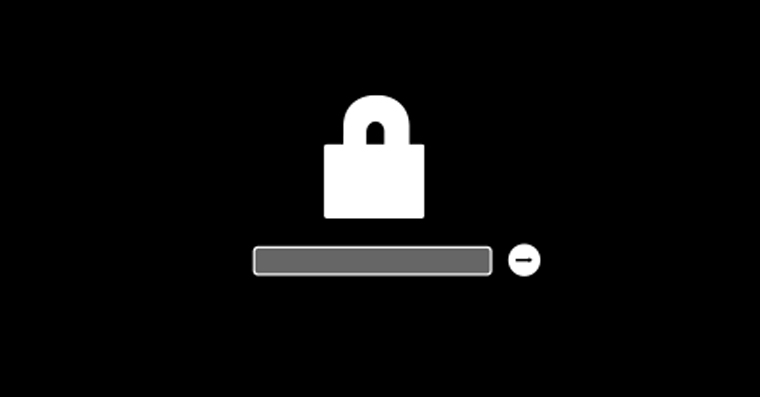
Az 2002-es évek végén több fájlkezelő elkezdte integrálni a ZIP formátum támogatását saját felületébe. Mint az első Norton Commander DOS alatt, elindította az archívumokkal való integrált munka irányzatát. Más fájlkezelők és az asztali operációs rendszerekbe való integráció következett. XNUMX óta minden kiterjesztett asztali számítógép támogatja a ZIP-fájlt, amely könyvtárként (mappaként) jelenik meg, és lehetővé teszi a fájlok hasonló logika használatával történő átvitelét.
Hogyan kell dolgozni a ZIP-fájlokkal iPhone-on
ZIP-fájl létrehozása iPhone-on
- Nyissa meg a Fájlok alkalmazást, és válasszon egy helyet, például iPhone-on vagy iCloud Drive-on.
- Koppintson a Továbbiak gombra (három ponttal rendelkező kerék ikon), majd a Kiválasztás elemre. Válasszon ki egy vagy több fájlt.
- Kattintson ismét a Továbbiak gombra a jobb alsó sarokban, majd kattintson a Tömörítés gombra.
- Ha egy fájlt választott ki, egy azonos nevű ZIP-fájl ebbe a mappába kerül. Ha több fájlt választott ki, az Archive.zip nevű ZIP-fájl ebbe a mappába kerül. ZIP-fájl átnevezéséhez nyomja meg és tartsa lenyomva a nevét, és válassza az Átnevezés lehetőséget.
ZIP-fájl megnyitása iPhone-on
- Nyissa meg a Fájlok alkalmazást, és keresse meg a kicsomagolni kívánt ZIP-fájlt.
- Kattintson a ZIP fájlra.
- Létrejön egy mappa, amely tartalmazza a kicsomagolt fájlokat. Mappa átnevezéséhez nyomja meg és tartsa lenyomva, majd érintse meg az Átnevezés lehetőséget.
- Kattintson a mappa megnyitásához.
Lehet, hogy érdekel téged

A ZIP-fájlok kezelése iPaden
ZIP-fájl létrehozása iPaden
- Nyissa meg a Fájlok alkalmazást, és válasszon egy helyet, például iPhone-on vagy iCloud Drive-on.
- Kattintson a Kijelölés gombra, és válasszon ki egy vagy több fájlt.
- Koppintson a Továbbiak, majd a Tömörítés elemre.
ZIP-fájl megnyitása iPaden
- Nyissa meg a Fájlok alkalmazást, és keresse meg a kicsomagolni kívánt ZIP-fájlt.
- Kattintson a ZIP fájlra.
- Létrejön egy mappa, amely tartalmazza a kicsomagolt fájlokat. Mappa átnevezéséhez nyomja meg és tartsa lenyomva, majd érintse meg az Átnevezés lehetőséget.
Ha kíváncsi, a Fájlok alkalmazás ki tudja tömöríteni a .ar, .bz2, .cpio, .rar, .tar, .tgz vagy akár .zip fájlokat. Ha azonban több nagy fájlt szeretne megosztani, akkor hasznos lehet az iCloud Drive-on lévő mappák megosztása, nem pedig e-mailben stb.