Néhány napja lezajlott az év első Apple konferenciája. A legtöbben tele voltunk elvárásokkal – és meg kell említeni, hogy egyes esetekben a várakozásokat felülmúlták, máskor viszont éppen ellenkezőleg, csalódtunk. Röviden és egyszerűen, a szélsőségtől a szélsőségig. A nem éppen lélegzetelállító újdonságok közé tartozik például a 3. generációs iPhone SE, amely gyakorlatilag csak 2G-vel és a 5. generációhoz képest jobb chippel érkezett, az 5. generációs iPad Air mellett. Éppen ellenkezőleg, az Apple meglepett minket a jelenleg legerősebb Apple számítógéppel, a Mac Studio képében, amely extra erős M1 Ultra chipet kapott. Ezzel együtt az Apple bemutatta a kedvezőbb árú Apple Studio Display monitort is. A zöld iPhone 13 (Pro) bemutatója ezután semlegesen tekinthető meg.
Lehet, hogy érdekel téged

Töltsön le háttérképeket az összes újonnan bemutatott Apple termékről
Amikor az Apple új termékeket mutat be, a hozzájuk illő speciális háttérképeket is szabja. Ez nem minden fent említett új termék esetében volt így. A jó hír az, hogy ezeket a háttérképeket összegyűjtöttük Önnek, és most letöltheti őket, hogy esetleg beállíthassa őket. Így hát vannak háttérképek a zöld iPhone 13-ból (Pro), az új iPhone SE 5. generációból, az iPad Air XNUMX. generációjából és az Apple Studio Displayből. Az alábbiakban linkeket csatolok az egyes háttérképek letöltéséhez, a linkek alatt megtalálja a háttérkép letöltésének és beállításának menetét a készüléken.
Itt töltheti le a zöld iPhone 13 (Pro) háttérképeket
Itt töltheti le az új iPhone SE 3. generációs háttérképeit
Itt töltheti le az új iPad Air 5. generációs háttérképeket
Itt töltheti le a háttérképet az új Apple Studio Display monitorról
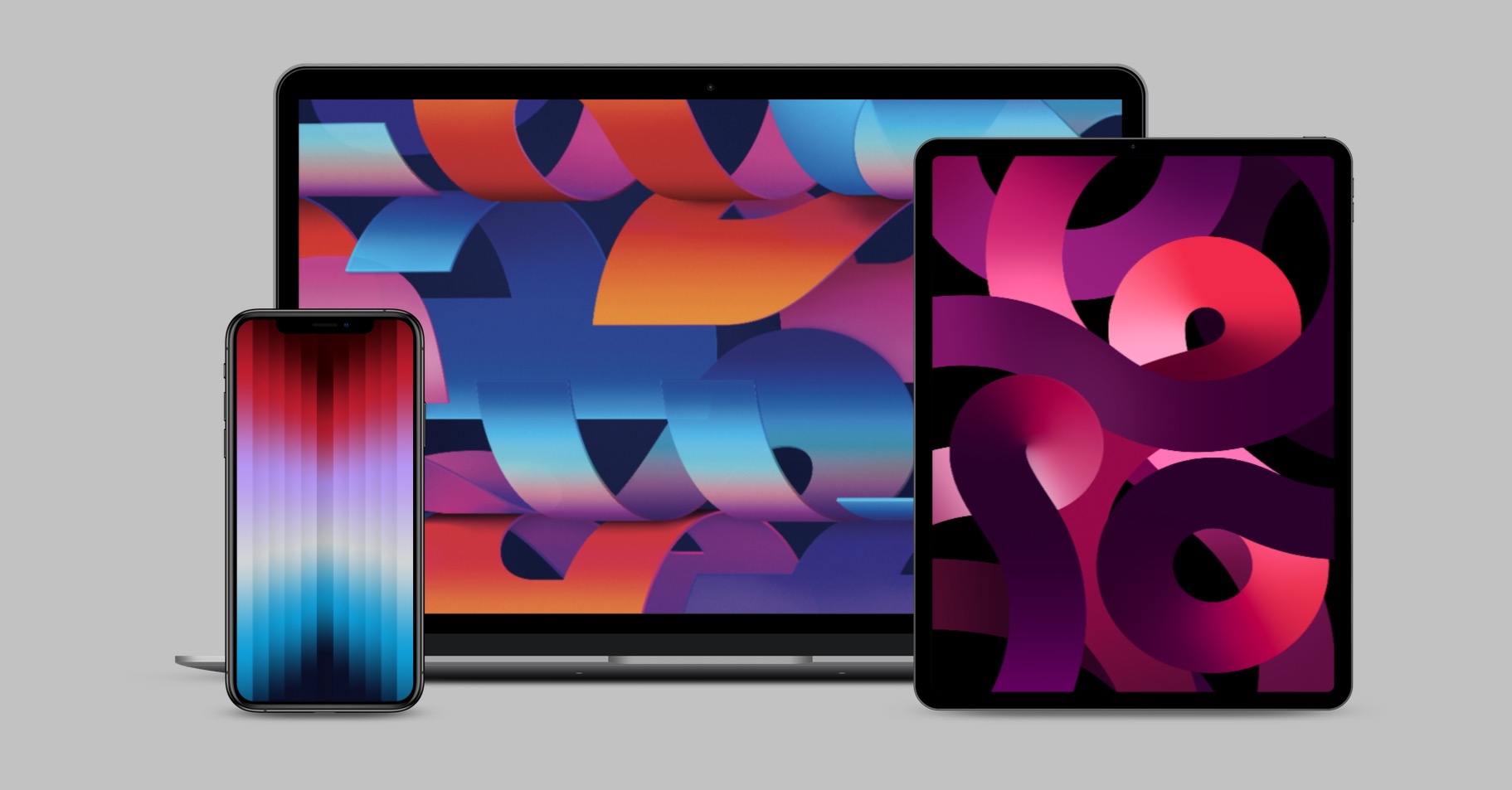
Háttérkép beállítása iPhone és iPad készüléken
- Először is a fenti hivatkozás segítségével lépjen a Google Drive-ra, ahol a háttérképek tárolódnak.
- Utána itt vagy háttérkép kiválasztása, majd őt törölje a kattintást.
- Ha ezt megtette, koppintson a gombra letöltés gomb a jobb felső sarokban.
- A v háttérkép letöltése után kattintson a v gombra letöltéskezelők és a bal alsó sarokban kattintson a gombra megosztás ikonra.
- Most le kell menned lent és megkocogtatta a sort Kép mentése.
- Ezután lépjen az alkalmazásba fotók és letöltött háttérképet nyisd ki.
- Ezután csak kattintson a bal alsó sarokra megosztás ikon, Szállj le lent és érintse meg Használd háttérképként.
- Végül csak meg kell érintenie Beállít és választott ahol a háttérkép megjelenik.
Háttérkép beállítása Mac-en
- Először is a fenti hivatkozás segítségével lépjen a Google Drive-ra, ahol a háttérképek tárolódnak.
- Ezután kattintson ide a háttérképre Jobb klikk, amely előhozza a menüt.
- Ekkor megjelenik egy legördülő menü, ahol rákattint egy lehetőségre Stáhnout.
- A letöltés után érintse meg a háttérképet Jobb klikk (két ujjal), és válasszon egy lehetőséget Állítsa be az asztali képet.
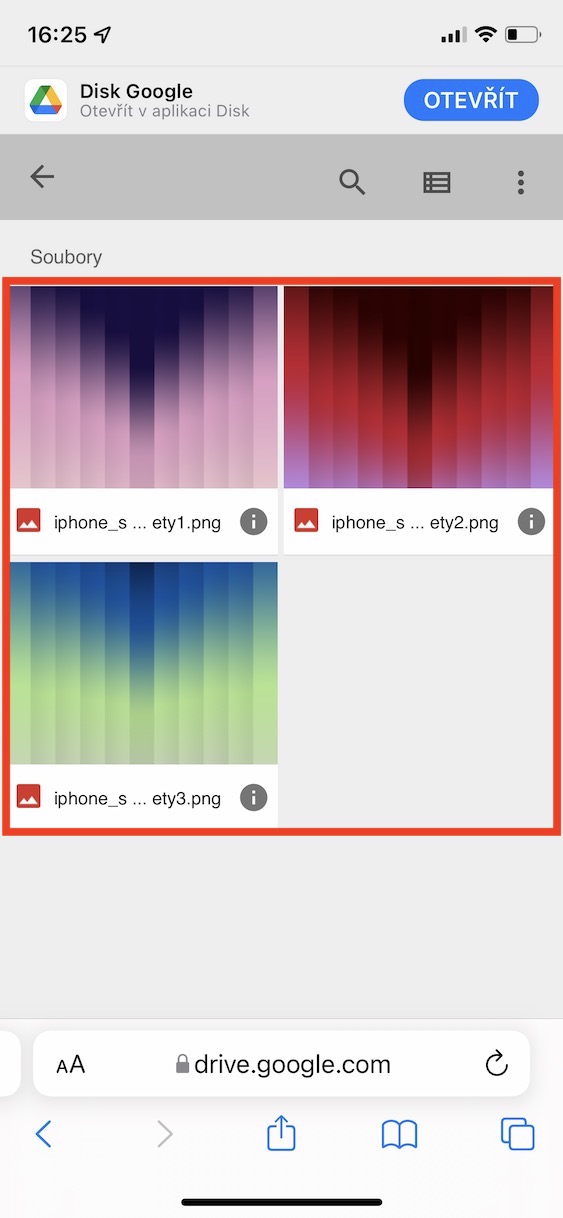
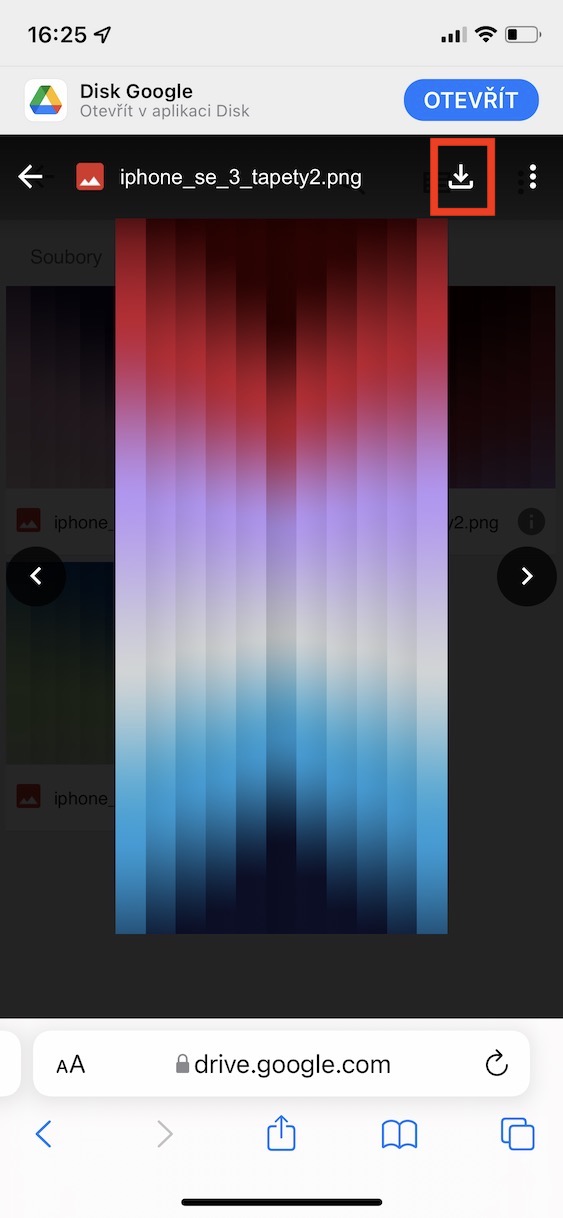
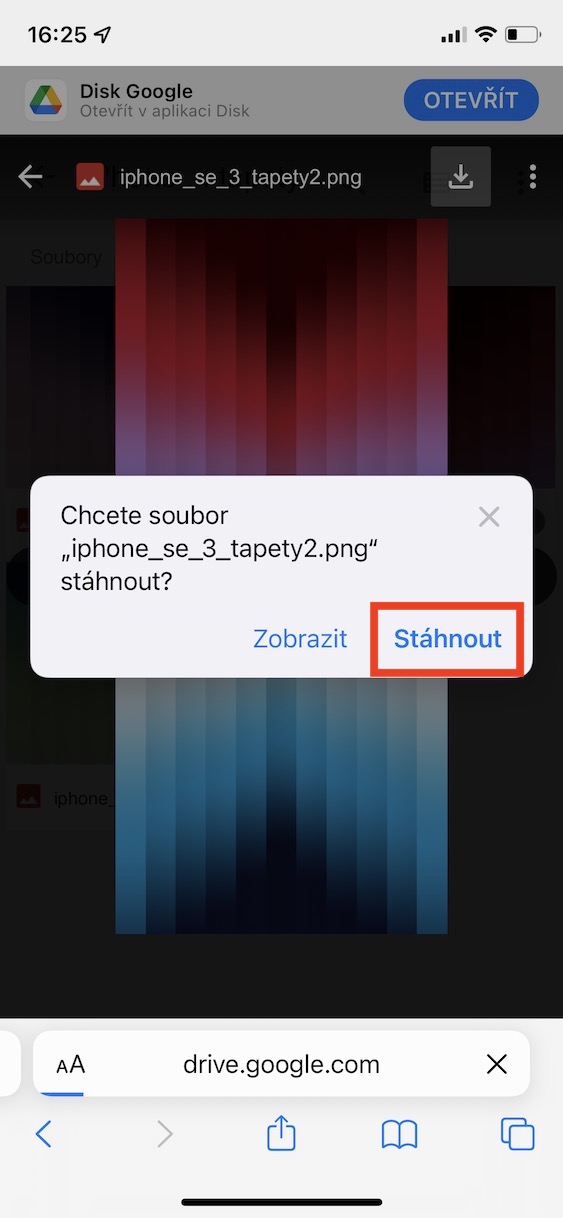
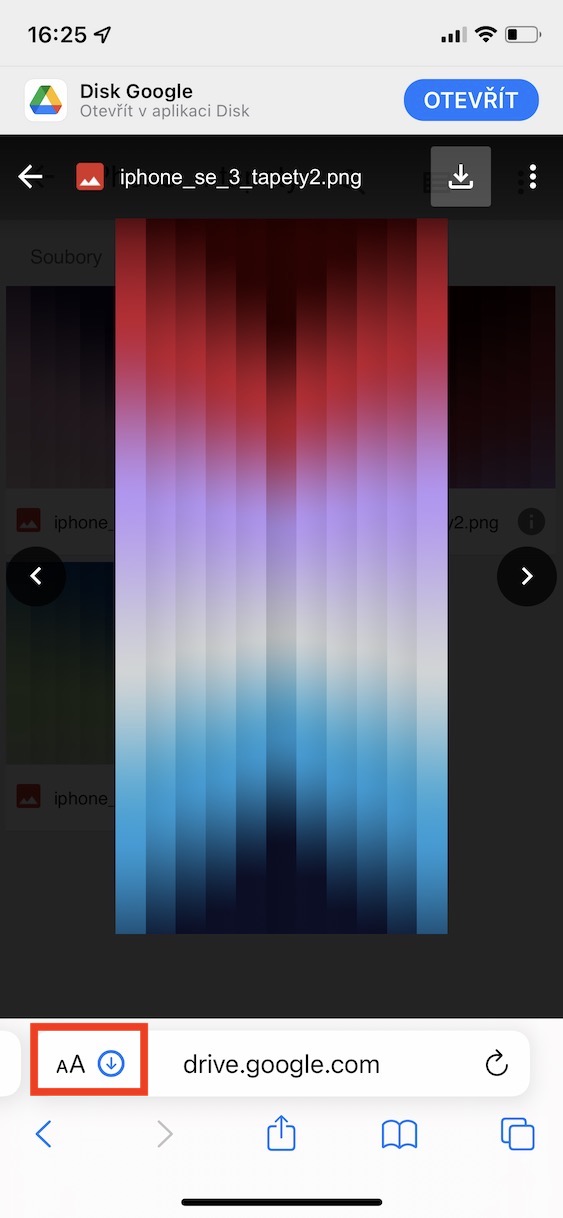
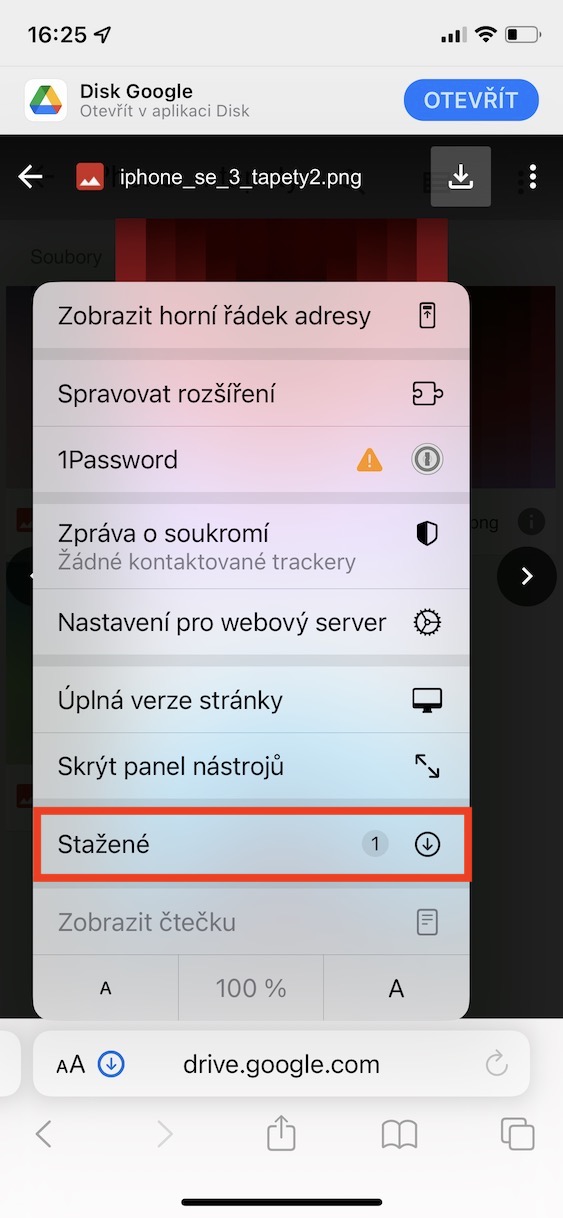
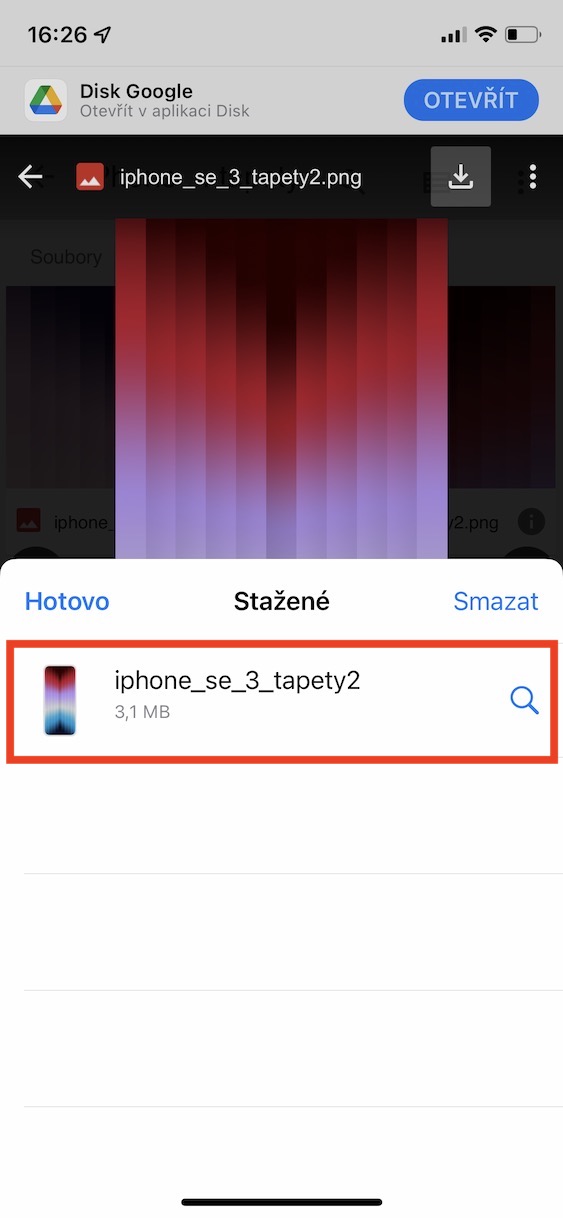
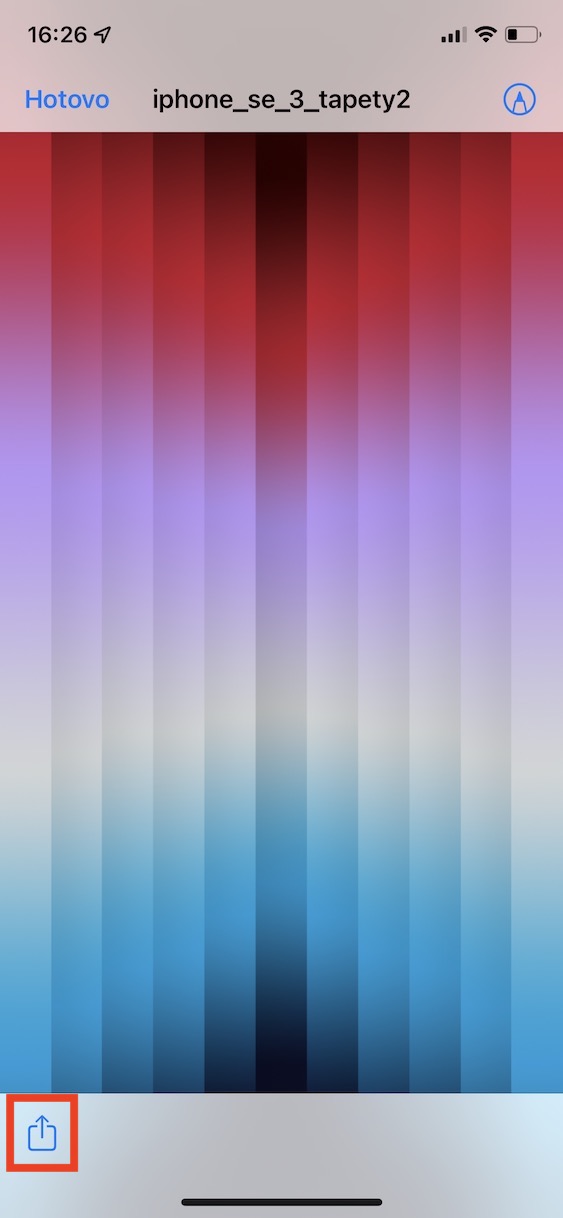
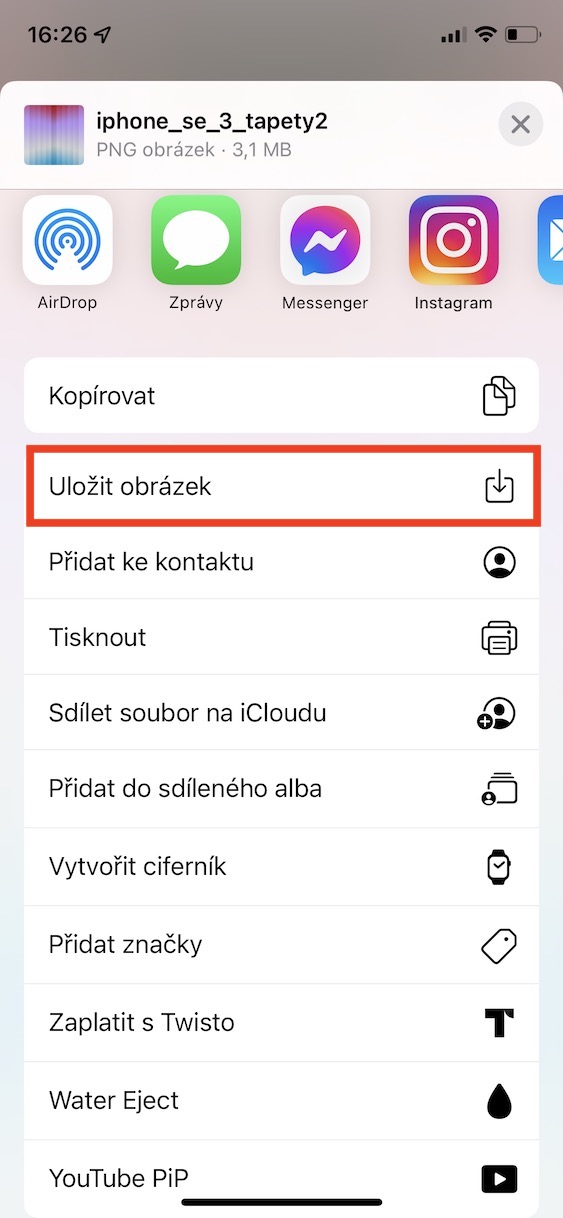
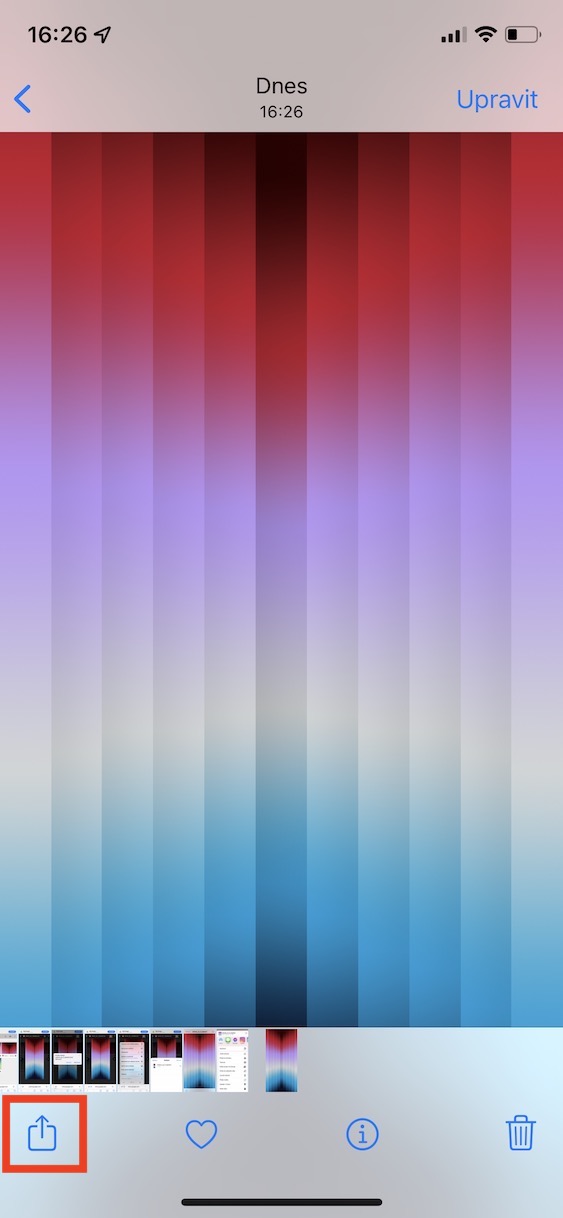
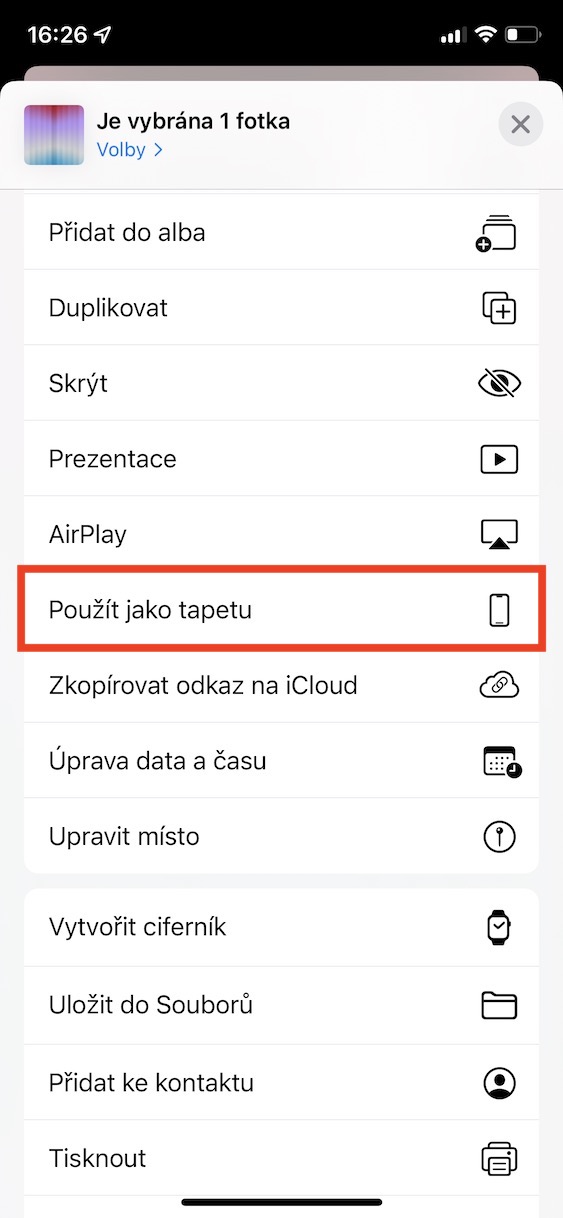
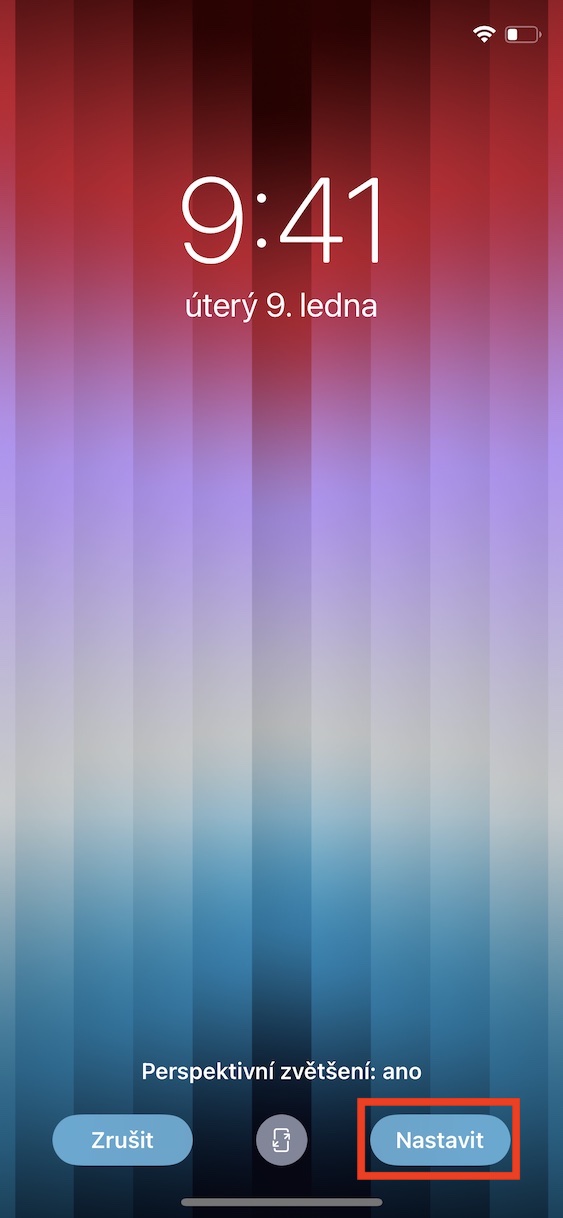
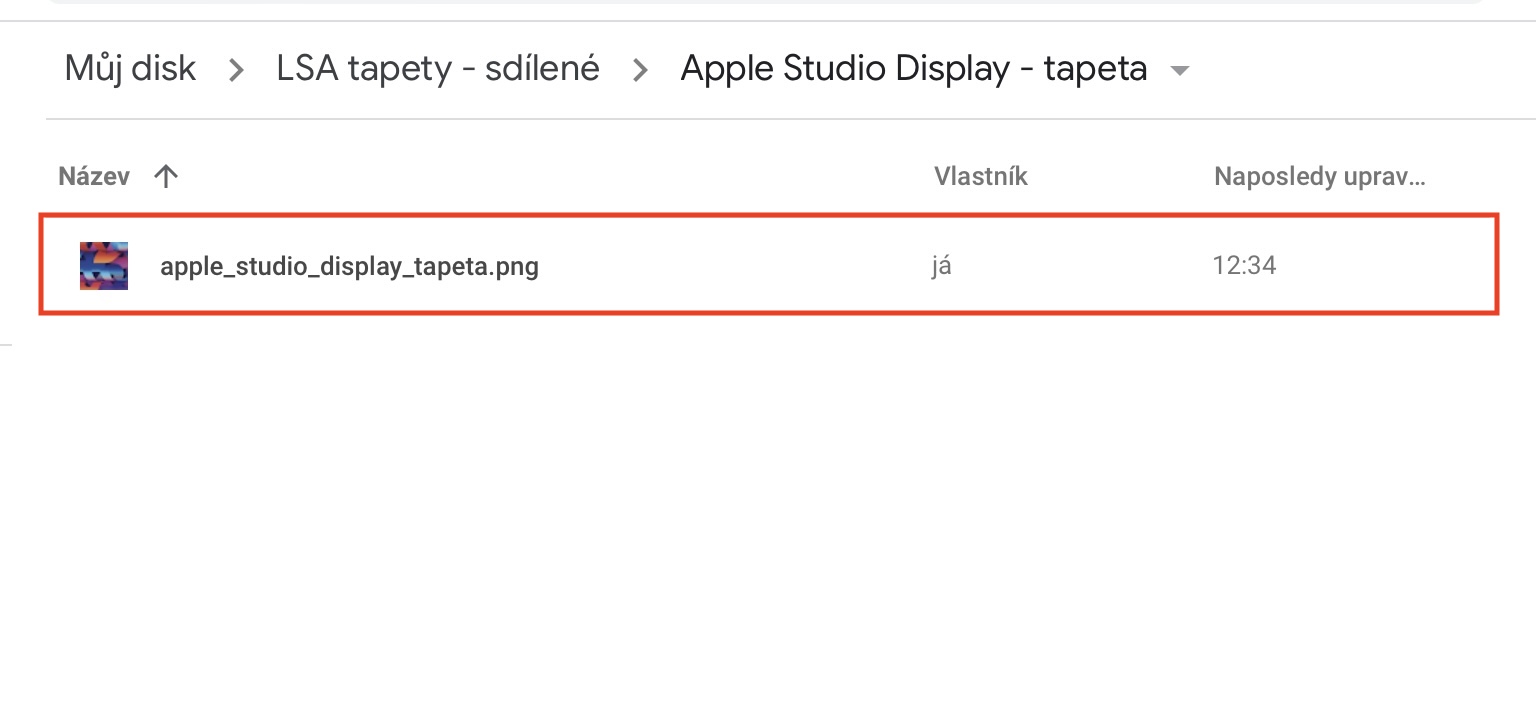
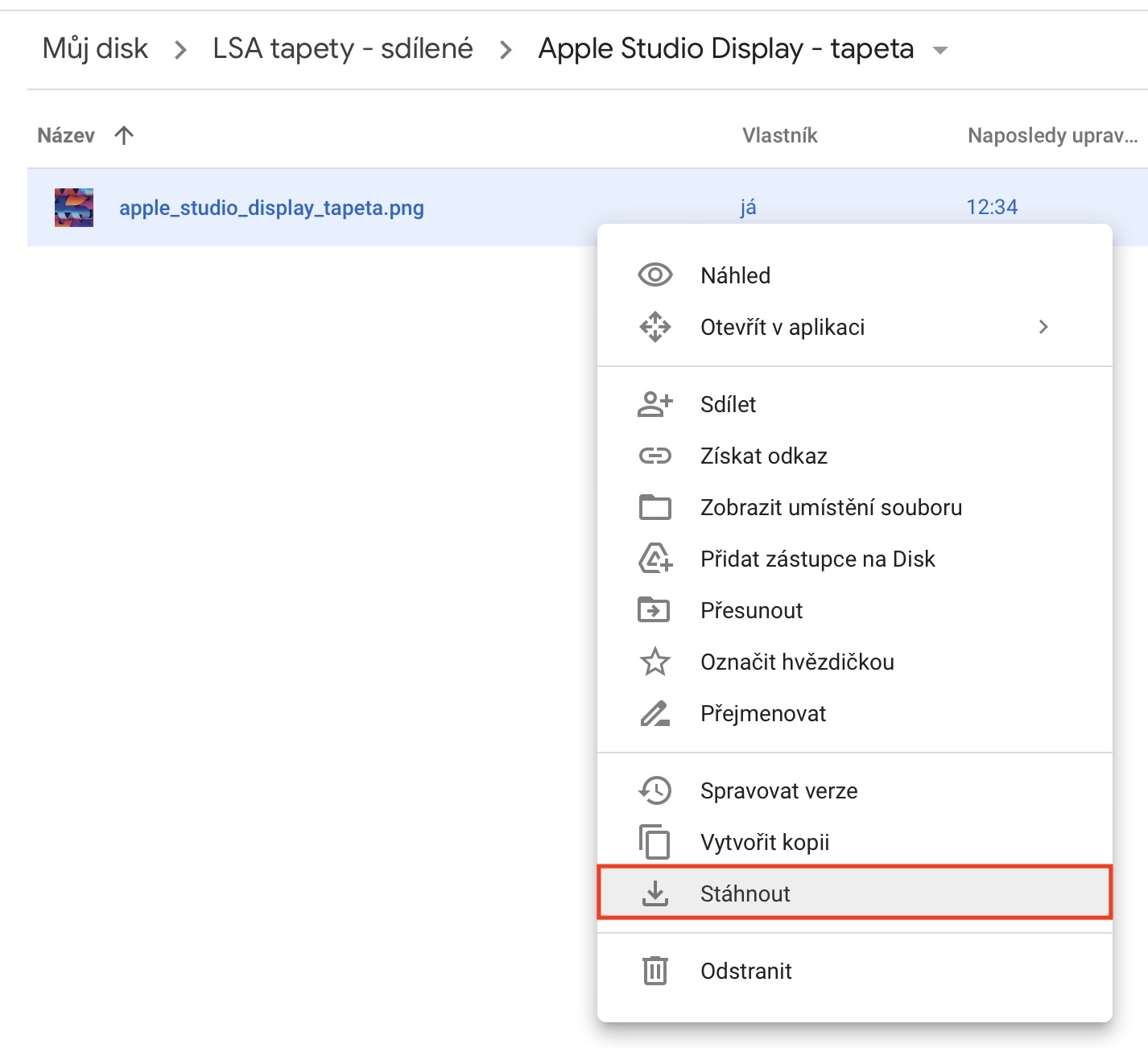
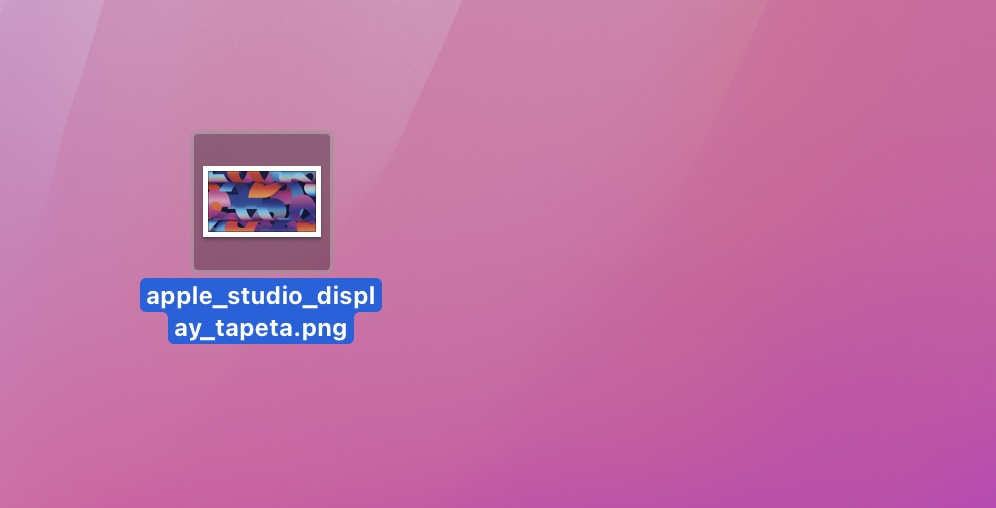
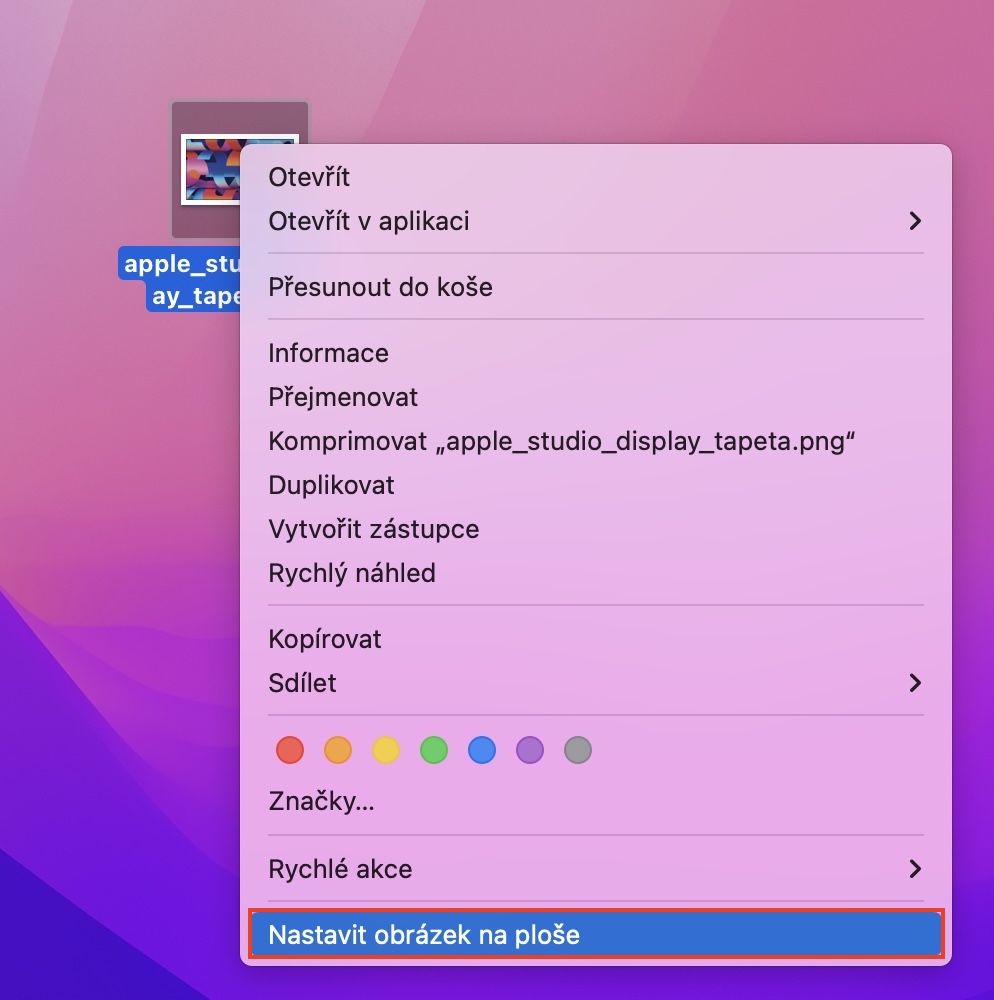
Nem szeretne régebbi háttérképeket feltölteni mac/display-re? :)