Az iOS és az iPadOS 14 megjelenésével teljesen újratervezett és modernizált widgeteket láthattunk, amelyeket a legtöbb felhasználó imádott, annak ellenére, hogy még mindig kisebb betegségektől szenvednek. Leginkább az iOS és iPadOS 14 felhasználók panaszkodnak, hogy az Apple valahogy elfelejtette hozzáadni a legnépszerűbb widgetet kedvenc névjegyekkel az új rendszerekhez. Néhány napja jelent meg lapunkban egy cikk, amivel a Shortcuts segítségével kedvenc névjegyeidet is felteheted az asztalodra, de valljuk be, ez nem túl elegáns megoldás. Általánosságban elmondható, hogy nagy kár, hogy sok kütyü nem érhető el natívan az új operációs rendszerek keretein belül, amelyek közül a felhasználók megfelelően választhatnának.
Lehet, hogy érdekel téged

Az iOS és iPadOS korábbi verzióiban a widgetek nagyon korlátozottak voltak. Csak egyetlen képernyőn lehetett őket megtekinteni a bal szélen, és teljesen hiányzott az a lehetőség, hogy a widgeteket a kezdőképernyőre, az alkalmazásikonok közé vigye át. Sajnos az iPad felhasználóknak továbbra sincs ez a lehetőségük, de szerencsére az iPhone felhasználóknak igen. De továbbra is fennáll az a probléma, hogy a felhasználók egyszerűen nem tudnak megfelelően választani a widgetek közül. Ráadásul az elérhető widgetek semmilyen módon nem szabhatók testre – így használhatjuk őket, ahogy az Apple elkészítette nekünk. Az egyetlen, amin változtatni tudunk, az a méretük – konkrétan három méret áll rendelkezésre. Mindezek a korlátok, amelyeket az Apple sajnos az új rendszerek felhasználóinak tolt, úgy döntött, hogy teljesen lerombolja a Widgetsmith alkalmazást, aminek köszönhetően saját elképzelései szerint készíthet widgeteket.
iOS 14:
Ha úgy dönt, hogy a Widgetsmith alkalmazást használja iPhone-ján és iPadjén, akkor számtalan különféle widgetet adhat hozzá, amelyeket természetesen könnyedén elhelyezhet a kezdőképernyőn. A fent említett alkalmazásban létrehozható widgetek teljesen ízlés szerint testreszabhatók. Teljesen mindent megváltoztathat – tartalomtípust, stílust, méretet, részleteket, betűtípust és még sok mást. A Widgetsmith egy másik nagyszerű funkciója a widget automatikus cseréje a nap folyamán. Az Apple kínál készleteket a kütyüihez, de ezek többé-kevésbé használhatatlanok, ha nem válthatók automatikusan, és kézzel kell áthúzni őket. Így a Widgetsmith segítségével beállíthat egyetlen widgetet, amely képes megjeleníteni az időjárást reggel, a feladatokat az emlékeztetőkben délután, és például a naptárt este. A Widgetsmithben időjárással, naptárral, világidővel, emlékeztetőkkel, egészséggel, csillagászattal vagy fényképekkel kapcsolatos információkat jeleníthet meg.
A Widgetsmith használata saját widget létrehozásához
Ha a fenti bekezdések meggyőzték Önt a Widgetsmith telepítéséről, és saját összetett widgetet szeretne létrehozni, akkor ez nem nehéz. Csak kövesse az alábbi eljárást:
- Először természetesen szükség van az alkalmazásra A Widgetsmith elindult.
- Az indítás után válassza ki, hogy létrehoz-e kicsi (kicsi), közepes (Közepes) ill nagy (Nagy) kütyü.
- Ezzel hozzáadja az új widgetet a listához – miután hozzáadta kattintson hogy benne találja magát szerkesztési mód.
- Ezután érintse meg a következő képernyőt Alapértelmezett widget. Ez a widget alapértelmezettként jelenik meg, amely mindig megjelenik.
- Miután rákattintott az Alapértelmezett widget elemre, állítsa be stílus, betűtípus, színek és egyéb vizuális elemek hogy tetszik a widget.
- Miután a widget úgy néz ki, ahogy szeretné tedd vissza.
- Ha nem akarsz alkotni Idő widget, vagyis egy widget, hogy egy bizonyos órában lecseréli az alapértelmezettet, majd csak koppintson a gombra Megtakarítás a jobb felső sarokban.
- Ha alkotni akarsz Idő widget, így rajta lent kattintson
- Most ez szükséges válasszon időpontot amikor megjelenik az Időzített widget.
- A rajta lévő időzített widget szerkesztése az időadatoknál kattintson a szerkessze meg ugyanaz, mint az alapértelmezett widget.
- Kattintson a + ikon közepén adhatsz még hozzá több időzített widget.
- Miután beállította az időzített widgeteket, lépjen újravissza.
- Végül érintse meg a jobb felső sarokban Mentés, az összetett widget mentése.
Így sikeresen létrehozta az egyéni widgetet. Most természetesen hozzá kell adnia ezt a widgetet az asztalához. Ebben az esetben sem bonyolult, csak a következőképpen járjon el:
- Első lépés a kezdőképernyő és hajts át húzza jobbról balra.
- A widgetekkel ellátott asztalon találja magát, ahová lemegy egészen lefelé és kattintson a gombra Szerkesztés.
- Itt, majd a bal felső sarokban érintse meg a gombot a + ikont új widget hozzáadásához.
- A következő képernyőn szálljon le újra egészen lefelé és kattintson az alkalmazást tartalmazó sorra widgetsmith.
- Most válassz milyen méretű widgetet szeretne hozzáadni – ennek a méretnek természetesen meg kell egyeznie a widget méretével.
- Widget, majd klasszikus fogás és húzza a kezdőképernyőre.
- Ha több azonos méretű widgetet hozott létre, akkor a hozzáadott tartsa az ujját és érintse meg Widget szerkesztése.
- Ekkor megjelenik kis ablak amelyben már válassza ki azt widget megjelenítéséhez.
- Végül kiléphet a teljes kezdőképernyő szerkesztési módból.
Annak ellenére, hogy ez az egész eljárás némileg hosszadalmas, higgyék el, határozottan nem bonyolult. Csak meg kell értenie a Widgetsmith-et, és akkor egyáltalán nem lesz szüksége erre az útmutatóra. Kezdetben kicsit bonyolultabbnak tűnhet az említett alkalmazás vezérlése, mindenesetre higgyétek el, hogy mindenképpen megéri. A Widgetsmith segítségével végre olyan widgeteket készíthetünk, amelyekről korábban csak álmodoztunk. Nem félek kijelenteni, hogy az Apple mindenképpen ihletet meríthet Widgetsmithtől. Ebben az esetben az úgynevezett időzített widgetek, amelyek a nap folyamán változhatnak, teljesen nagyszerűek.
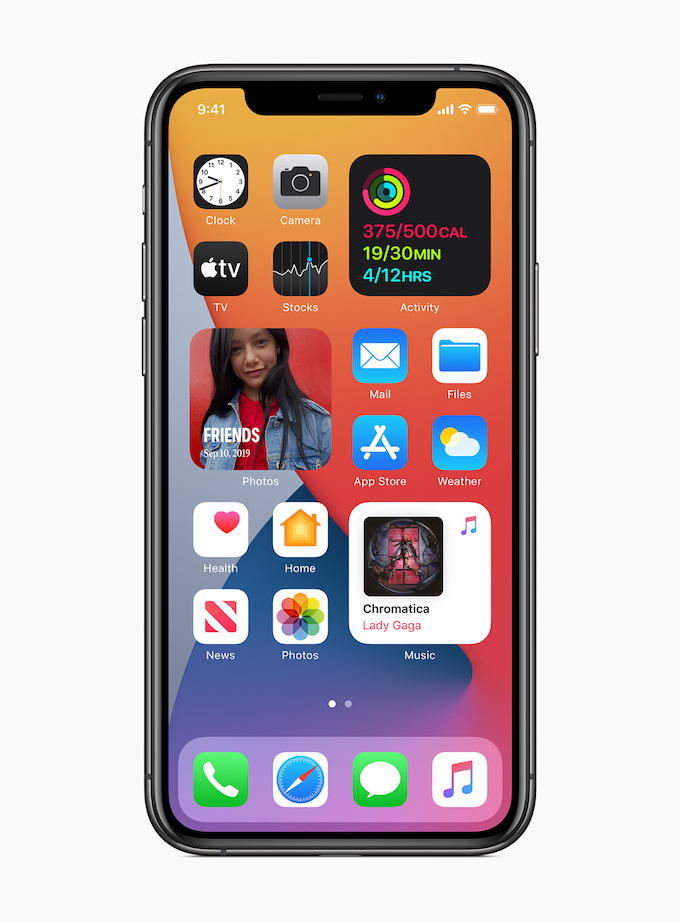
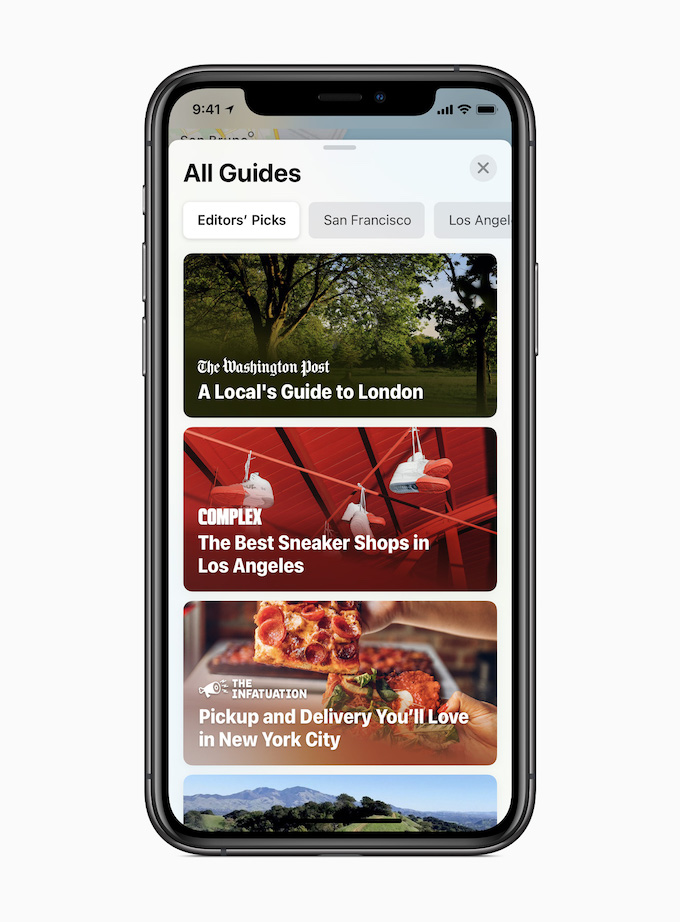

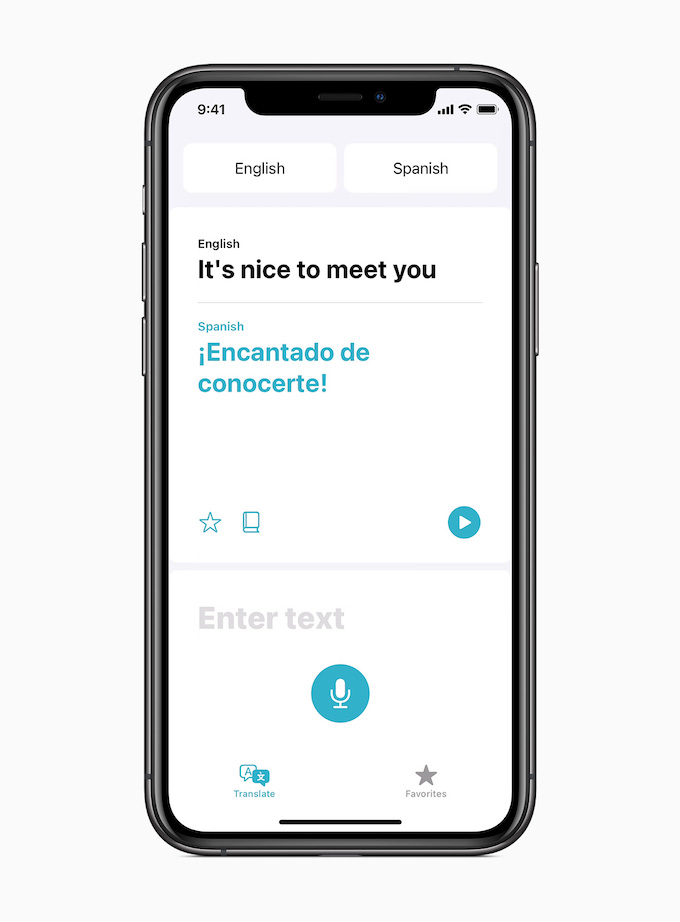

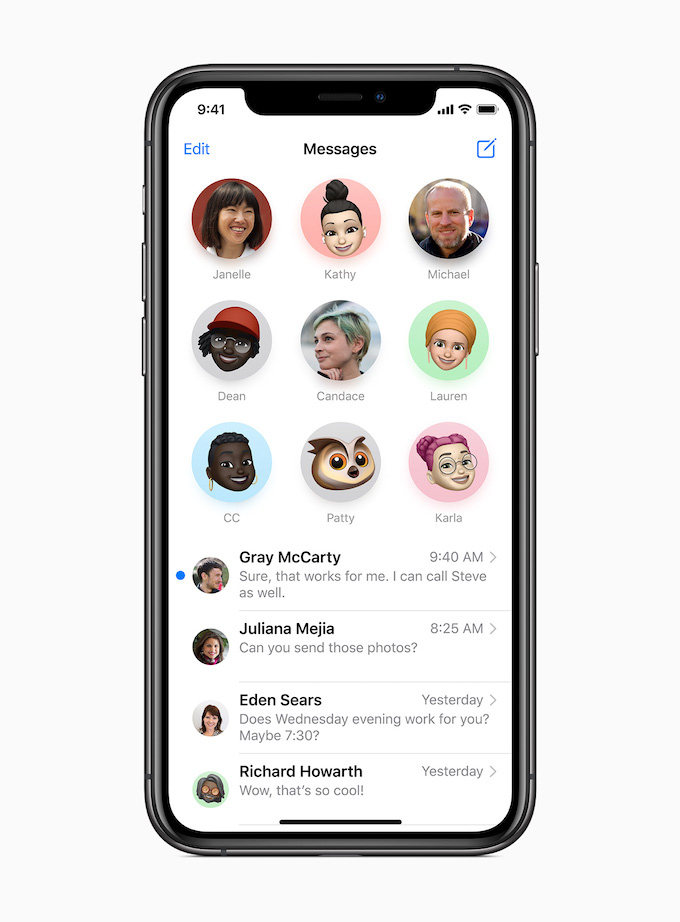
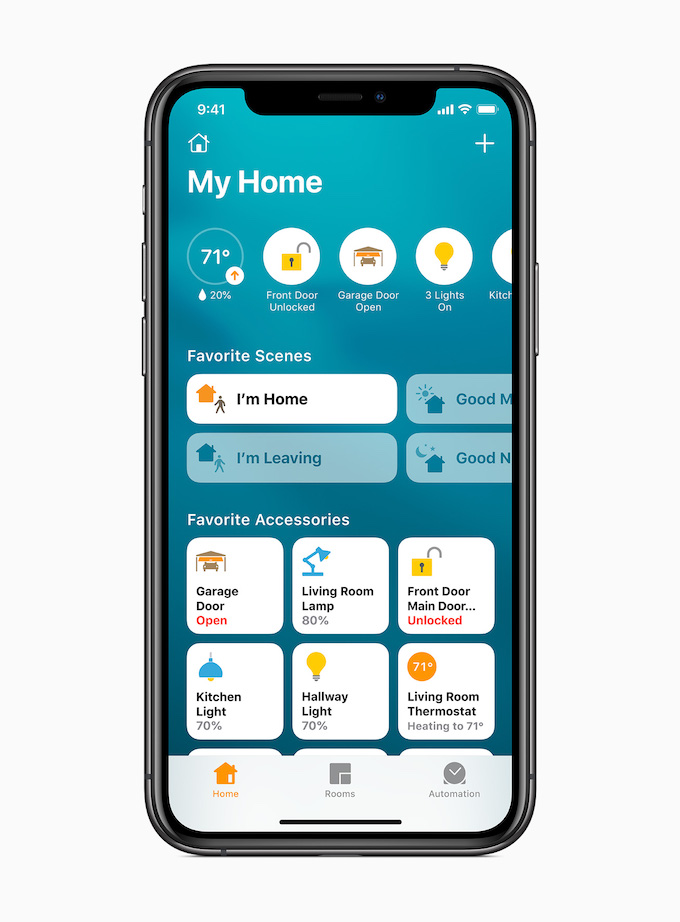
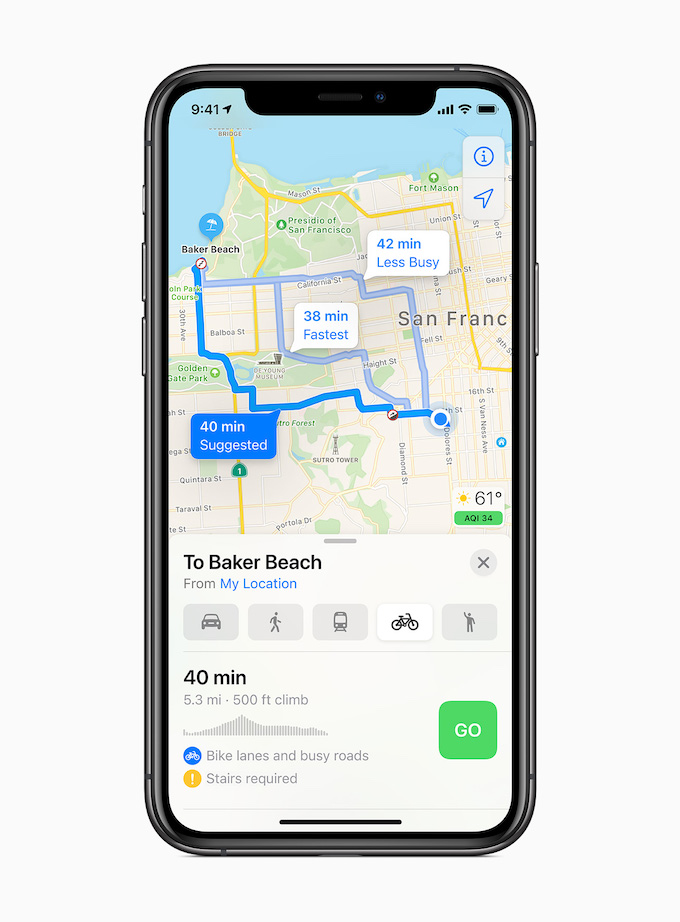
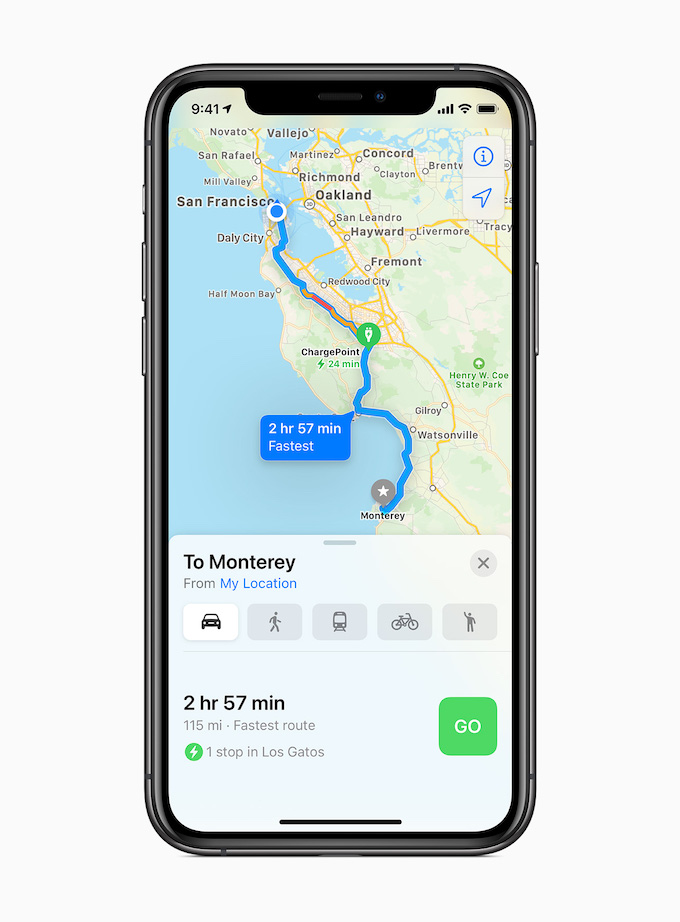
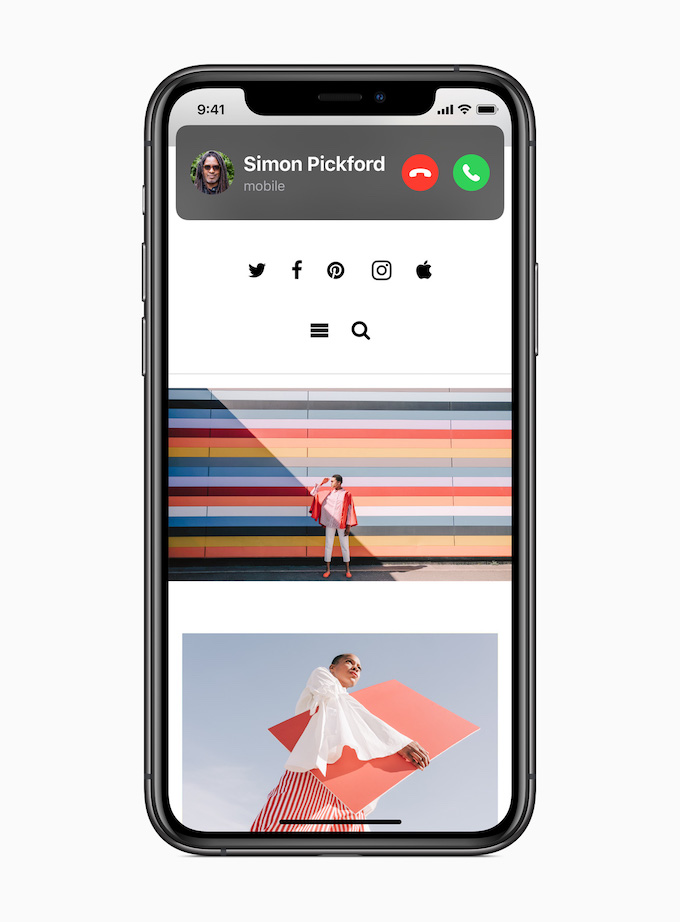
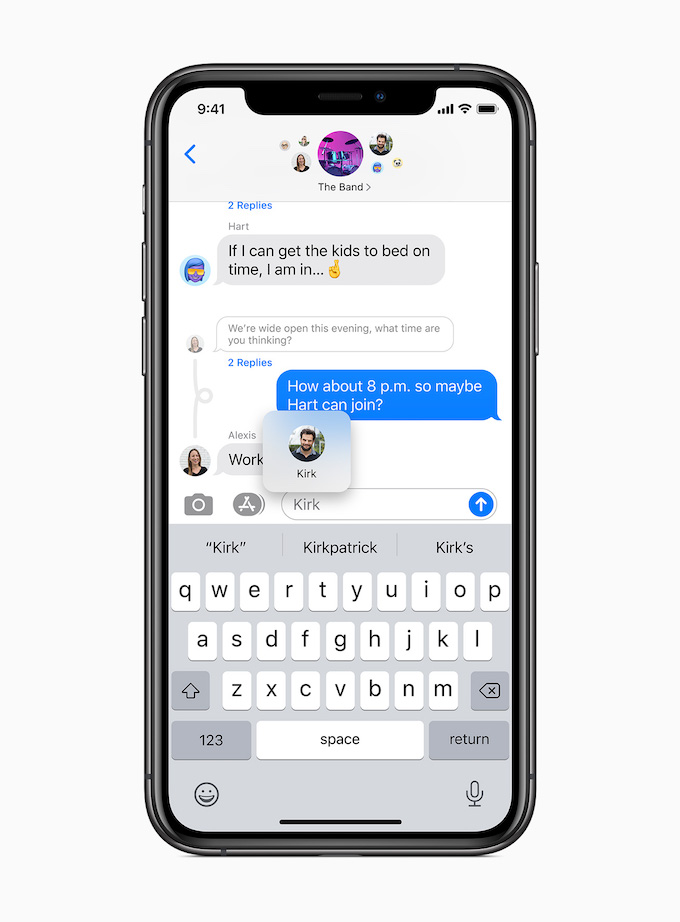
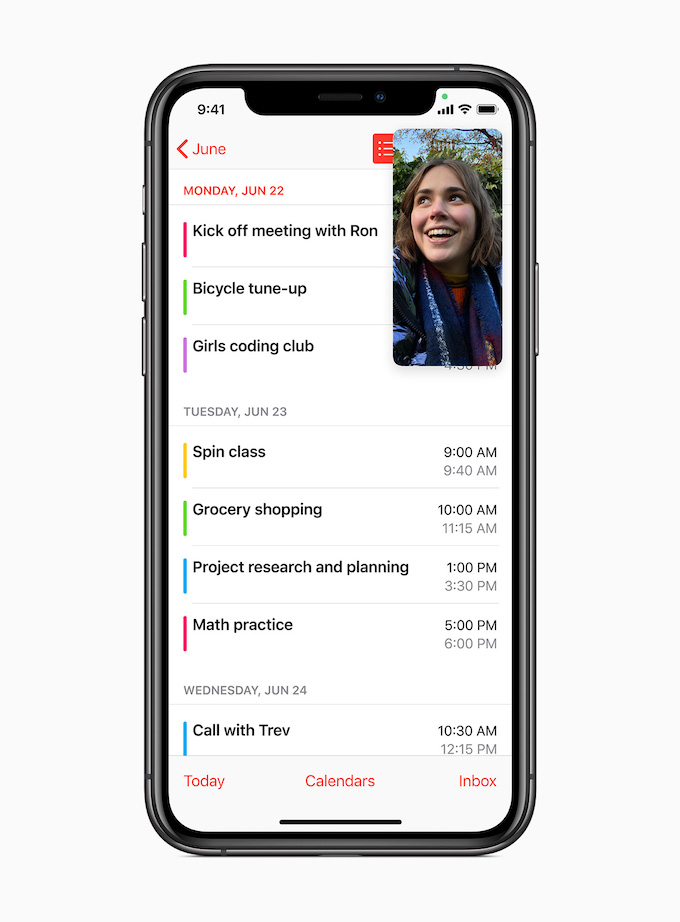
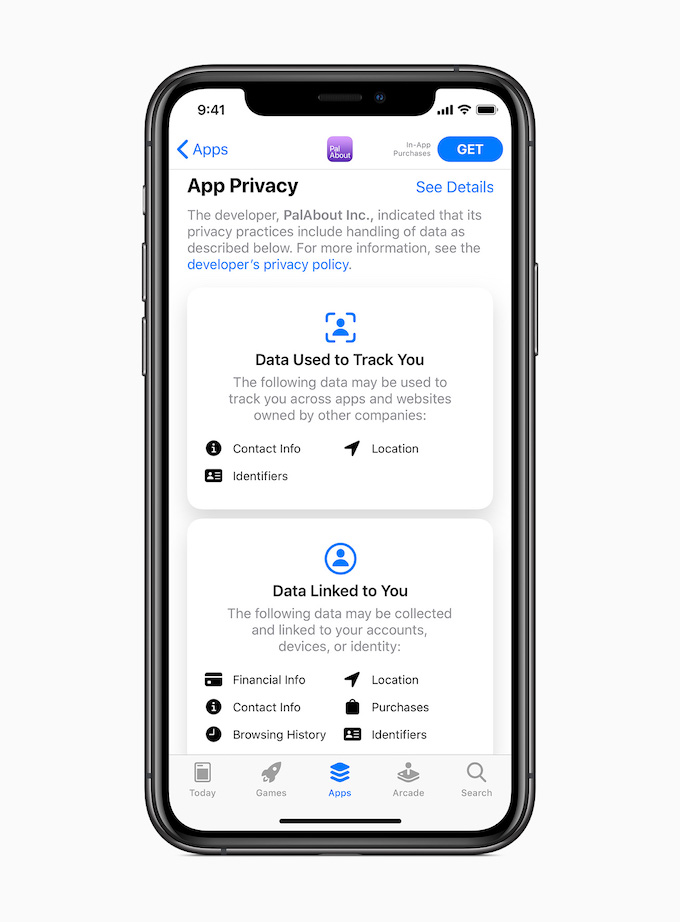

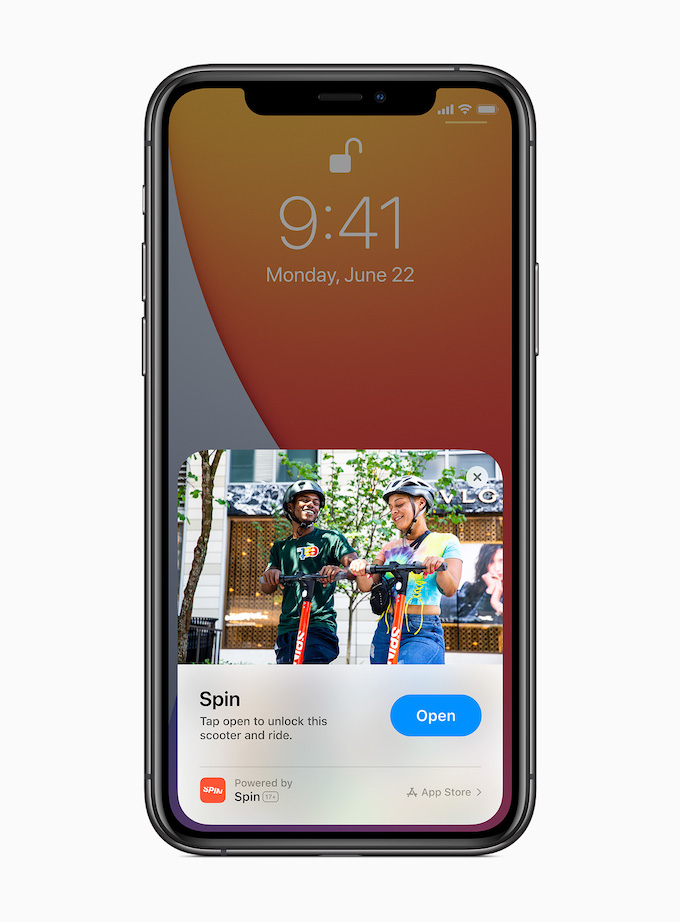
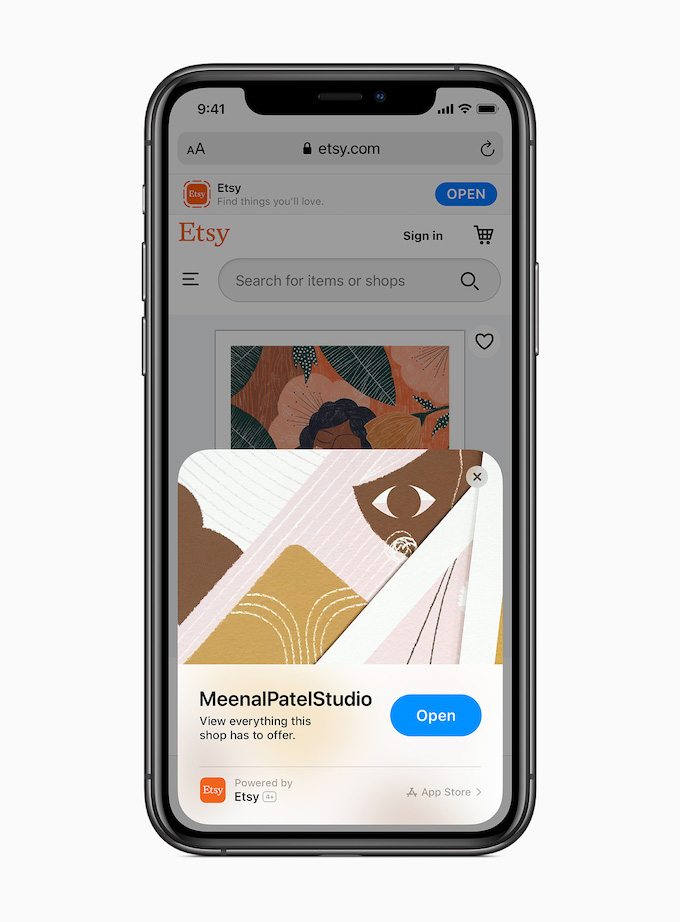
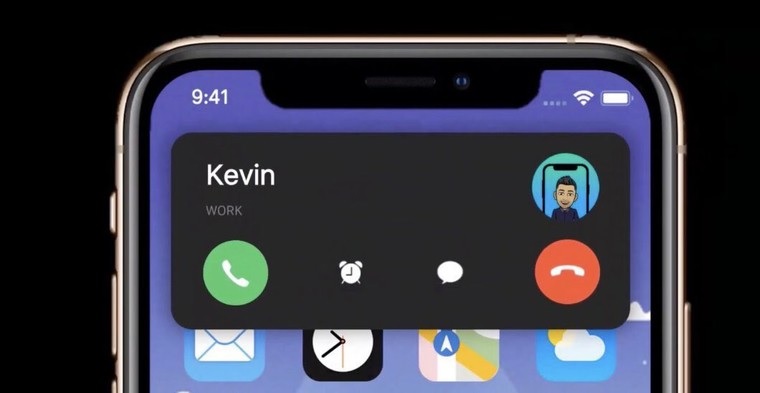
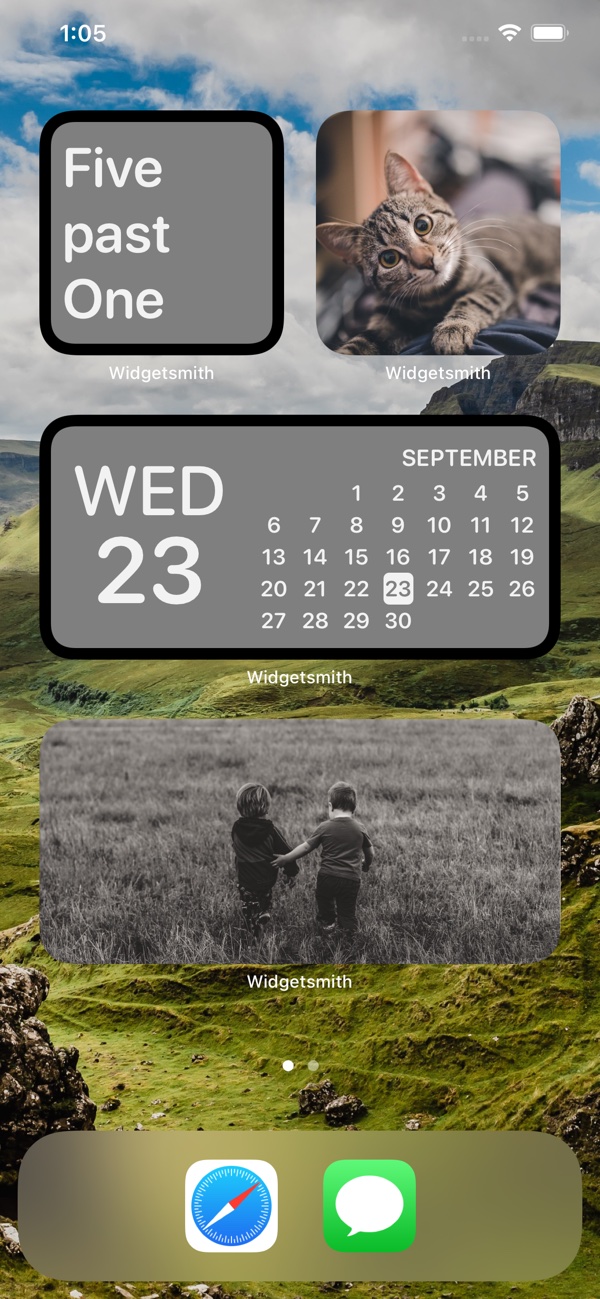
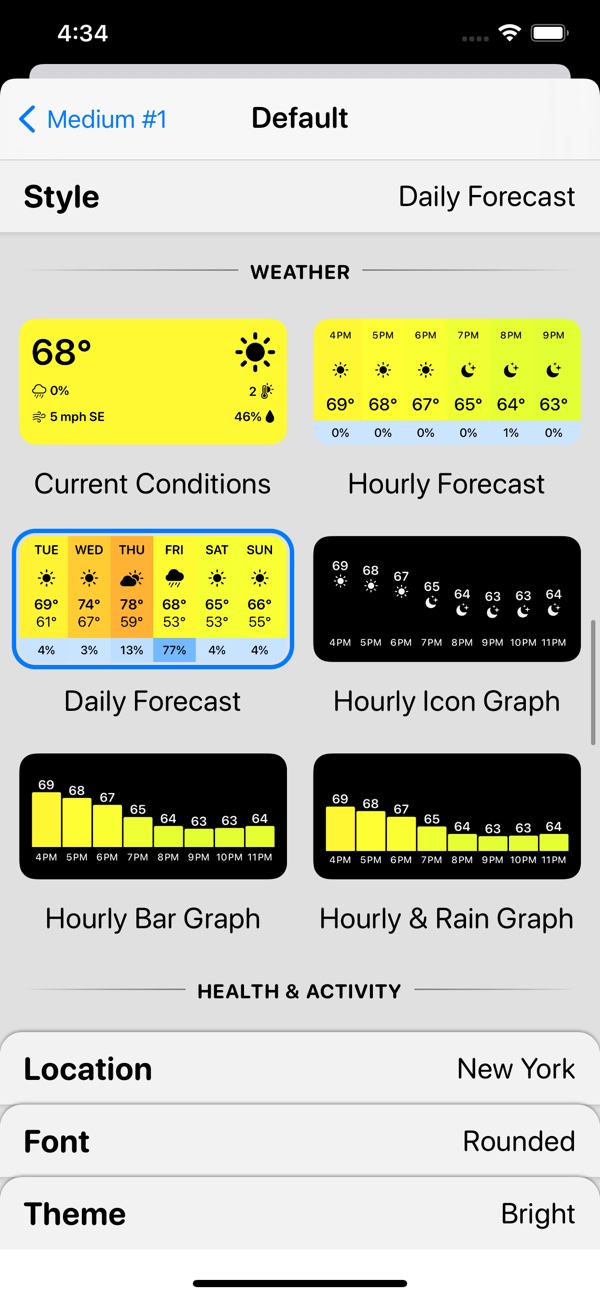
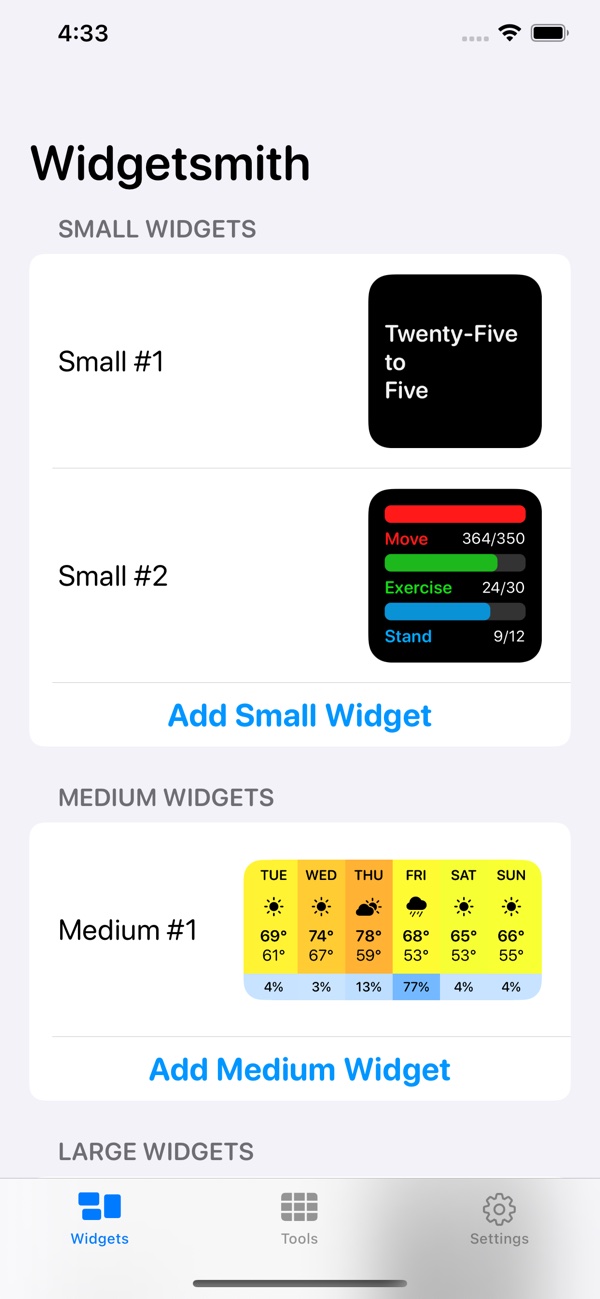
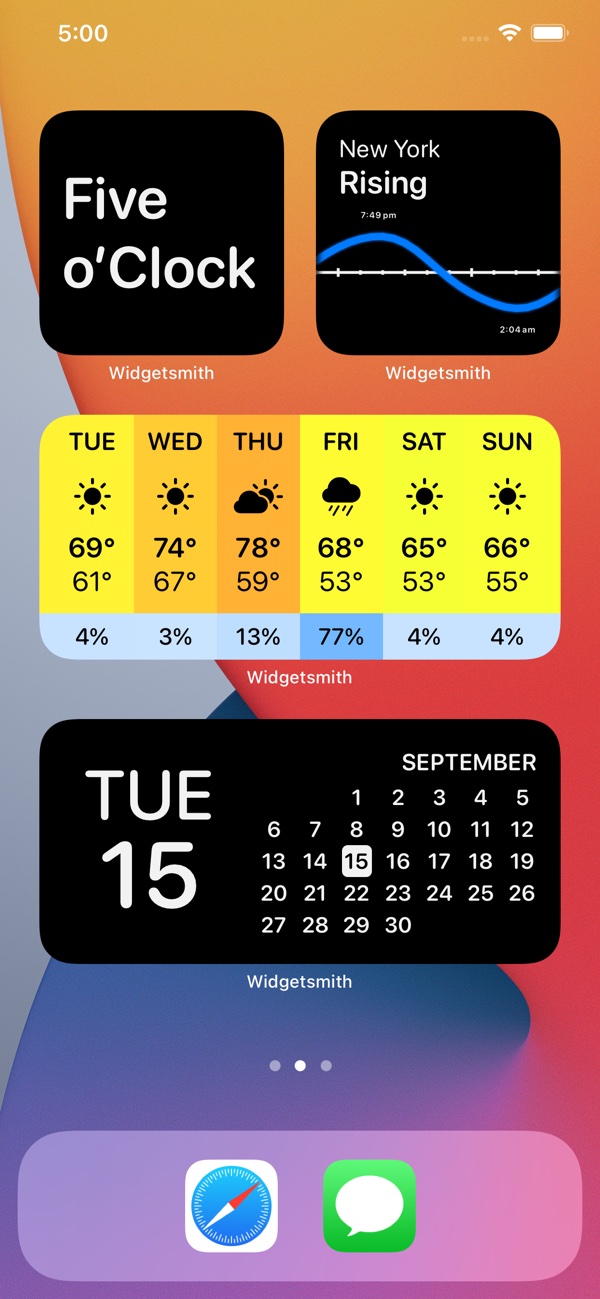
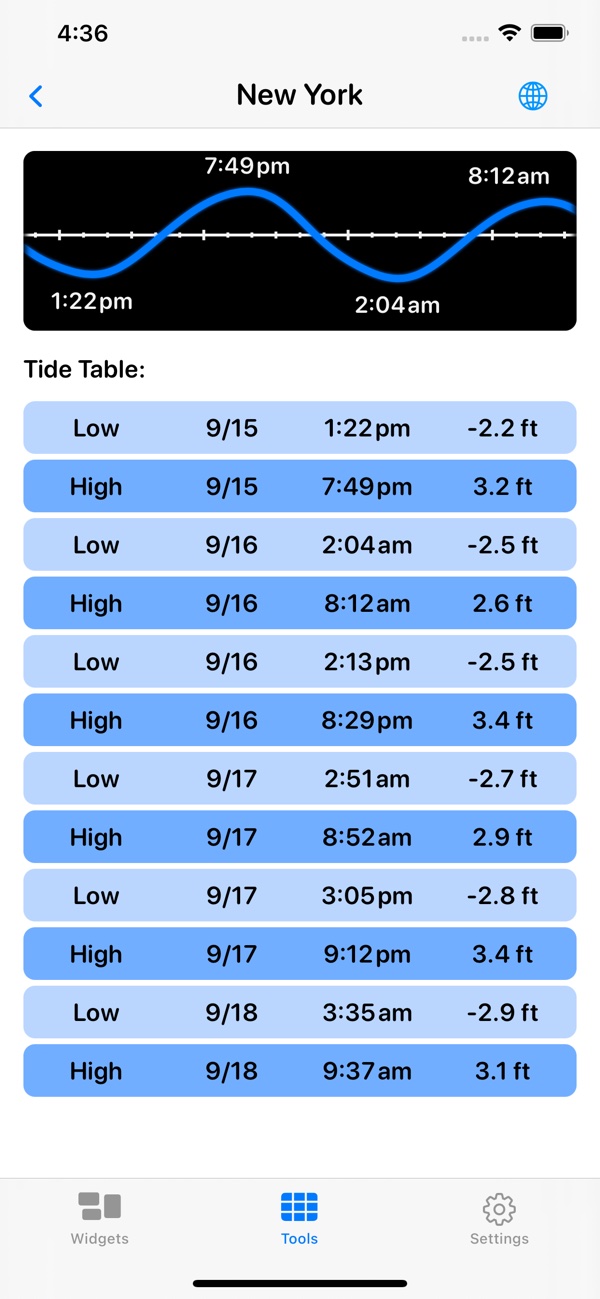
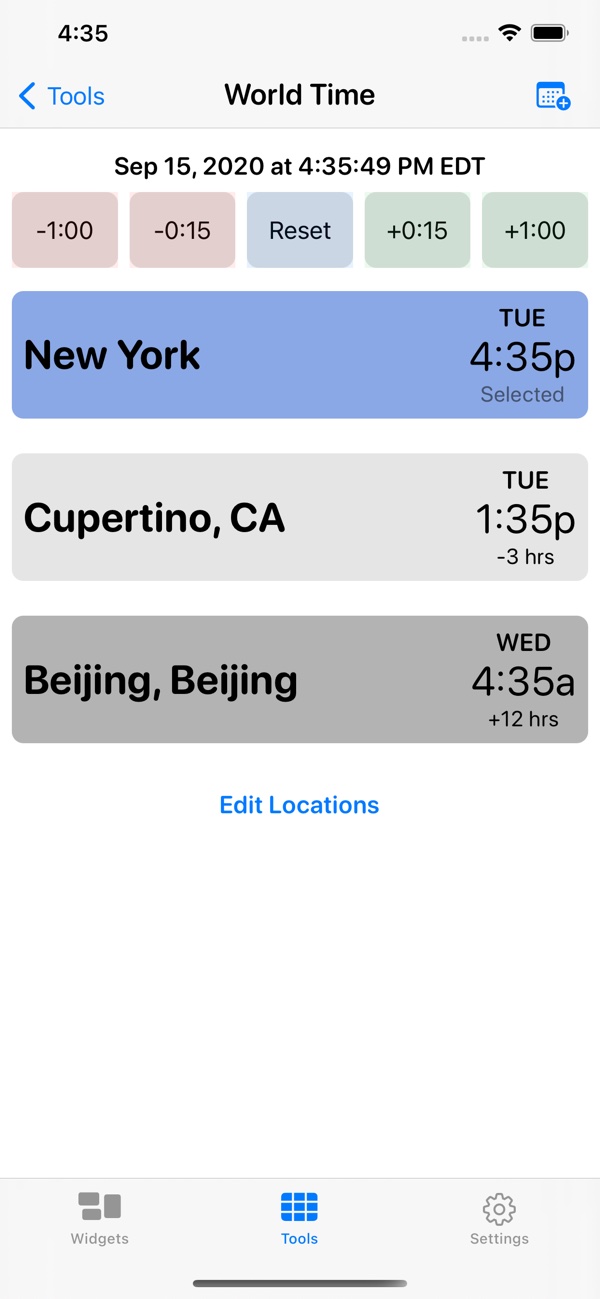
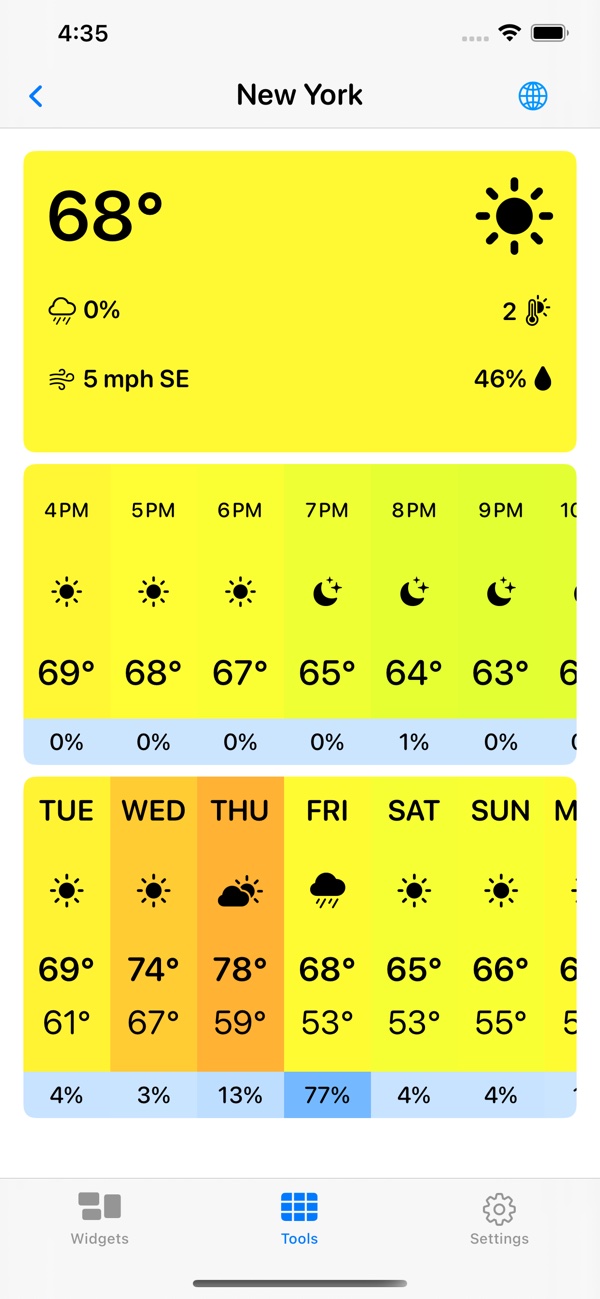
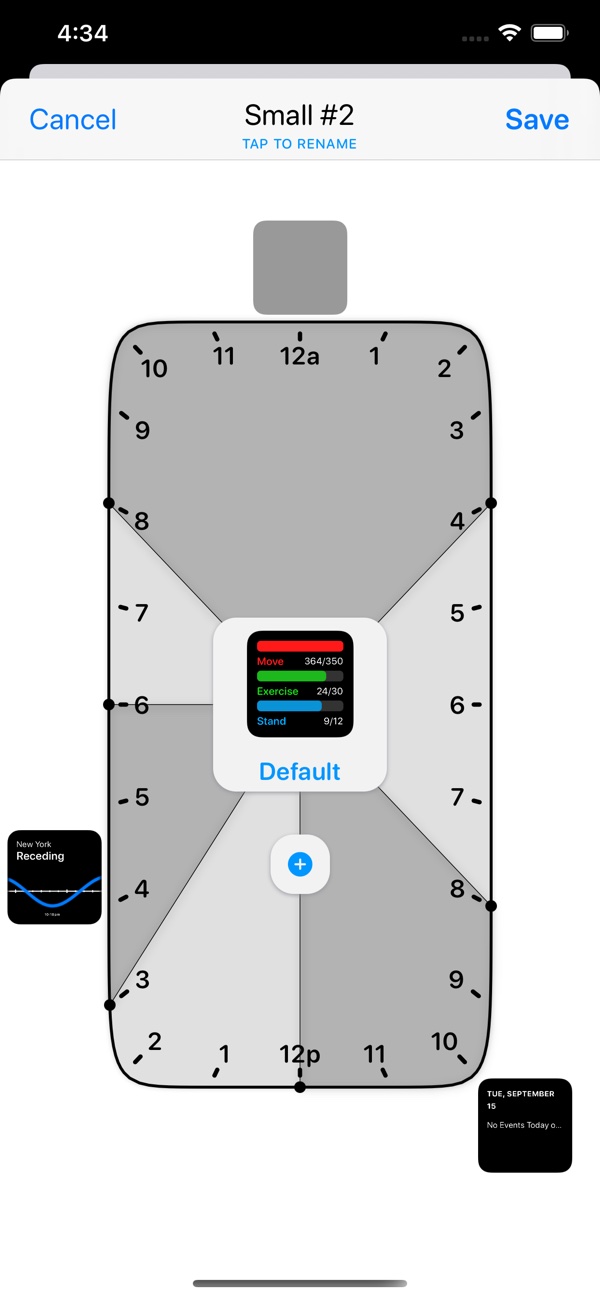

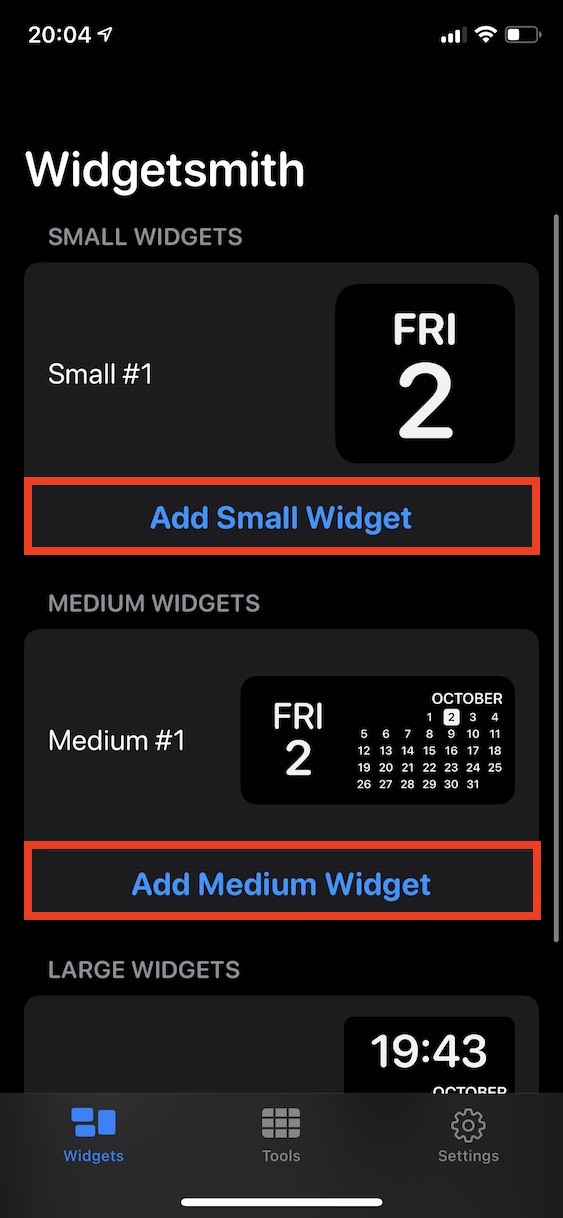
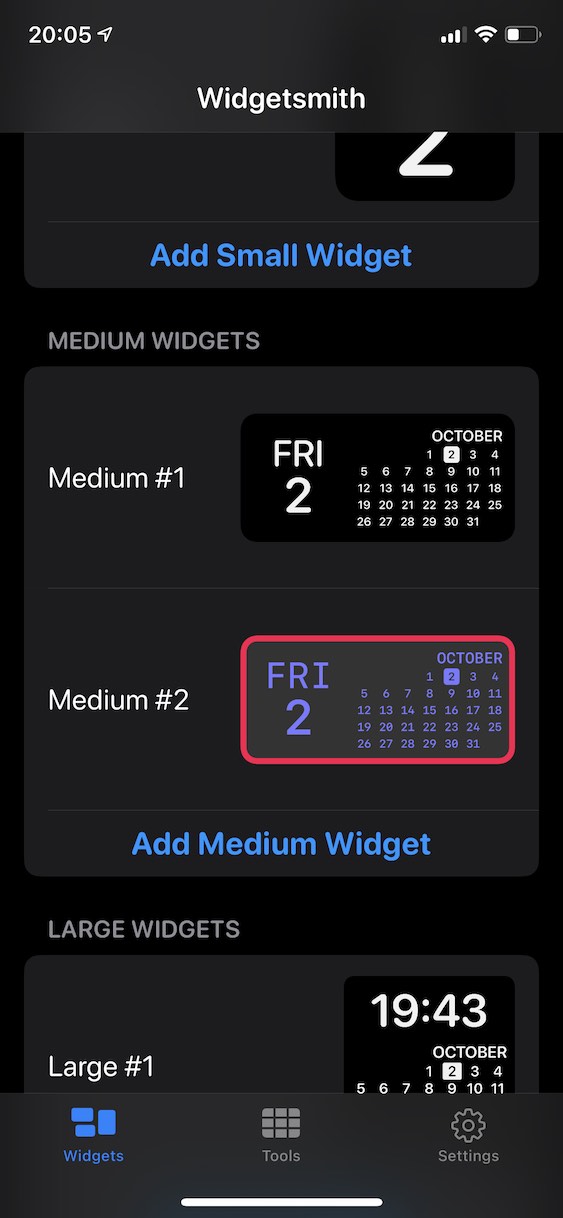
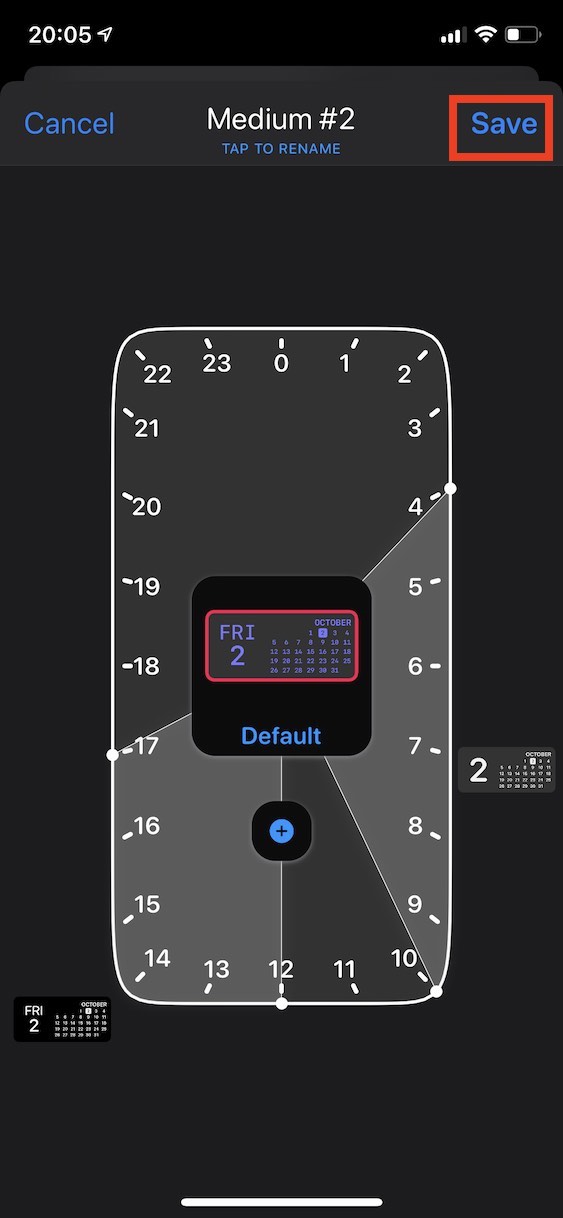
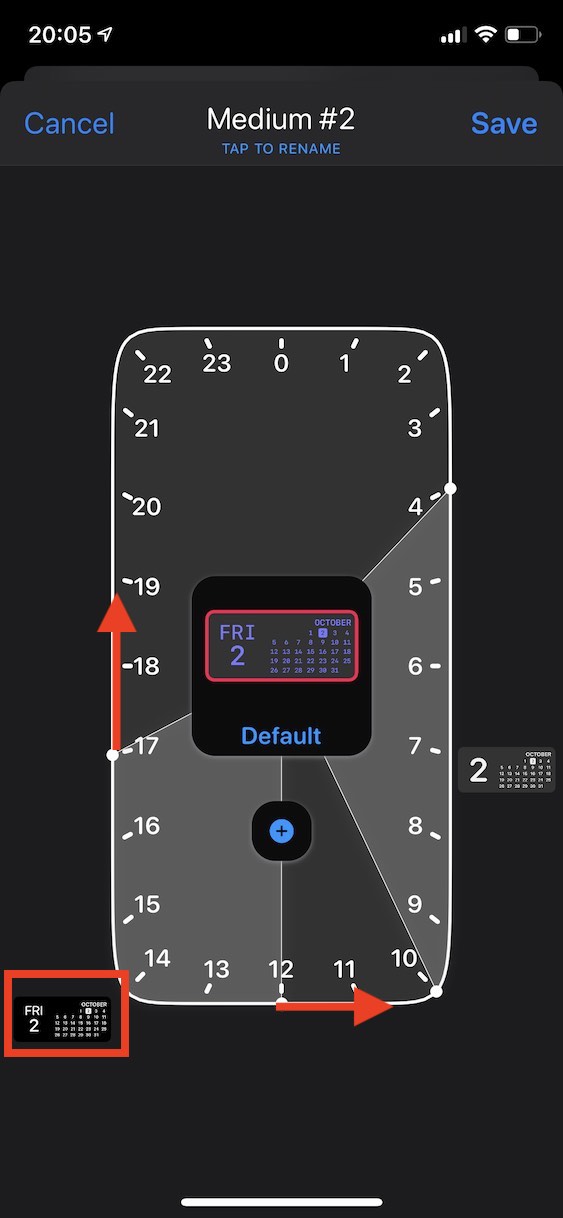
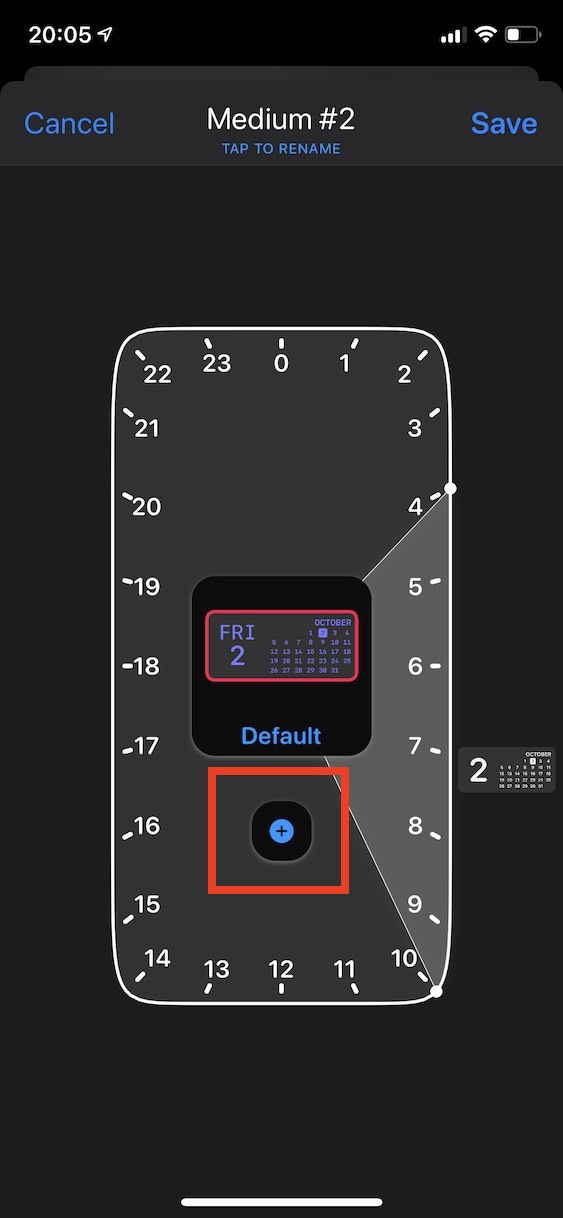
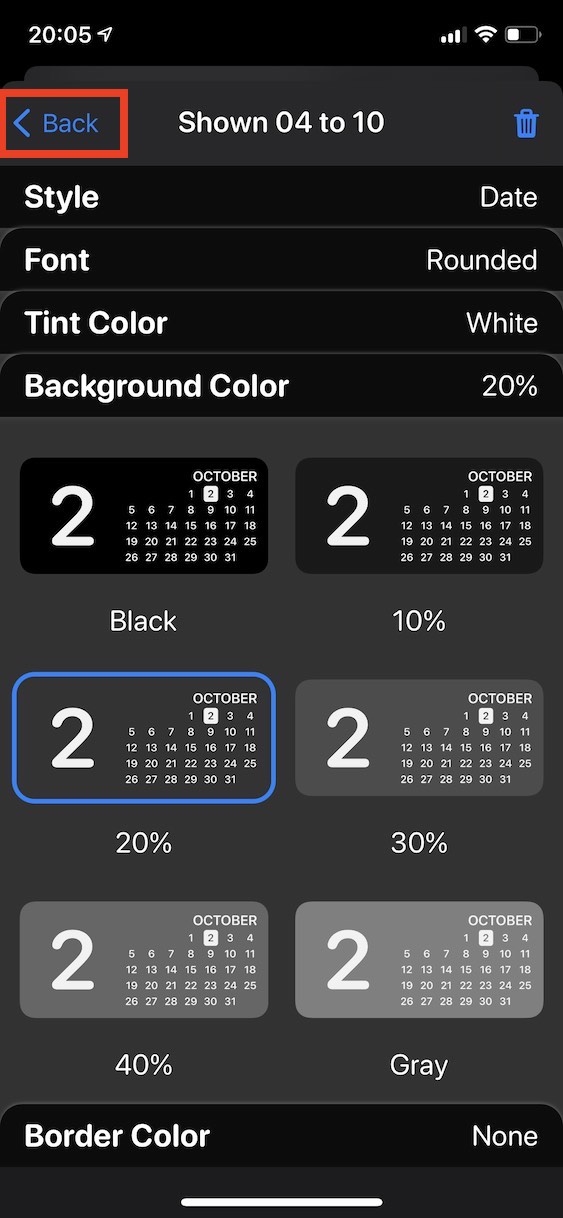
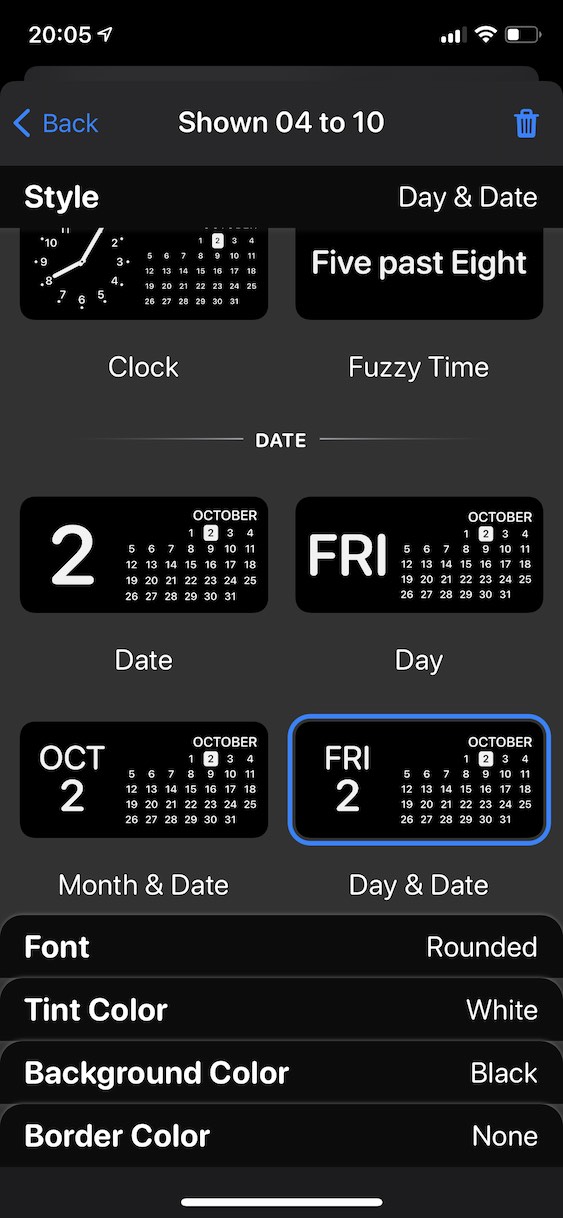
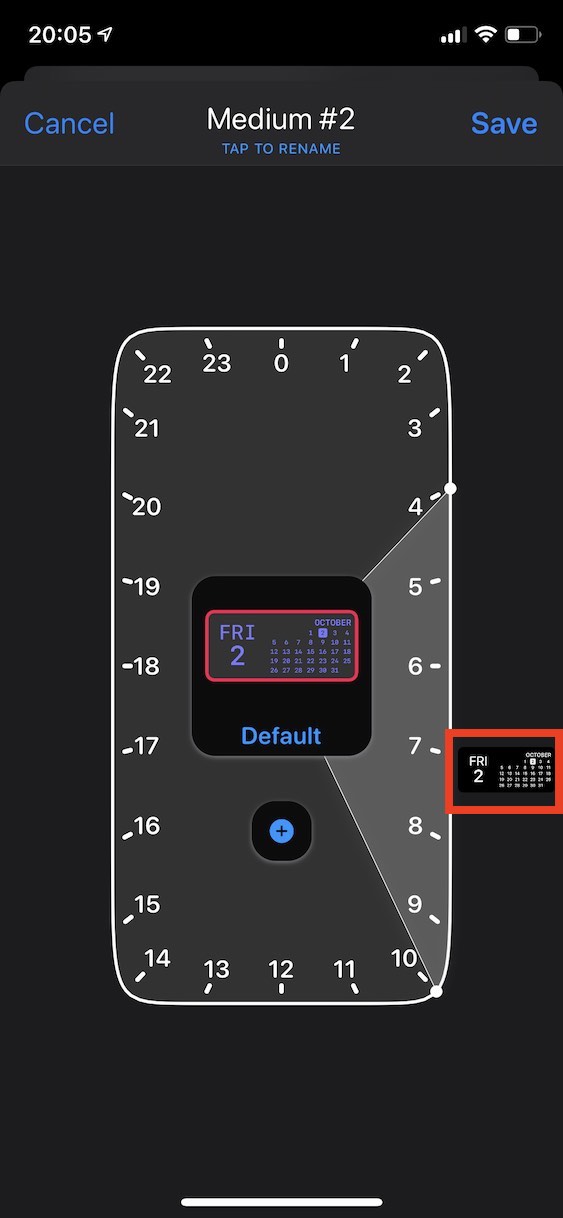
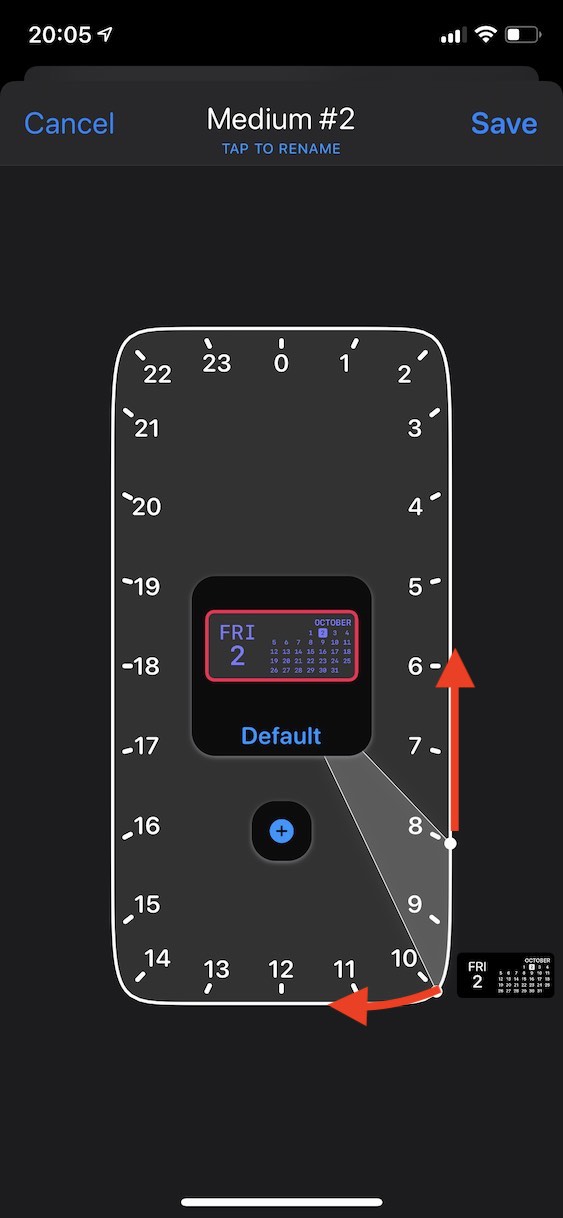
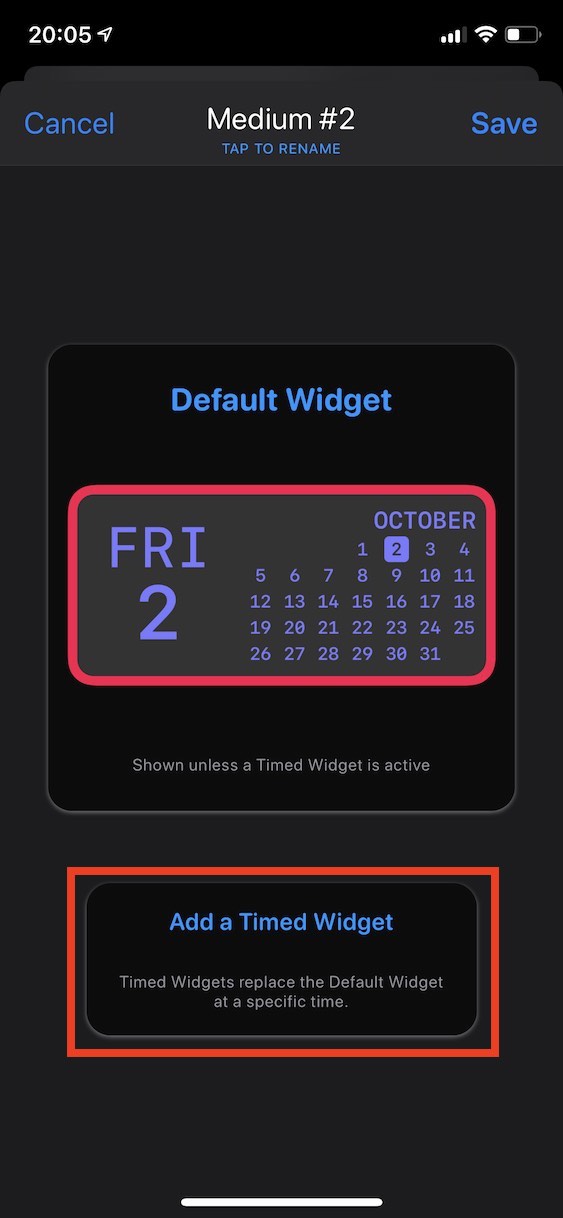
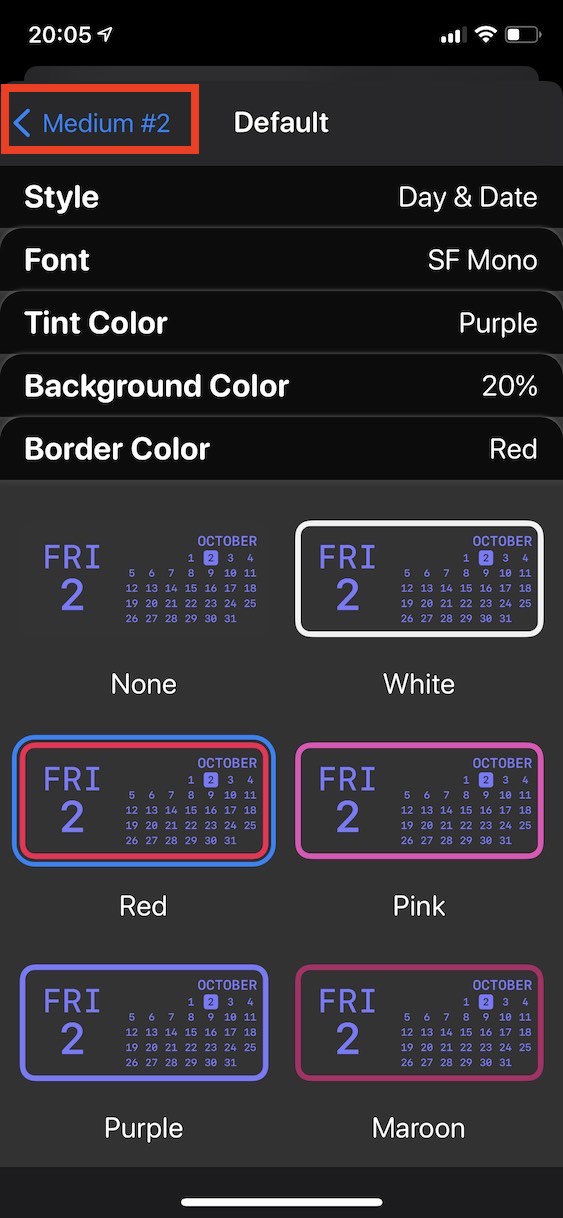
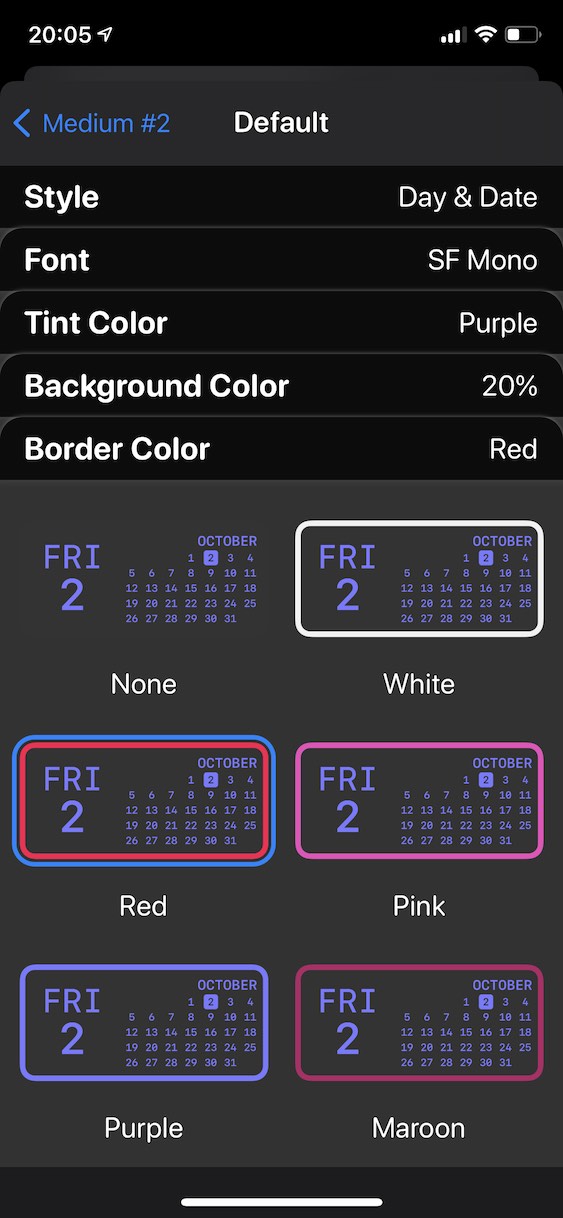
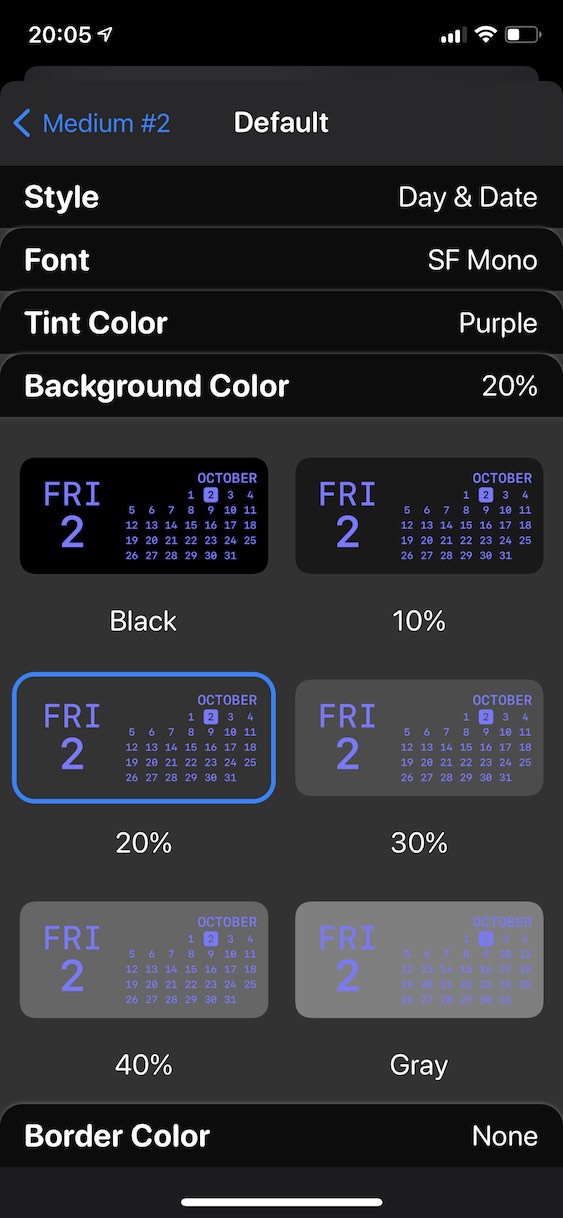
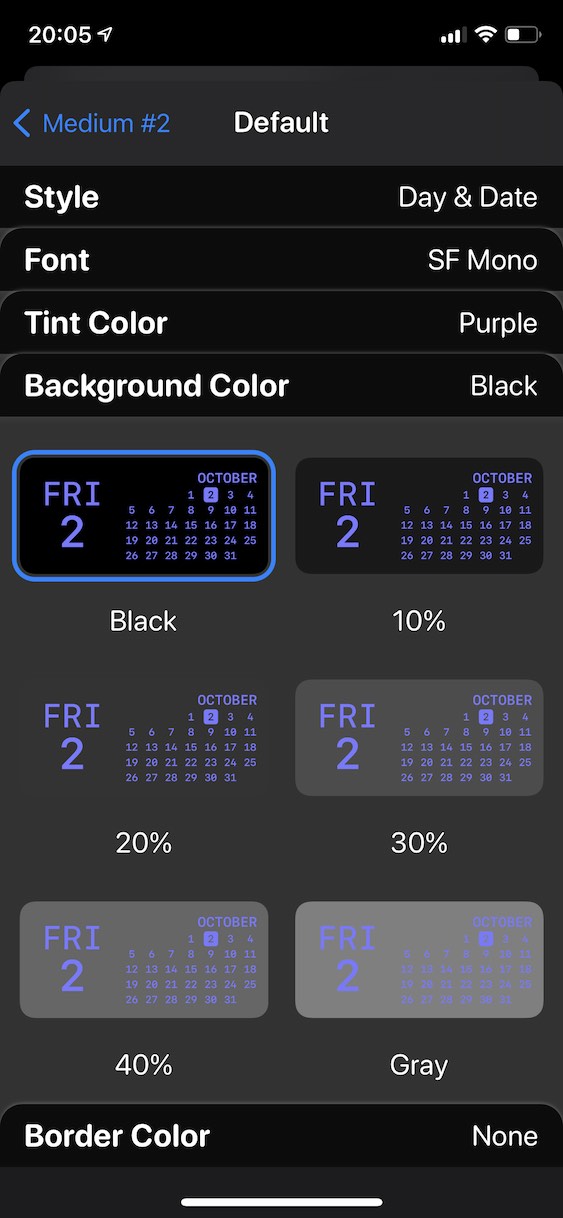
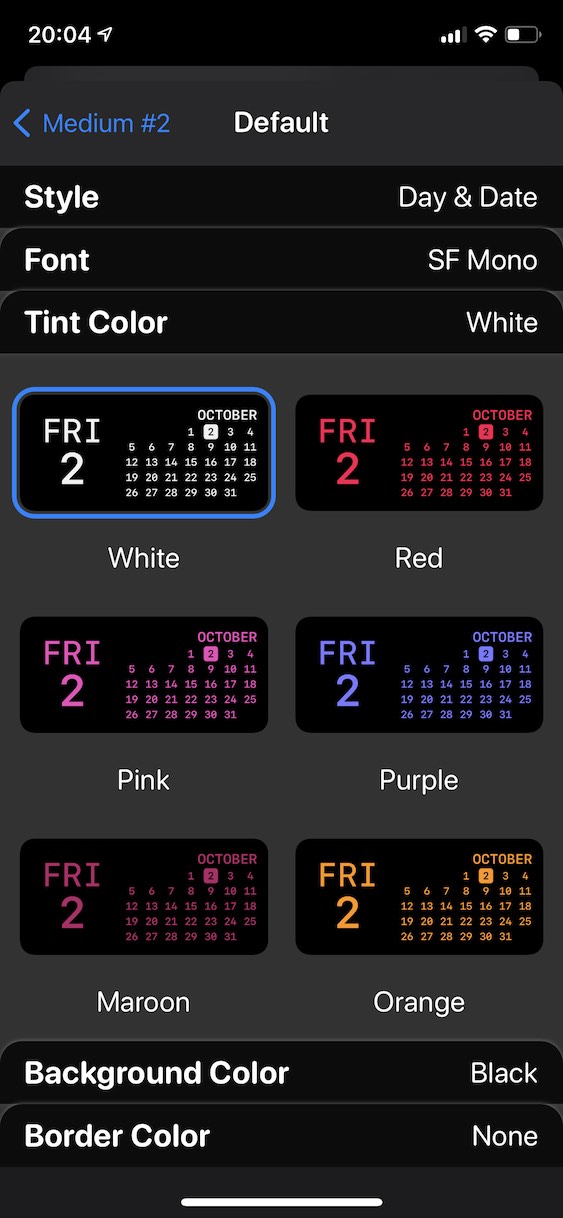
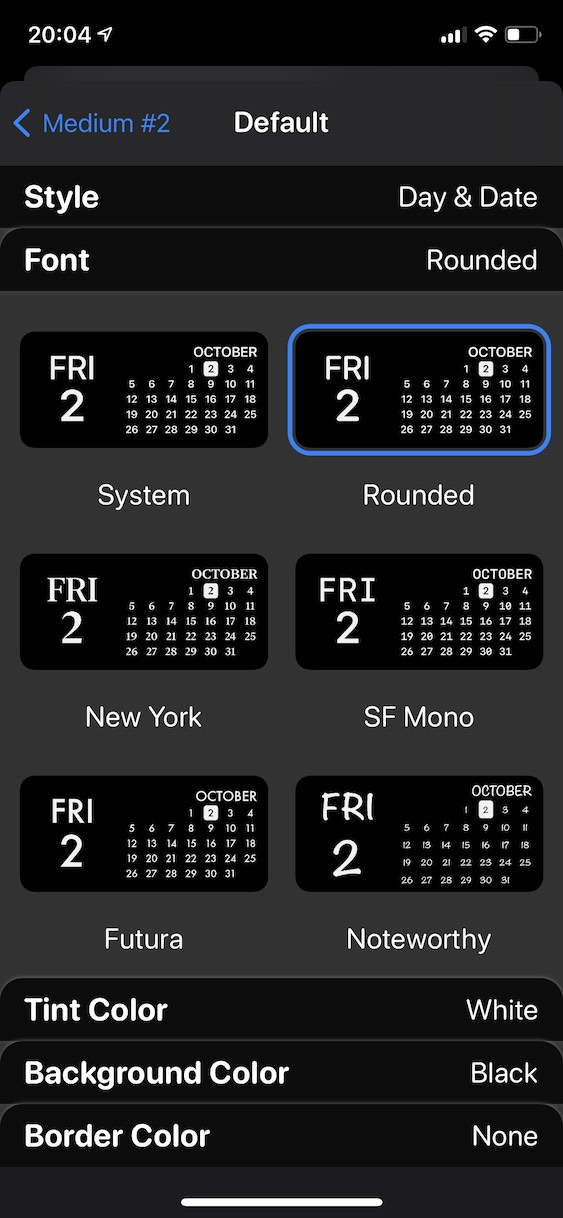
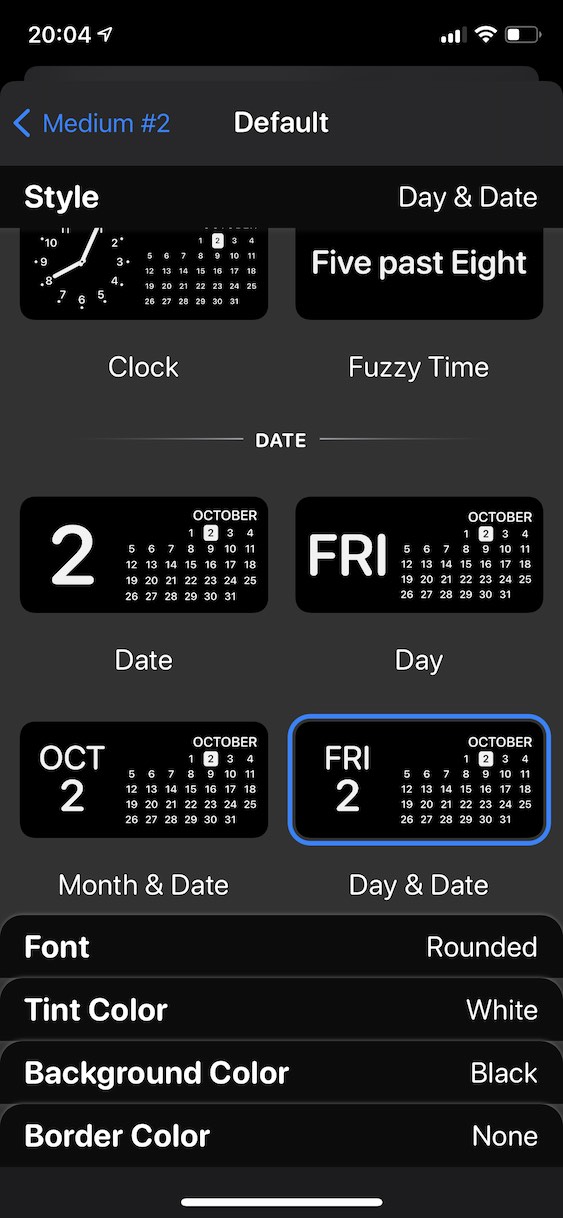

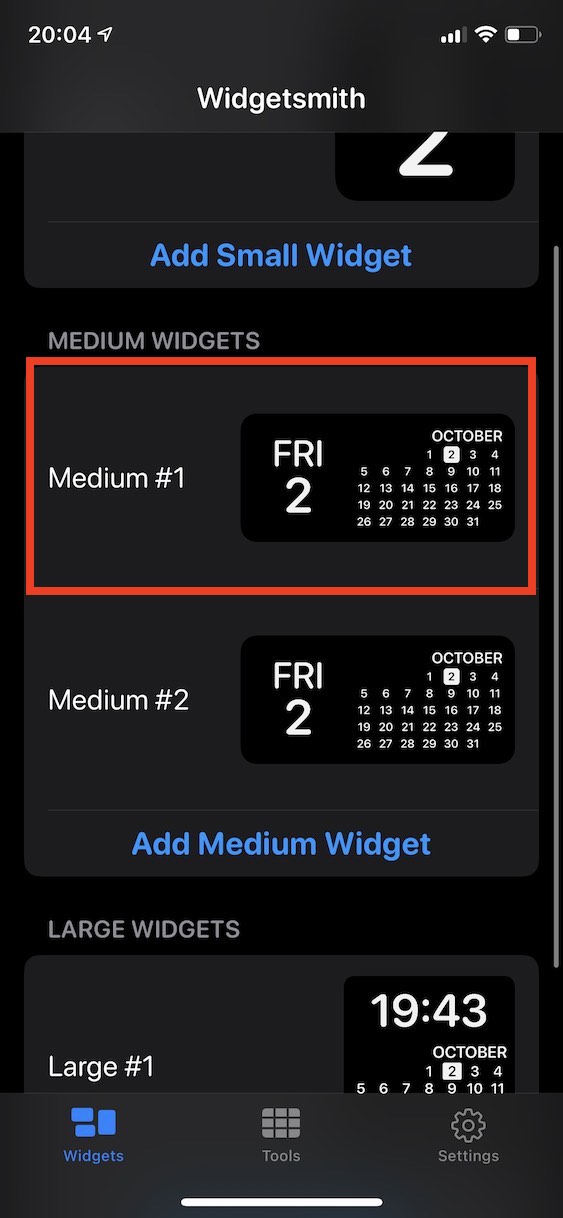
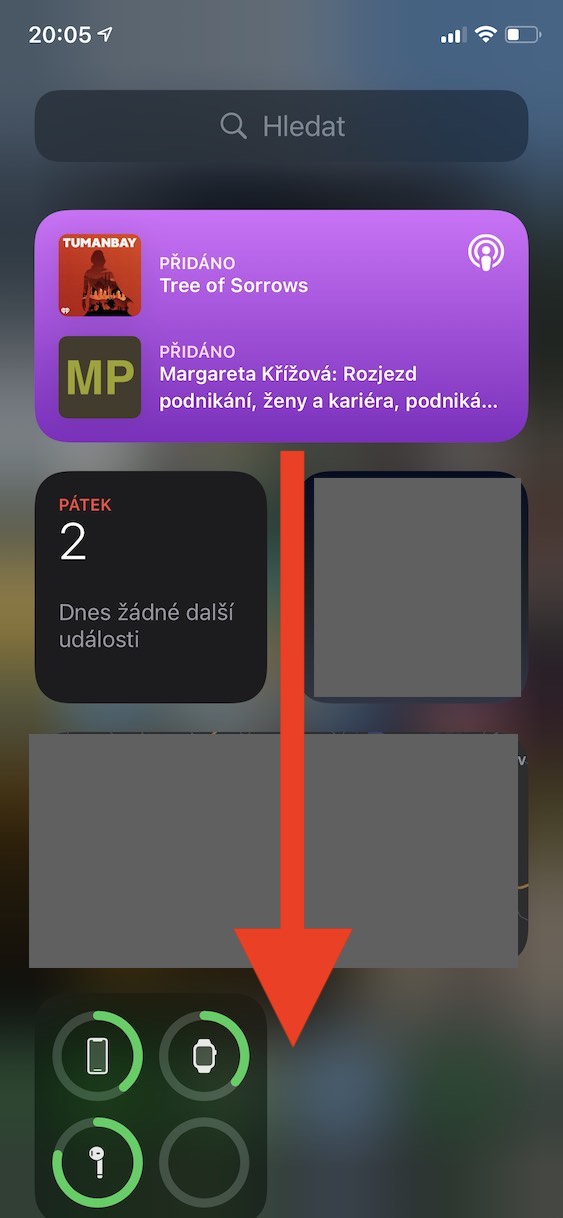
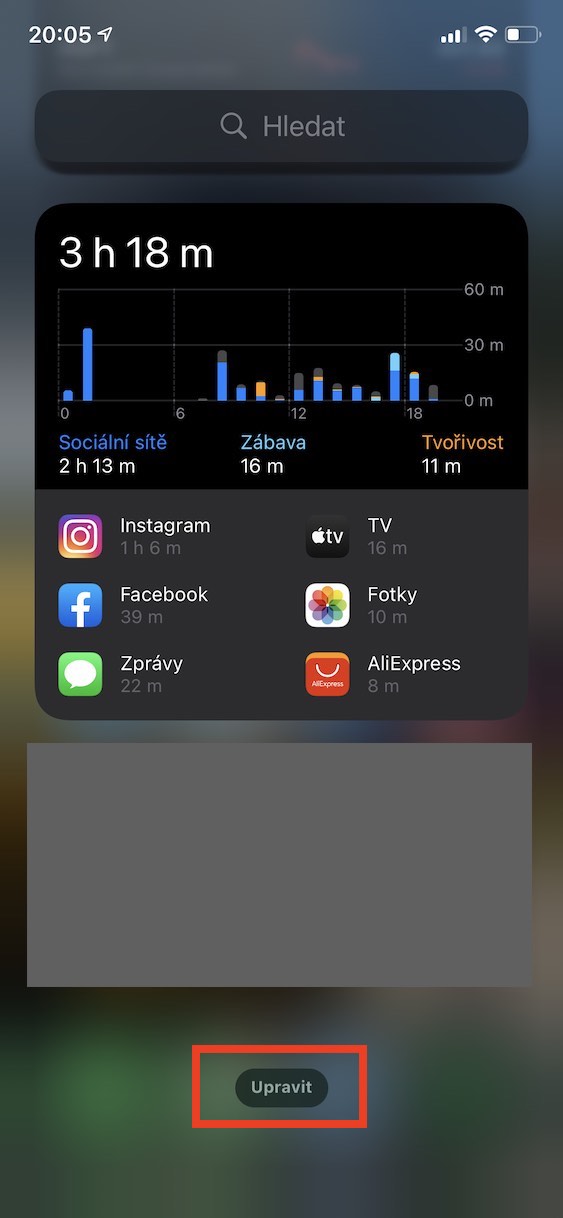
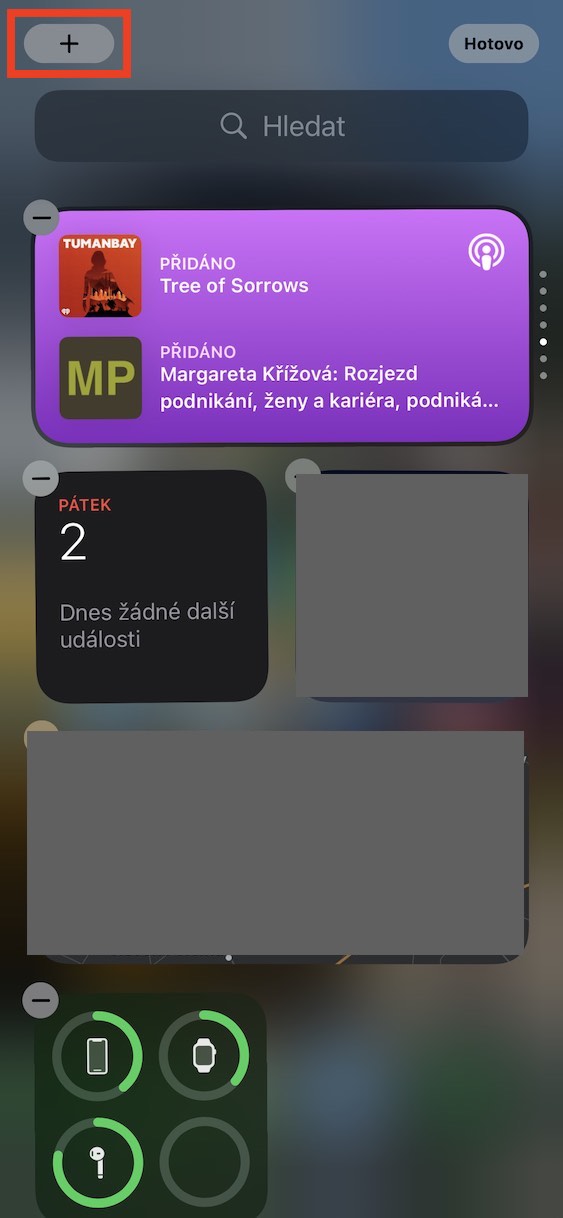
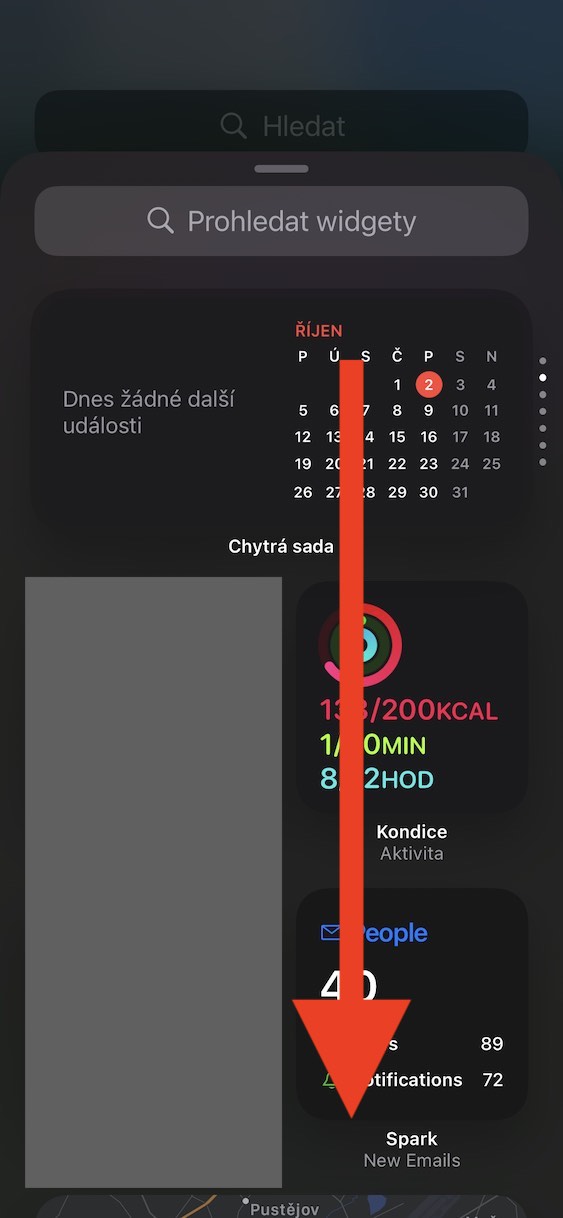
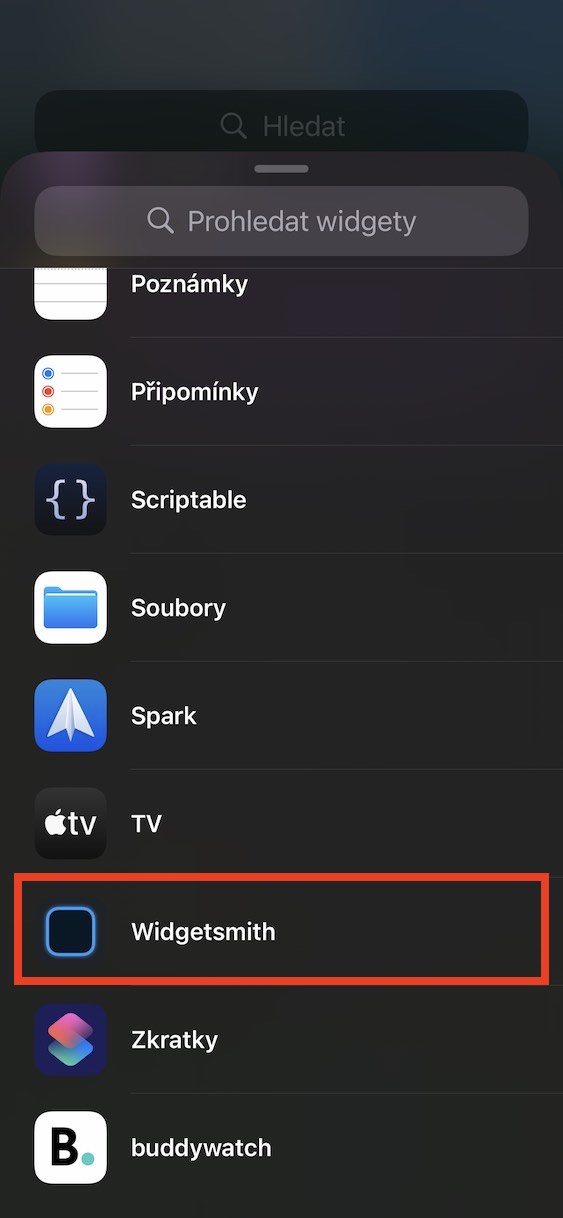

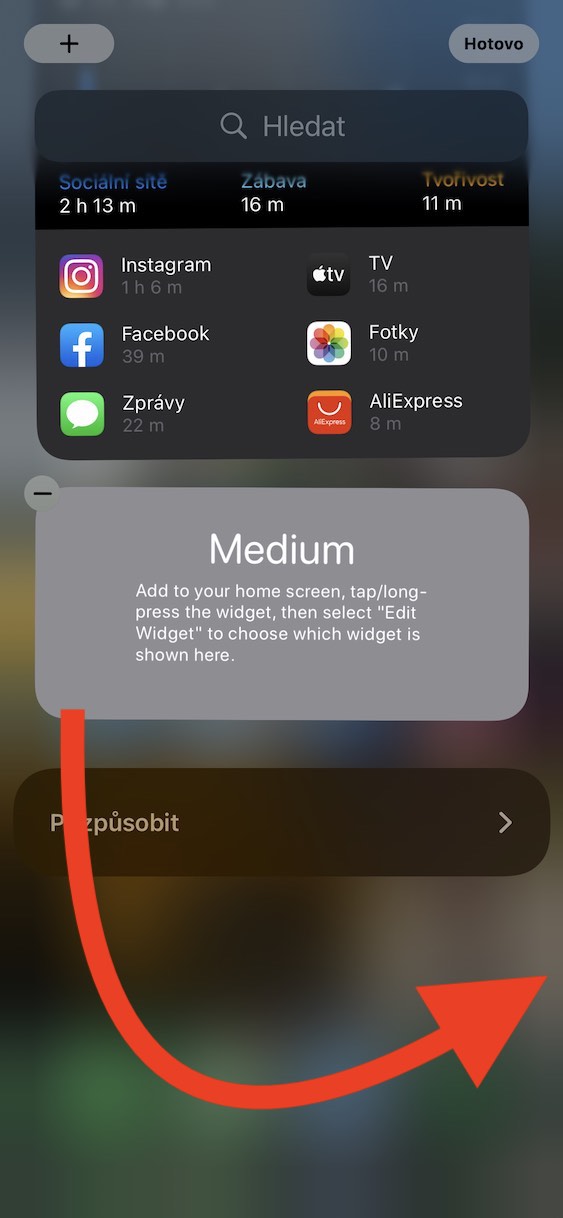
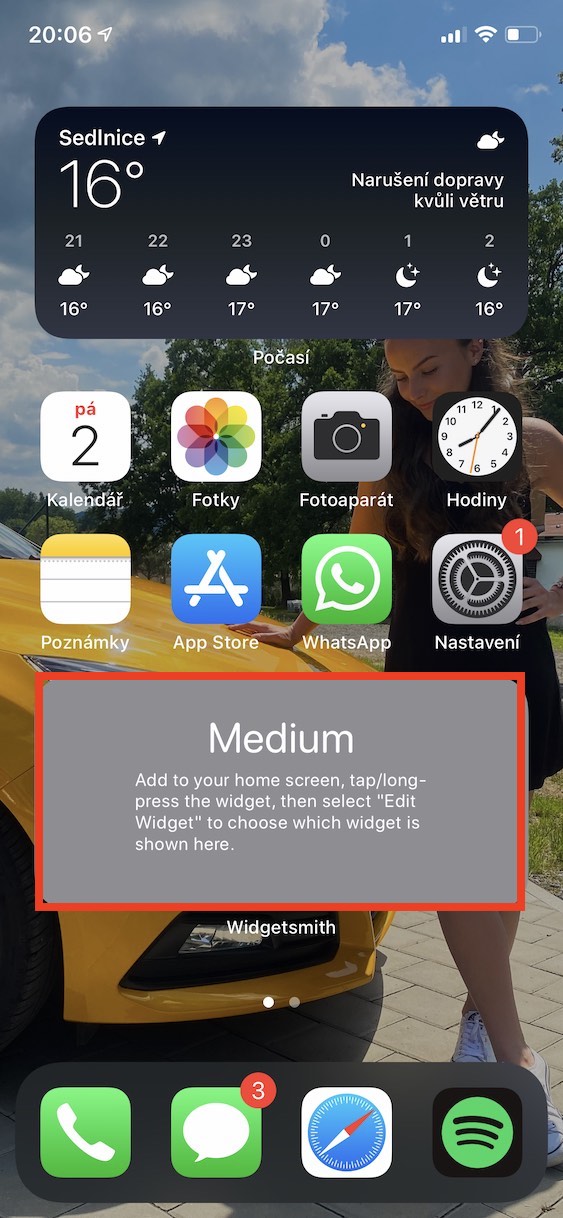



Nos, jó, hogy egy ilyen alkalmazás került a boltba, és még jobb, hogy a fejlesztő nem akar érte semmit, bár szerintem valószínűleg letöltés alatt áll és így még kedvező áron is elkelne, mint a meleg sütemény: )
Az alapalkalmazás ingyenes, de ha jobb widgeteket akarsz, akkor meg kell venni a verziót, és ez nem egyszeri vásárlás, hanem vagy havonta, vagy évente egyszer kell fizetni pl 23e, ami ilyenért nevetséges összeg. egy alkalmazást.
Nem olyan ingyenes!
A verziók ára 59 CZK/hó vagy 569 CZK/év.
Kellene egy baeteri widget, ami megmutatja a százalékokat (na jó, "normál" iPhone-ról 12-re váltottam egy rovátkolással és ez idegesít). A natív akkumulátoros widget képes rá, de így is egy ablakba zsúfolja az órát, nem szeretném azt az iPhone képernyőt. És ez a "kovács" csak az ikont tudja kezelni százalék nélkül. Vagy tévedek és be lehet állítani a százalékokat?