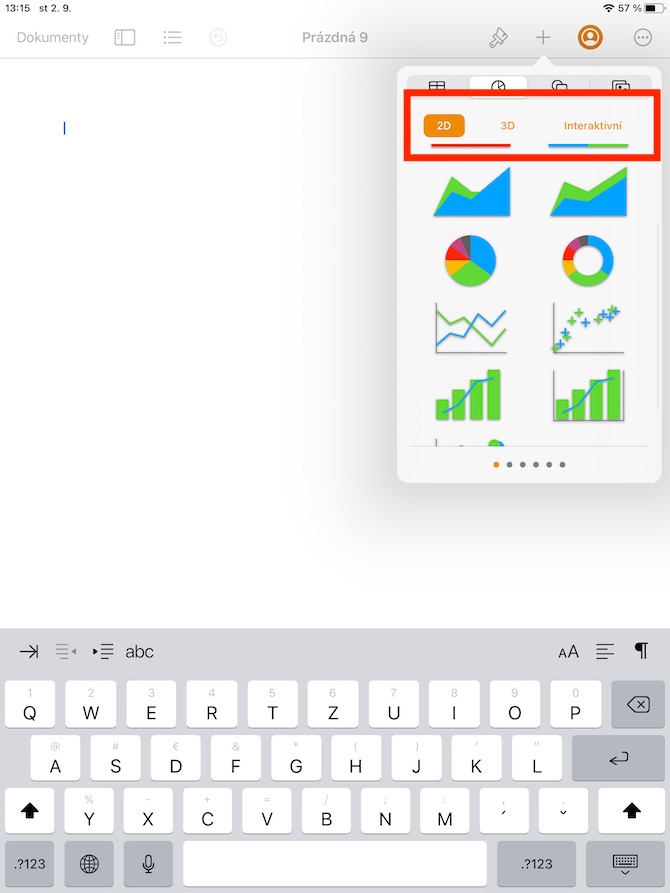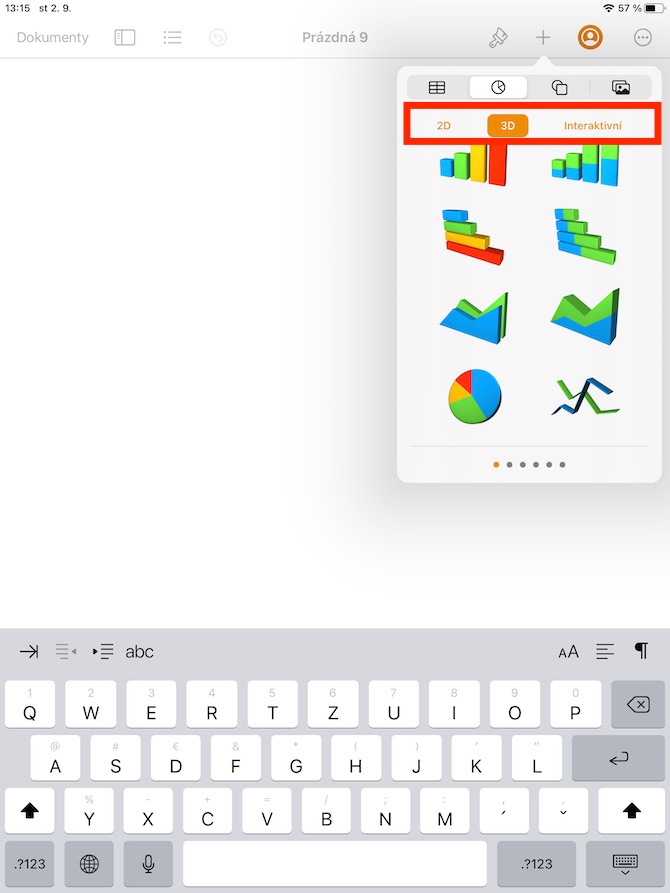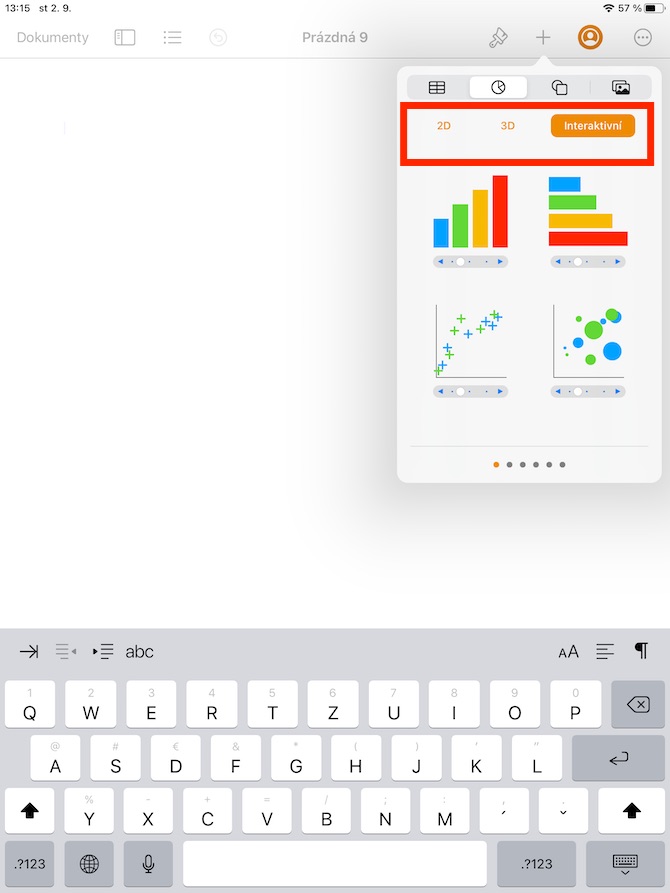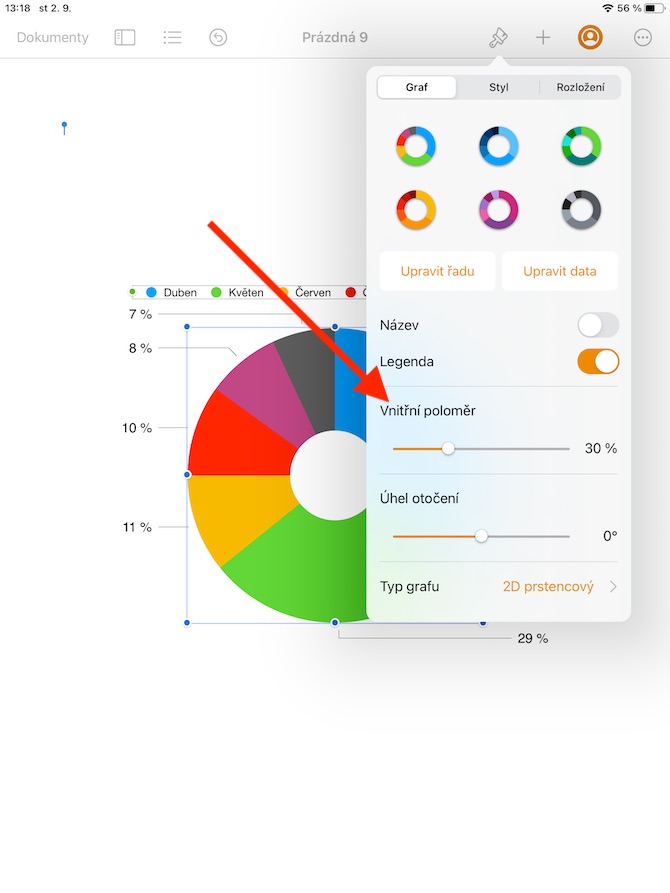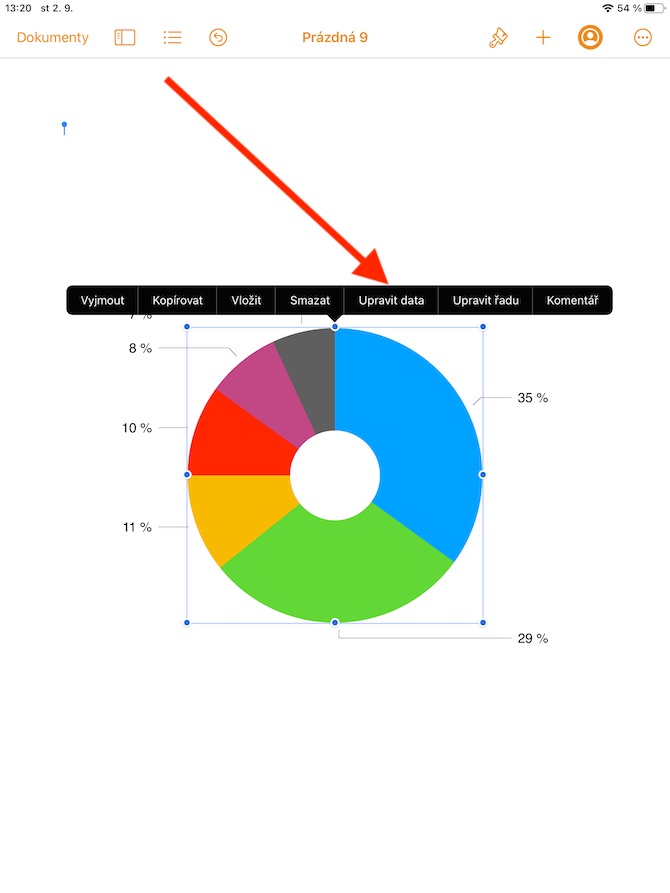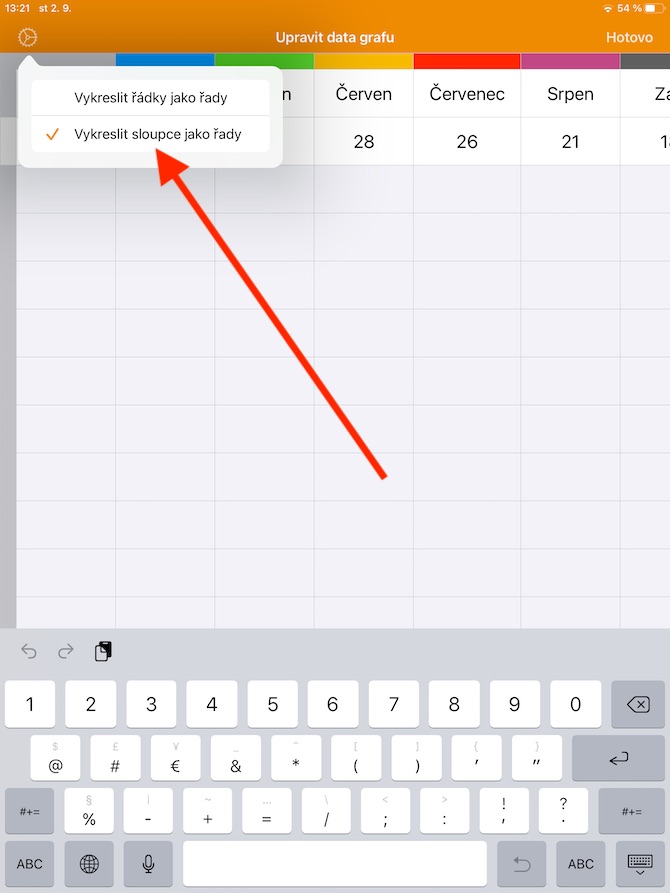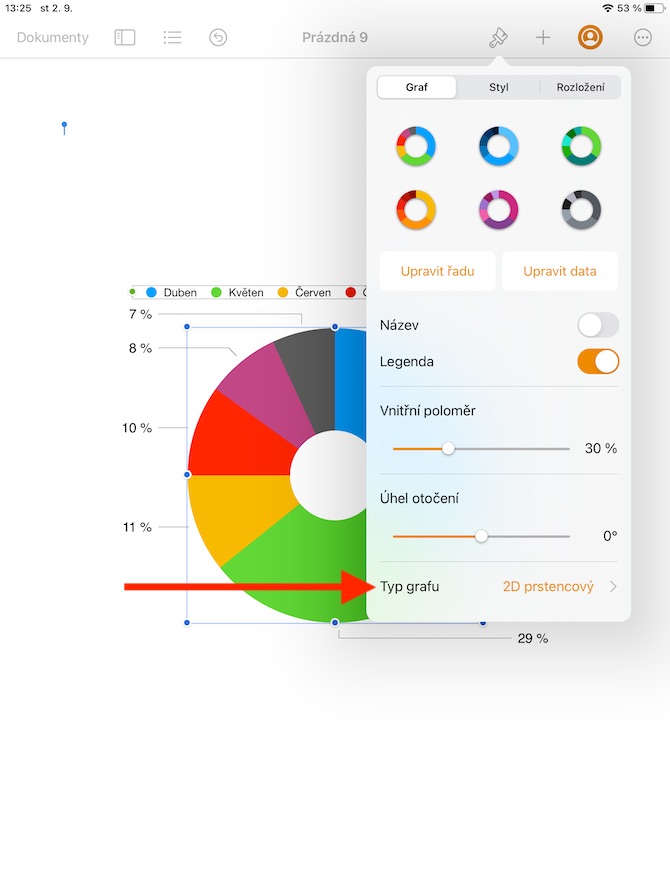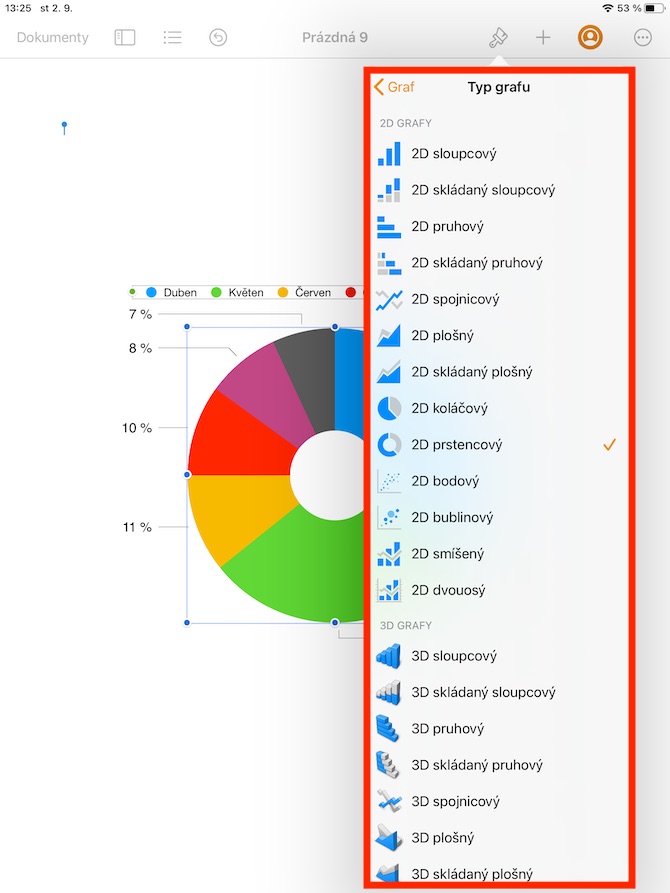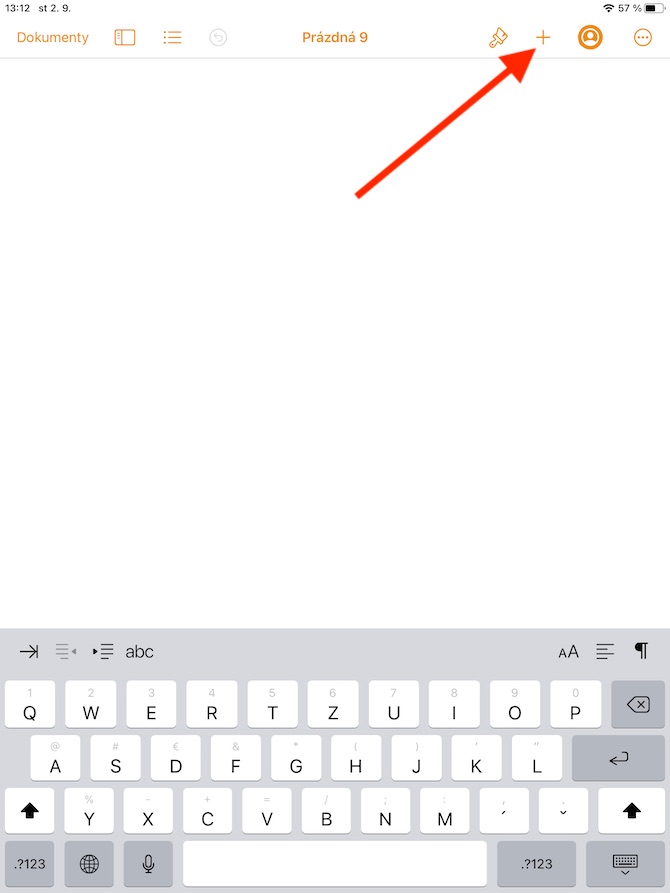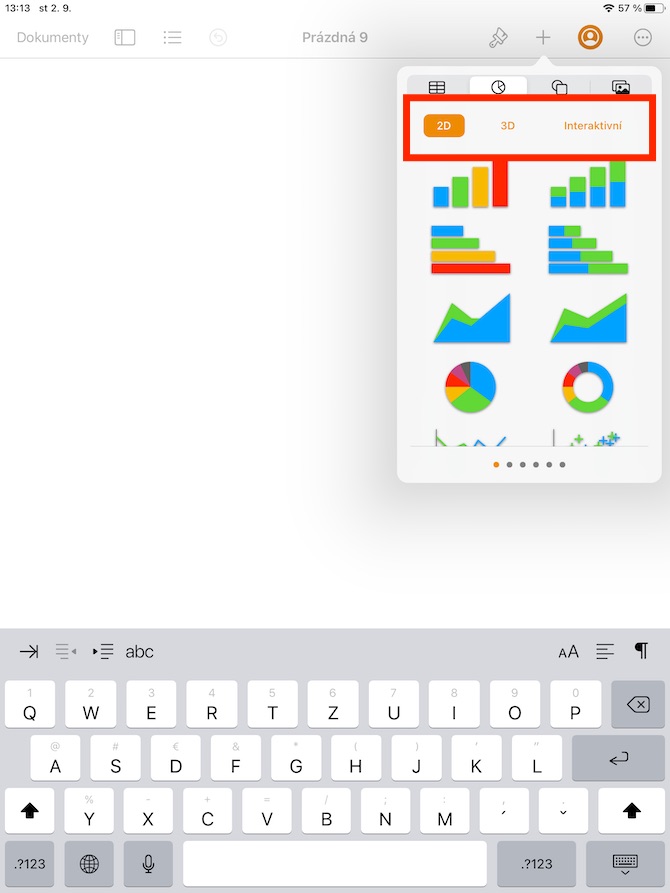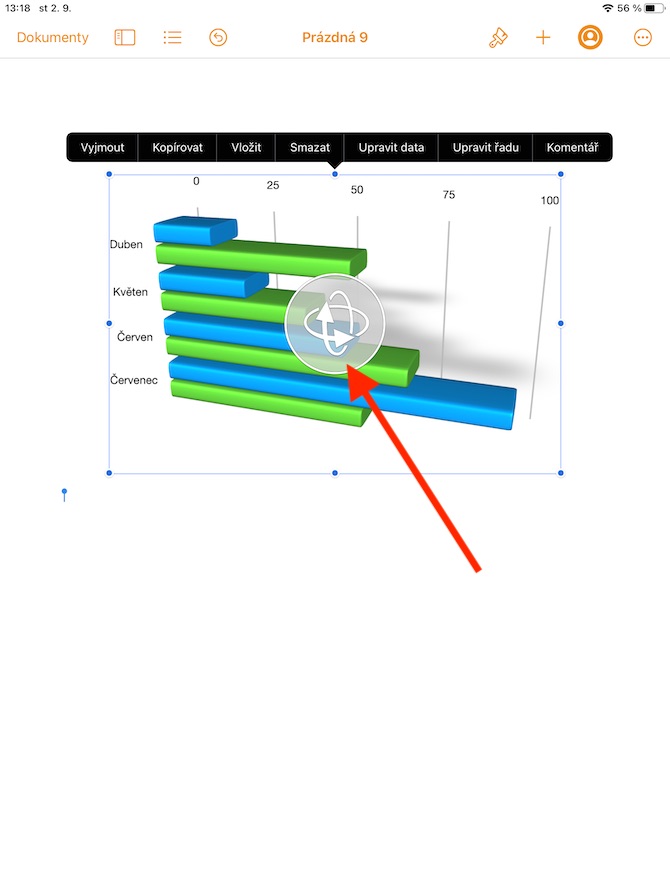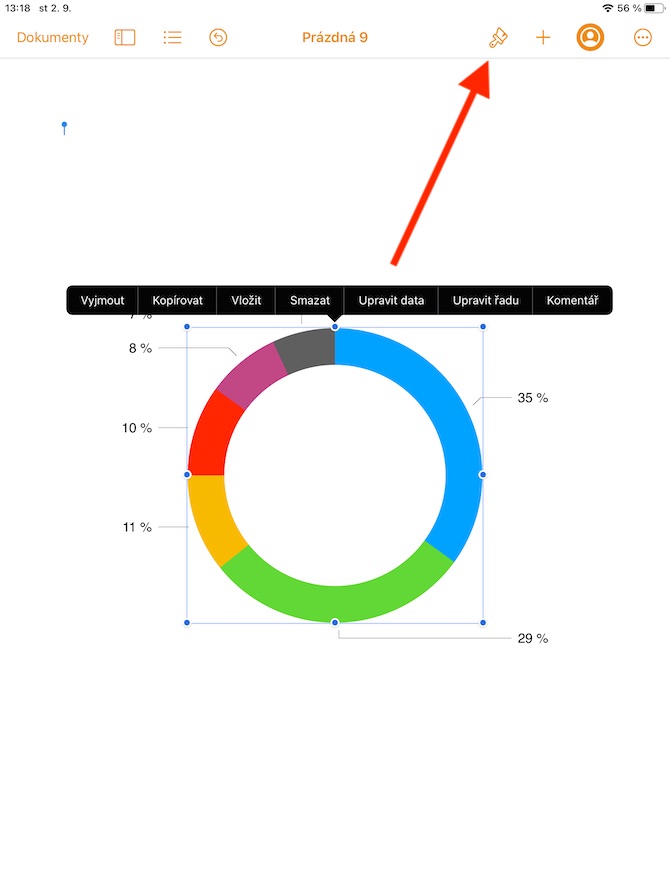A sorozat utolsó részében, amelyet az iPad natív Pages alkalmazásának szentelünk, a diagramok hozzáadásával foglalkozunk. A diagramokkal való munkavégzés az iPaden lévő Pages alkalmazásban egy nagyon egyszerű folyamat, amely miatt még a kezdőknek és a tapasztalatlan felhasználóknak sem kell aggódniuk.
Lehet, hogy érdekel téged
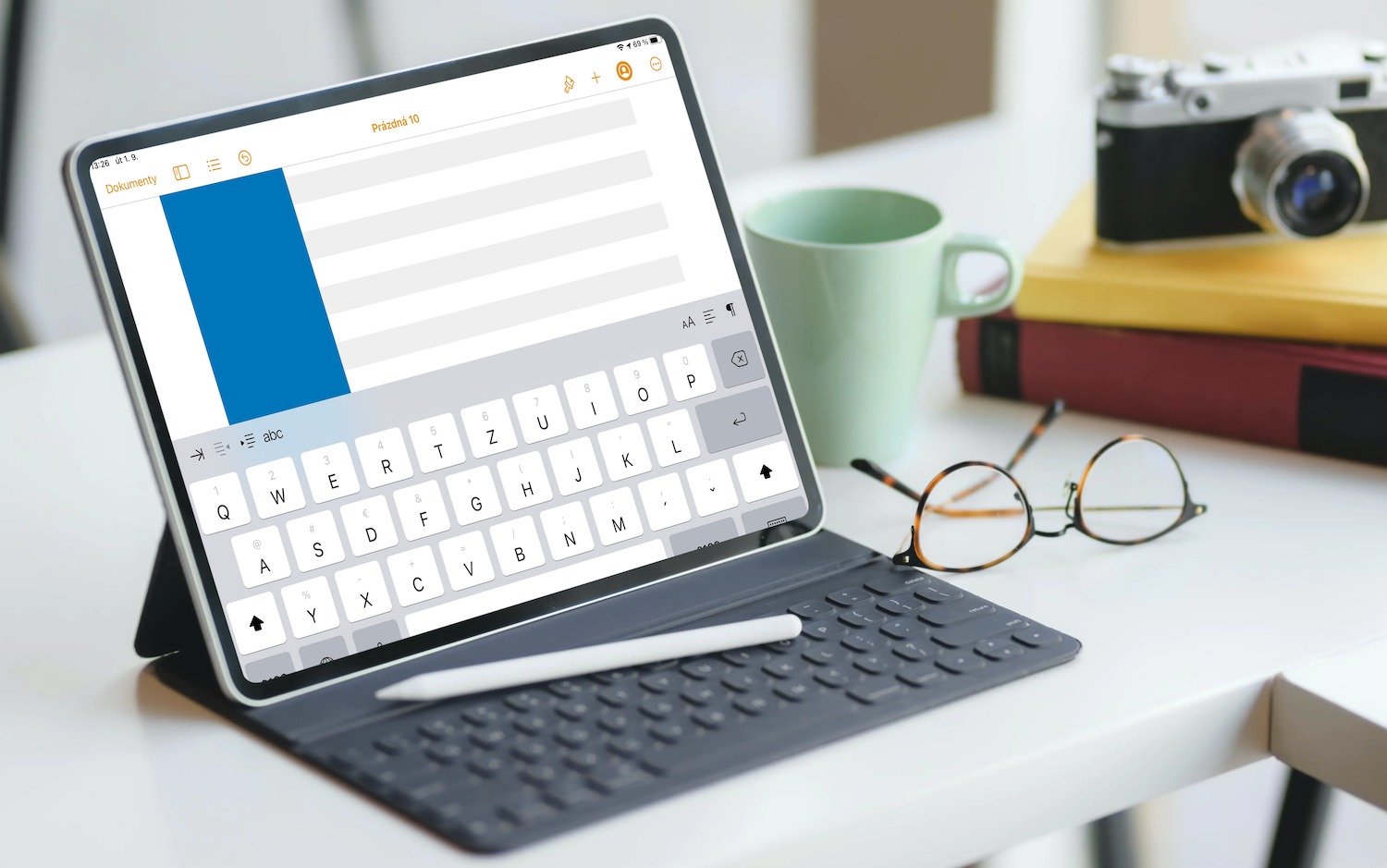
Diagram hozzáadása egy dokumentumhoz iPaden a Pages alkalmazásban hasonló a táblázat, alakzat vagy kép hozzáadásához. Csak érintse meg azt a helyet, ahová fel szeretné venni a diagramot, majd koppintson a „+” szimbólumra az iPad kijelzőjének tetején. A megjelenő menü tetején kattintson a grafikon szimbólummal ellátott fülre (balról a második), majd csak válassza ki a kívánt grafikon típusát - választhat 2D, 3D és interaktív között, amelyek mindegyike több lehetőséget kínál. formák (kör alakú, gyűrűs, oszlopos stb.). Ha beszúr egy 3D-s grafikont, annak közepén megjelenik egy ikon, amelyet elforgatva állíthatja be a grafikon térbeli tájolását. Ha hozzáadott egy gyűrűdiagramot, beállíthatja a középső lyuk méretét, ha megérinti az ecset ikont az iPad kijelzőjének tetején, majd elhúzza a Belső sugár csúszkát (lásd a galériát).
Adatok hozzáadásához kattintson a diagramra, és válassza az Adatok szerkesztése lehetőséget a megjelenő menüben. Ezután a diagram típusától függően elkezdheti a munkát az adatokkal. A sorok vagy oszlopok adatsorként történő megjelenítéséhez kattintson a fogaskerék ikonra a bal felső sarokban, és válassza ki a kívánt lehetőséget. Ha elvégezte a szükséges beállításokat, kattintson a Kész gombra a jobb felső sarokban. Ahogy a grafikonok eltávolíthatók, másolhatók és beilleszthetők a Pages dokumentumba iPaden, törölhetők is – csak érintse meg a kiválasztott grafikont, és válassza ki a kívánt feladatot a megjelenő menüben. A diagram törlése nincs hatással a táblázat adataira, és ha törli azokat a táblázatadatokat, amelyeken a diagram készült, maga a diagram nem törlődik; csak törli az összes benne lévő adatot. Ha módosítani szeretné a diagram típusát, amellyel dolgozik, egyszerűen érintse meg a kiválasztáshoz, majd érintse meg az ecset ikont az iPad kijelzőjének tetején. A menü alján kattintson a Diagram típusa elemre, majd válassza ki a kívánt változatot.