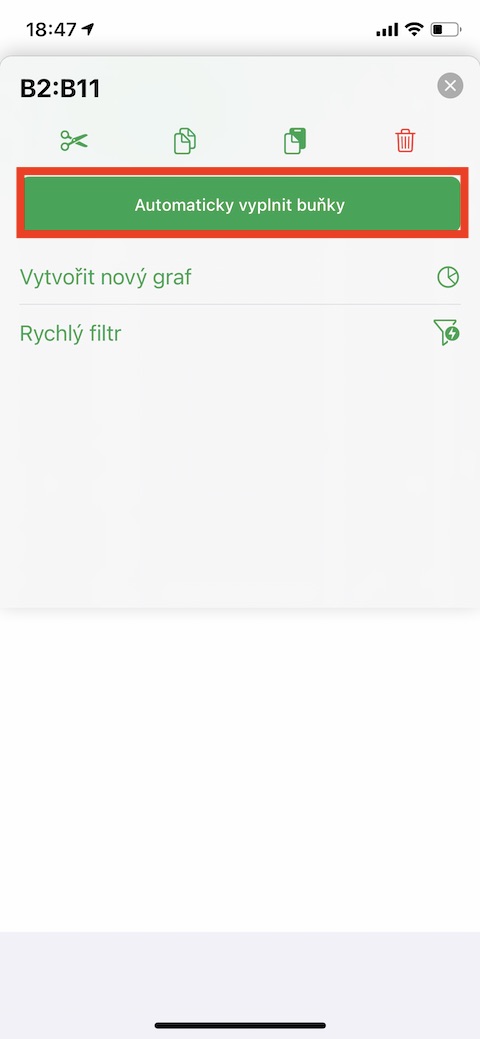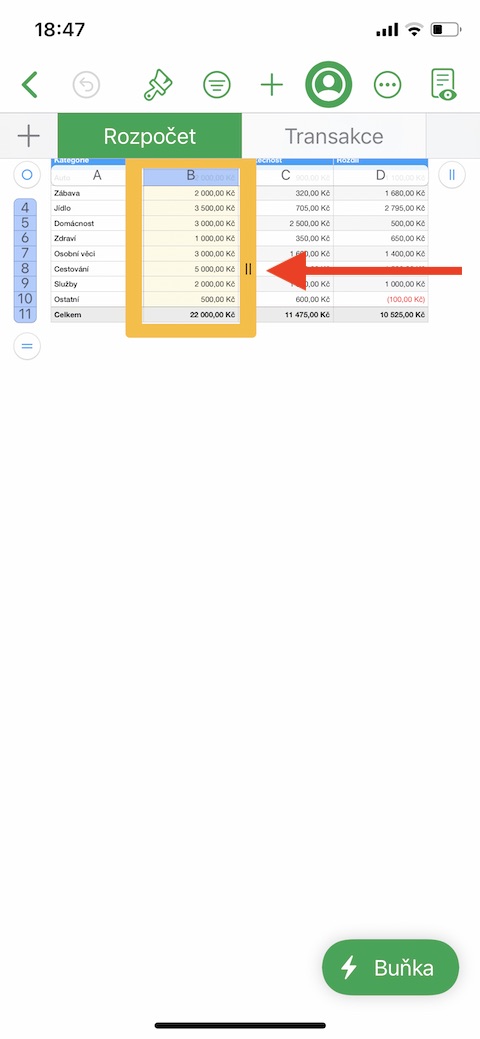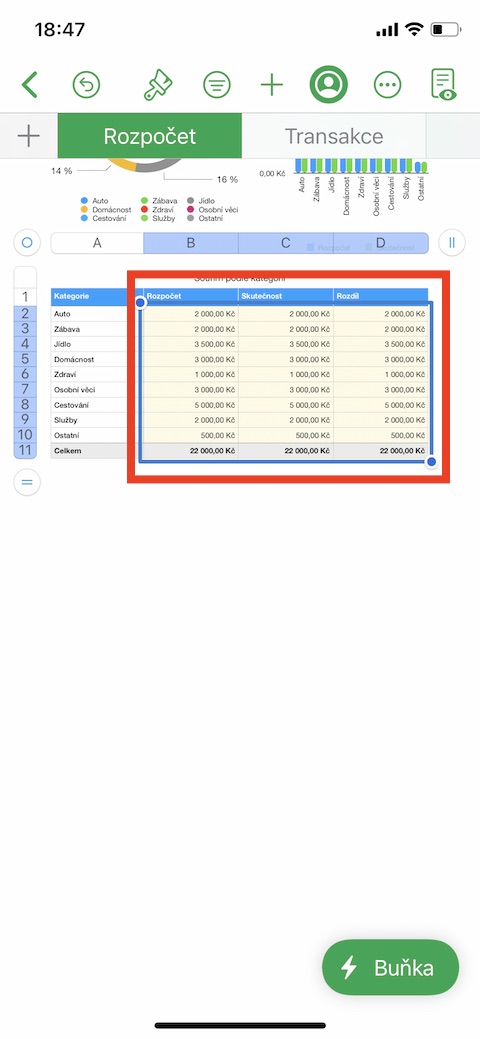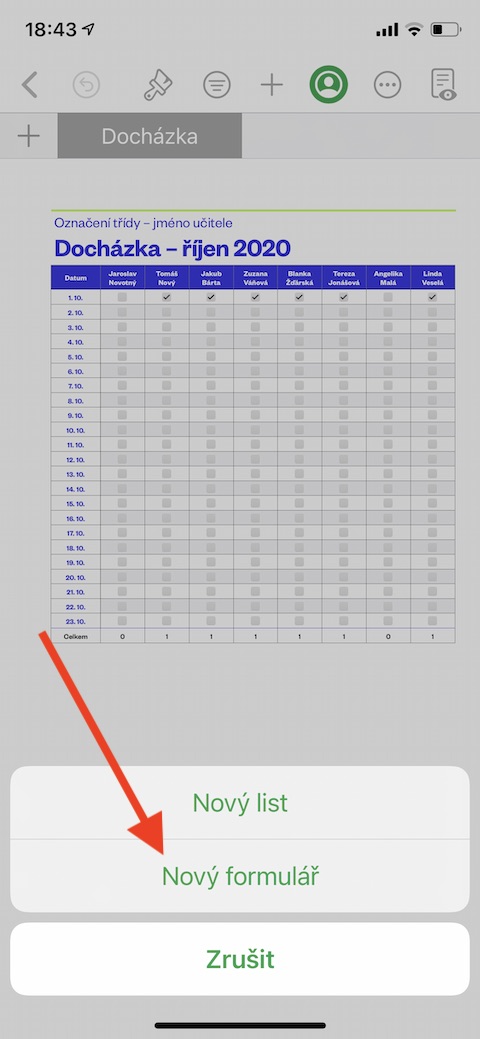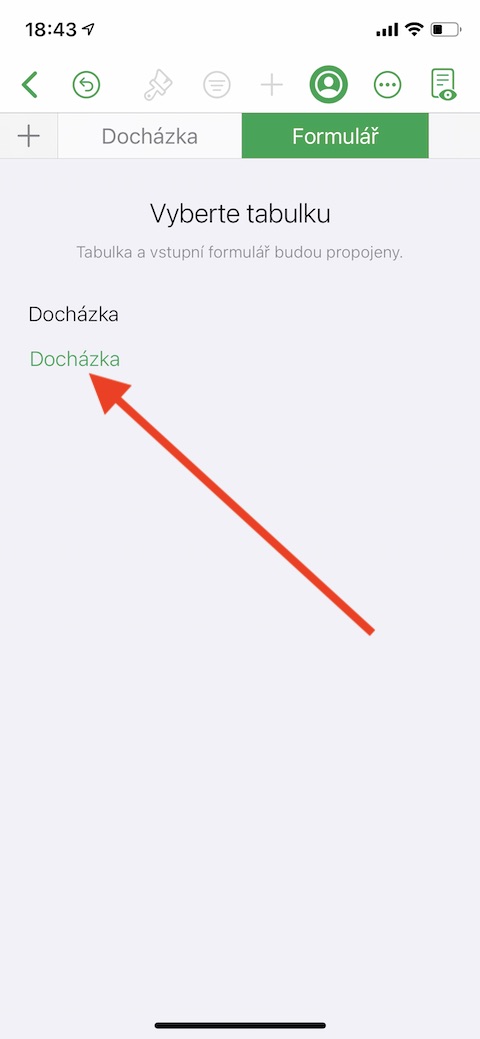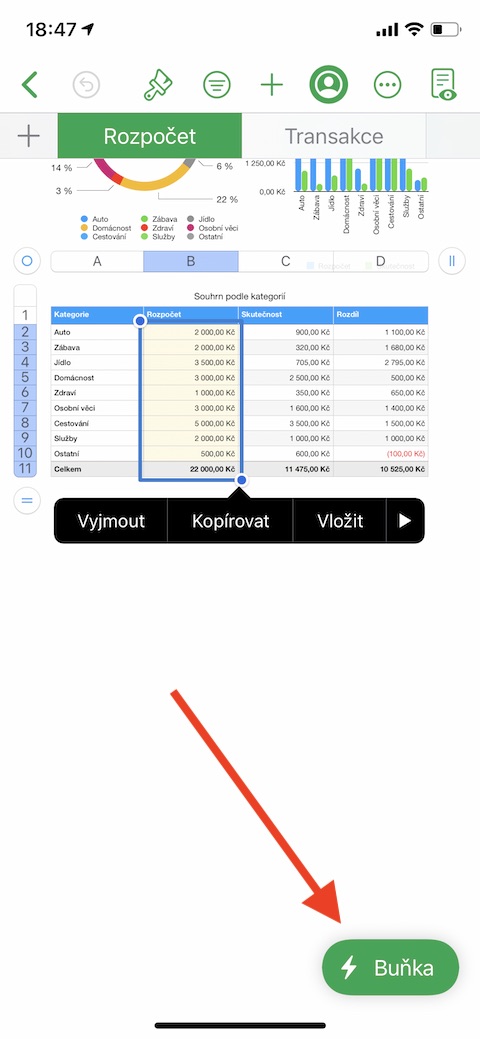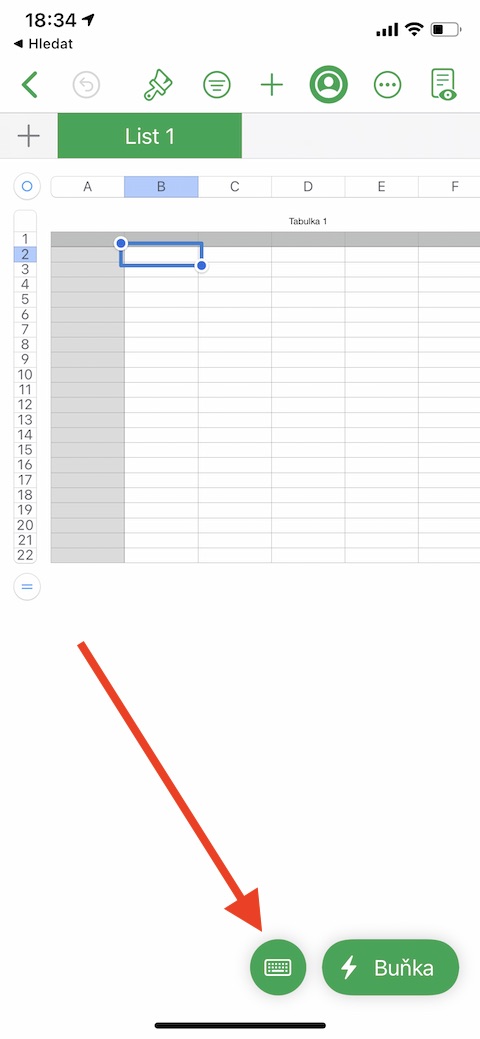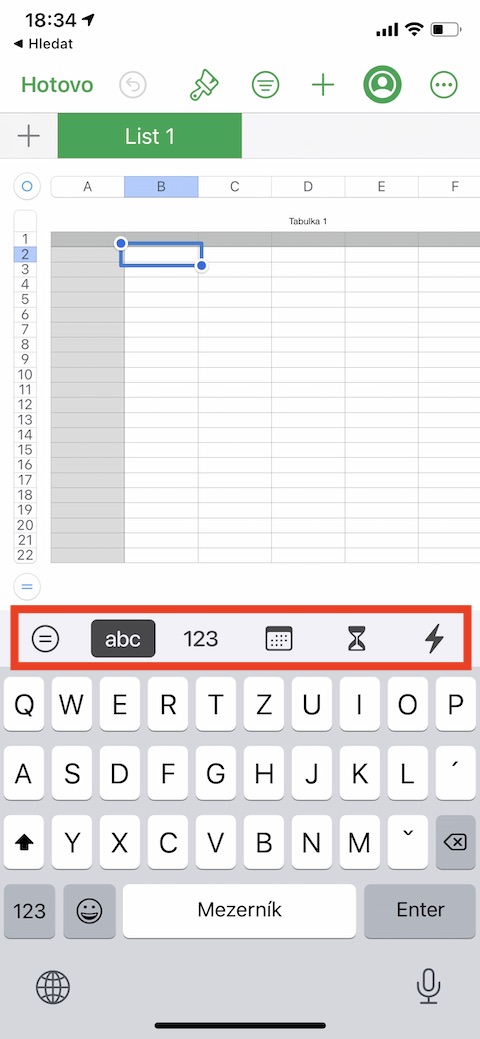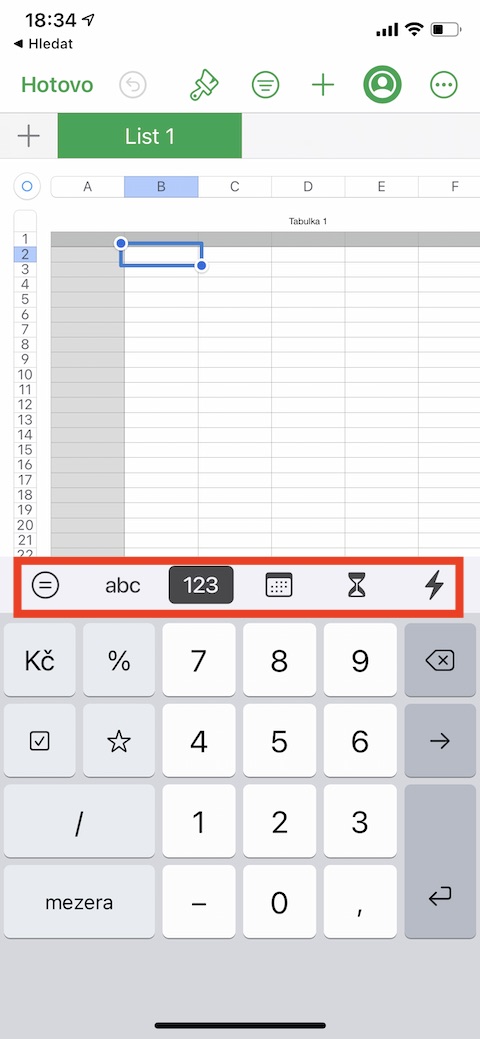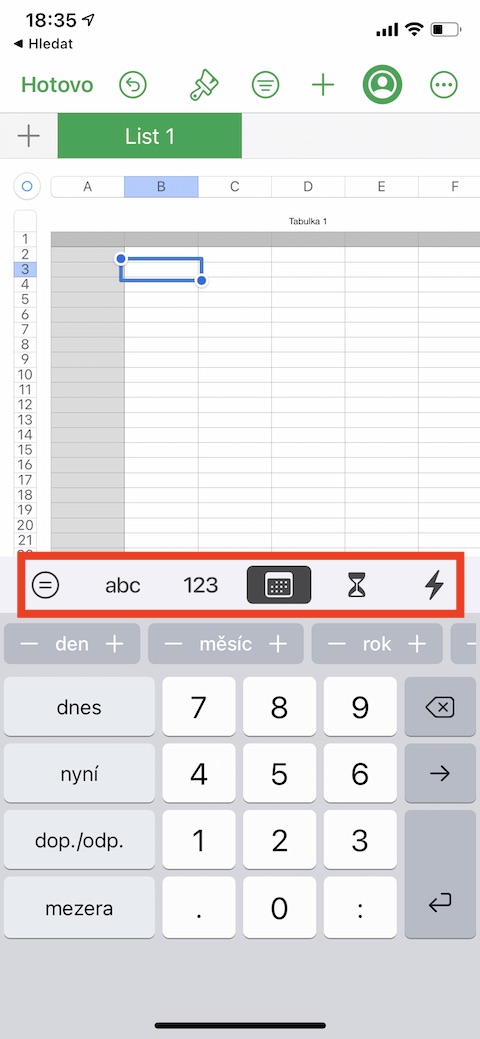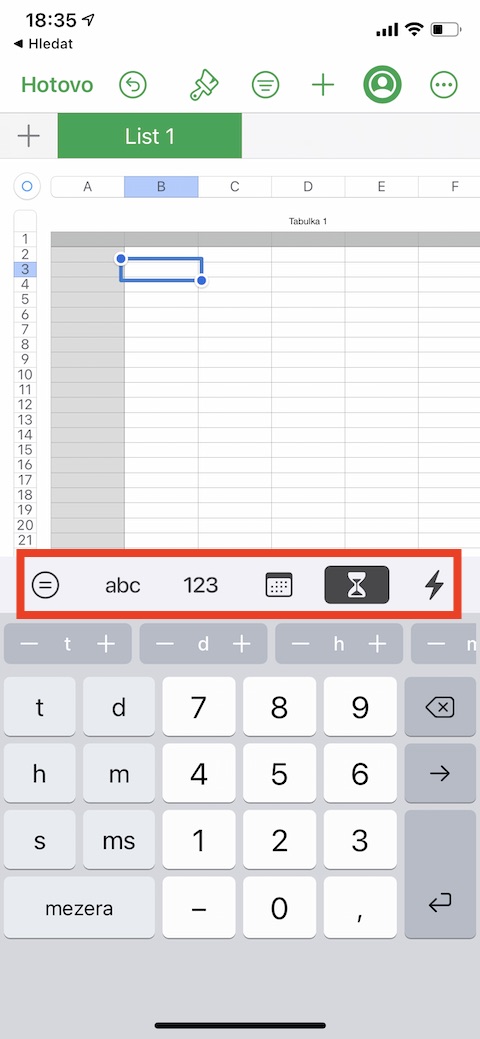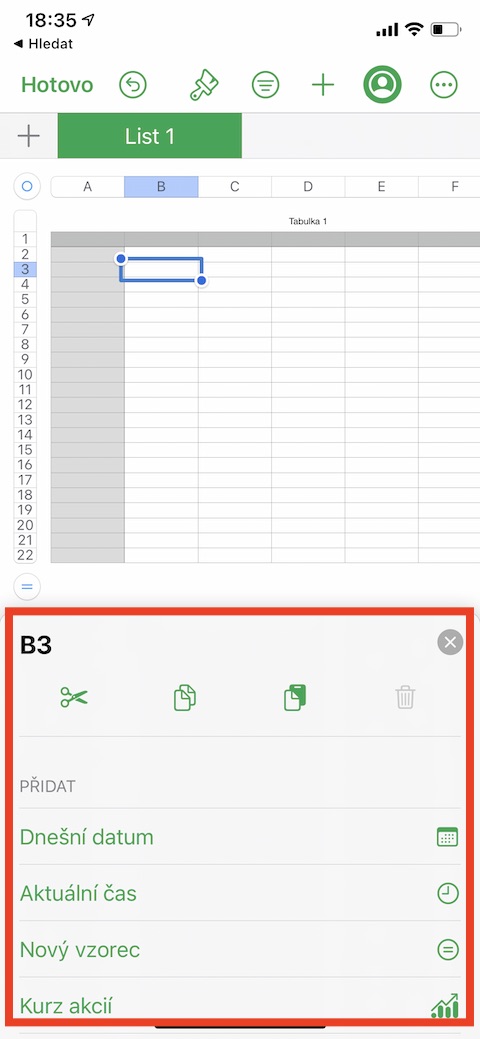A natív Apple-alkalmazásokról szóló szokásos sorozatunk mai részében folytatjuk a natív számok elemzését az iPhone-verzión. Ezúttal arra összpontosítunk, hogyan adhatunk hozzá különböző típusú tartalmakat a táblázatcellákhoz az iPhone-on található Numbers alkalmazásban.
Lehet, hogy érdekel téged
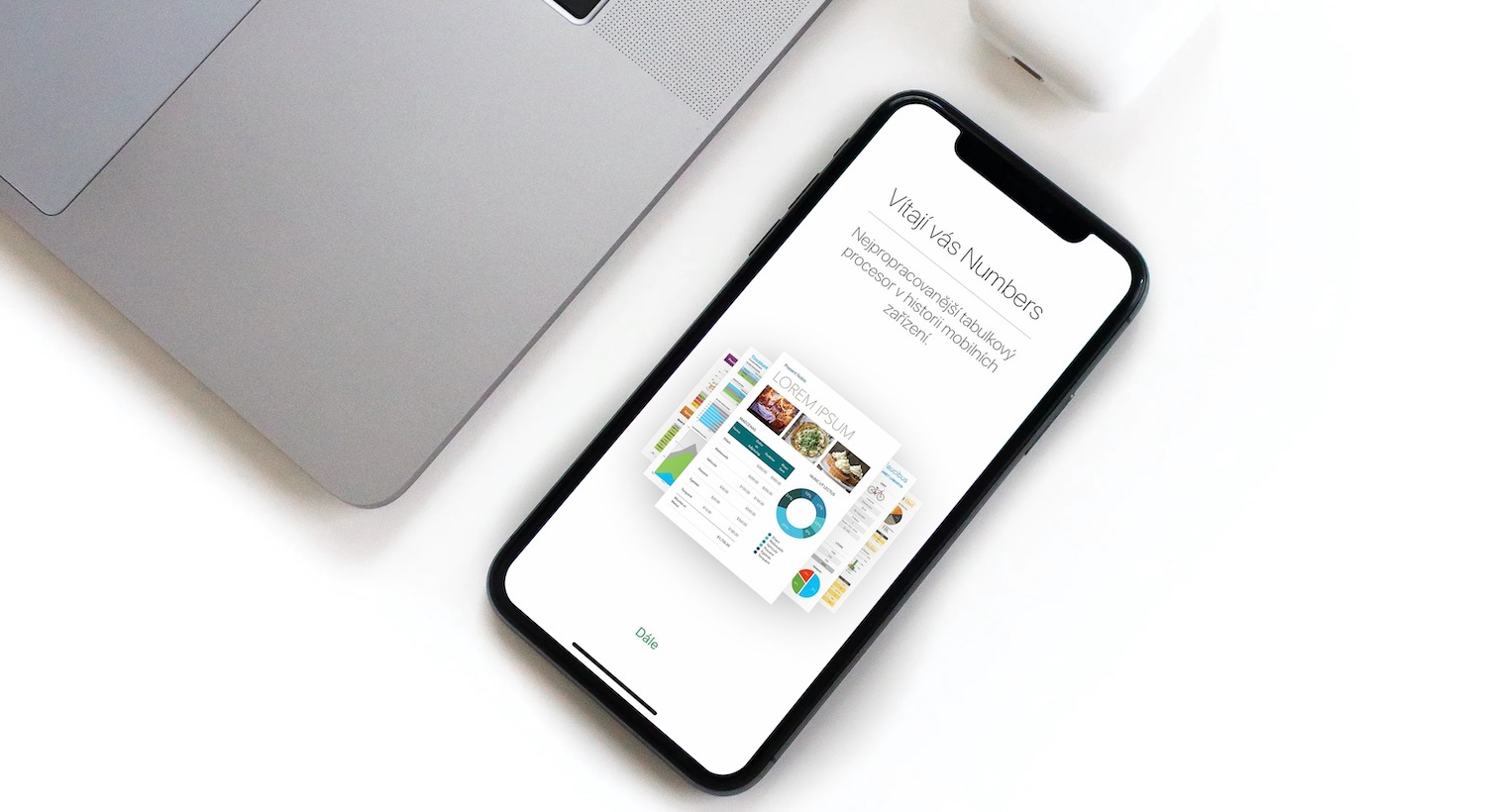
Az utolsó részben röviden elmagyaráztuk, hogyan lehet táblázatot hozzáadni az iPhone Számok alkalmazásához. A tartalom hozzáadása a táblázathoz szintén nem nehéz - csak érintse meg a kiválasztott cellát, és kezdje el hozzáadni a megfelelő tartalmat. Ha a billentyűzet nem jelenik meg automatikusan, miután megérinti, koppintson az ikonjára az iPhone kijelzőjének alján. A billentyűzet felső részén egy panel látható a különböző adatok táblázatba bevitelére szolgáló szimbólumokkal - szöveget, naptári dátumot vagy időadatokat, egyszerű számokat vagy akár különféle típusú műveleteket és funkciókat is beszúrhat. A beírt szöveg szerkesztéséhez (a képletek kivételével) kattintson a kívánt helyre, és ha szükséges, húzza a kurzort a kívánt helyre. Ha sortörést vagy tabulátoros behúzást szeretne beszúrni egy cellába, kattintson rá, hogy a kurzort a törés helyére helyezze. A cella mellett megjelenő menüben válassza a Hozzáadás lehetőséget, majd a képernyő alján válassza a Tab vagy a Vonaltördelés lehetőséget. Ha végzett minden szükséges beállítással, kattintson a Kész gombra.
Egyes esetekben az űrlapok megkönnyíthetik a táblázatok létrehozását a Numbersben. Ha olyan táblával dolgozik, amely fejlécsort tartalmaz, és nem tartalmaz egyesített cellákat, akkor űrlapok segítségével adhat hozzá adatokat. Hozzon létre egy táblázatot fejléccel, majd kattintson a „+” jelre a munkalap bal felső sarkában. A kijelző alján válassza az Új űrlap lehetőséget. Kattintson a megfelelő táblázat nevére, majd elvégezheti a szükséges módosításokat. Ha automatikusan meg szeretné tölteni a cellákat ugyanazokkal az adatokkal, képletekkel vagy esetleg számok vagy betűk sorozatával, jelölje ki a másolni kívánt tartalommal rendelkező cellákat, majd kattintson a Cell -> Auto Fill Cells elemre a képernyő alján. Húzza a sárga keretet annak a területnek a megadásához, amelyhez hozzá szeretné adni a kiválasztott tartalmat.