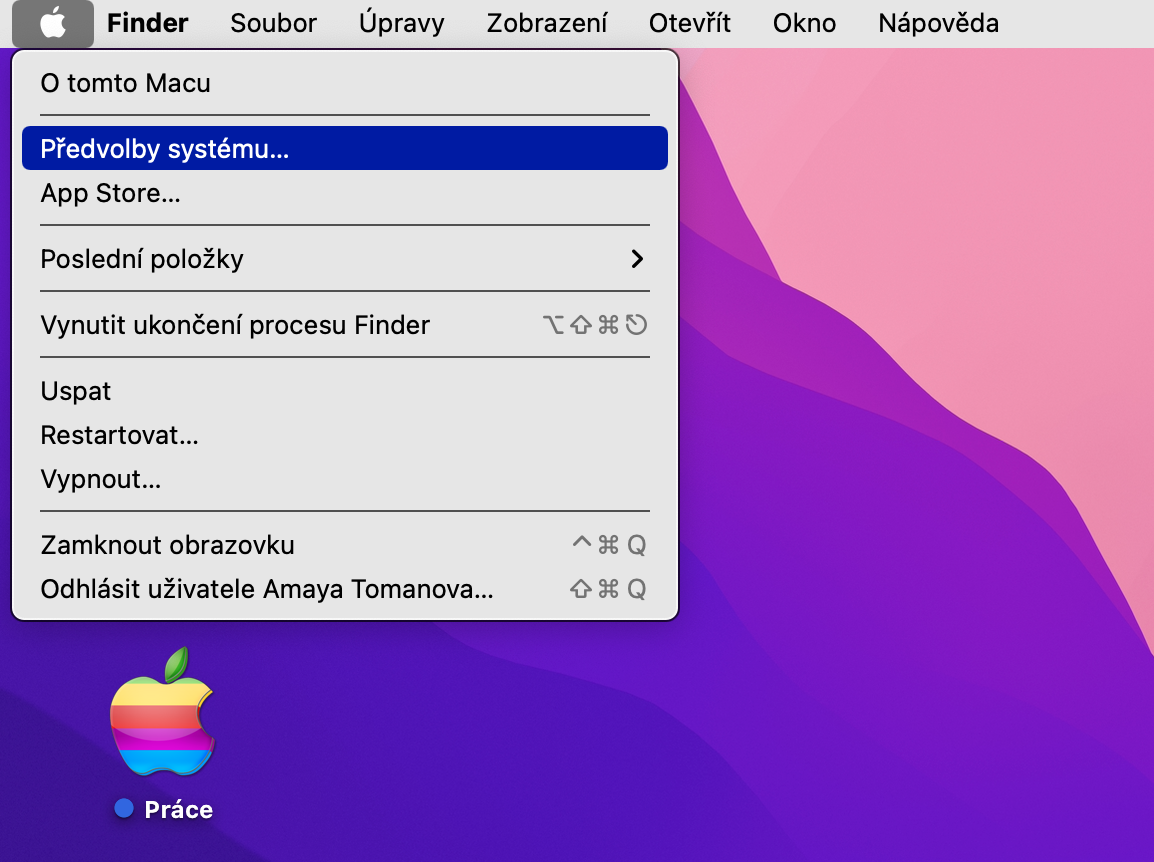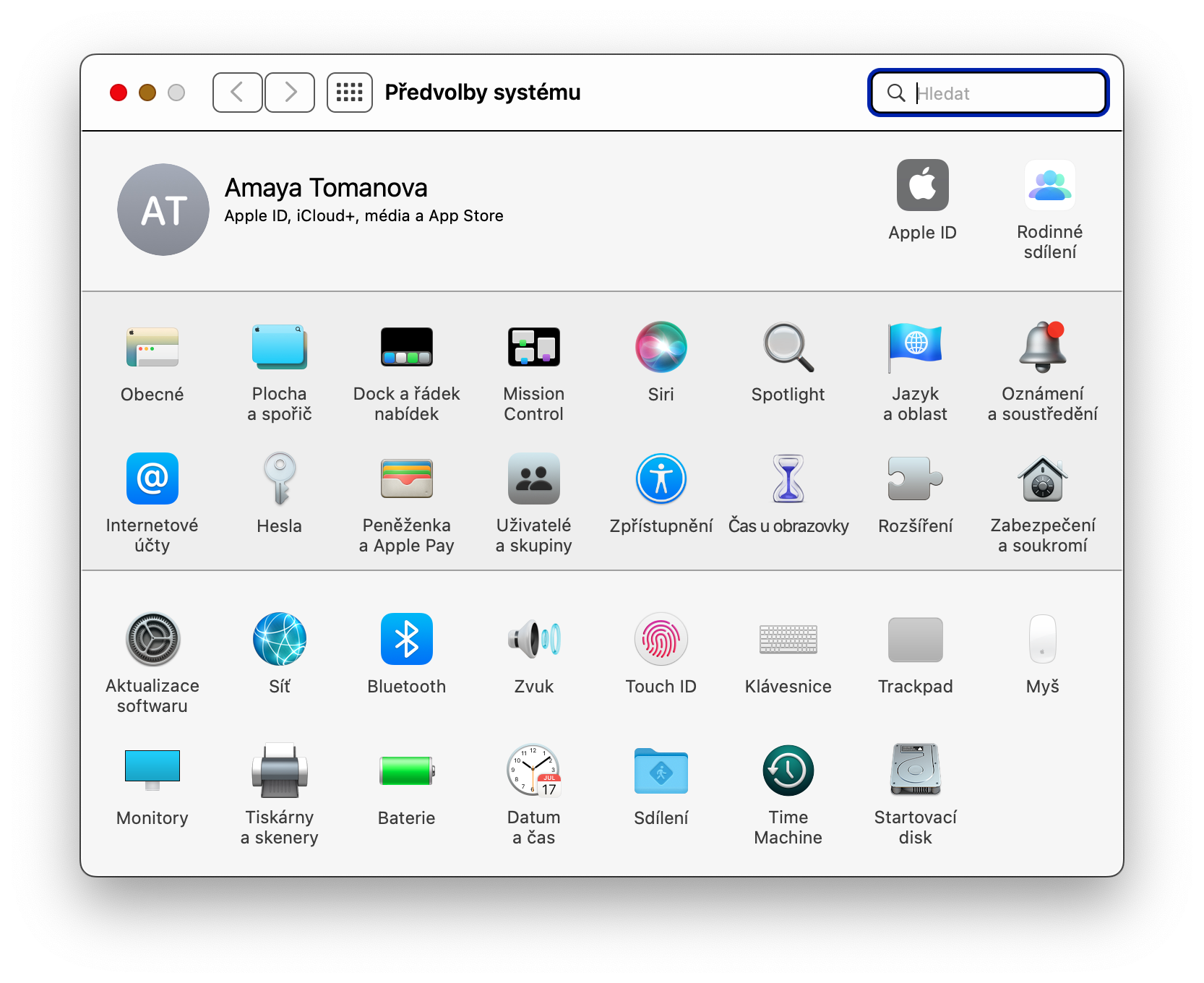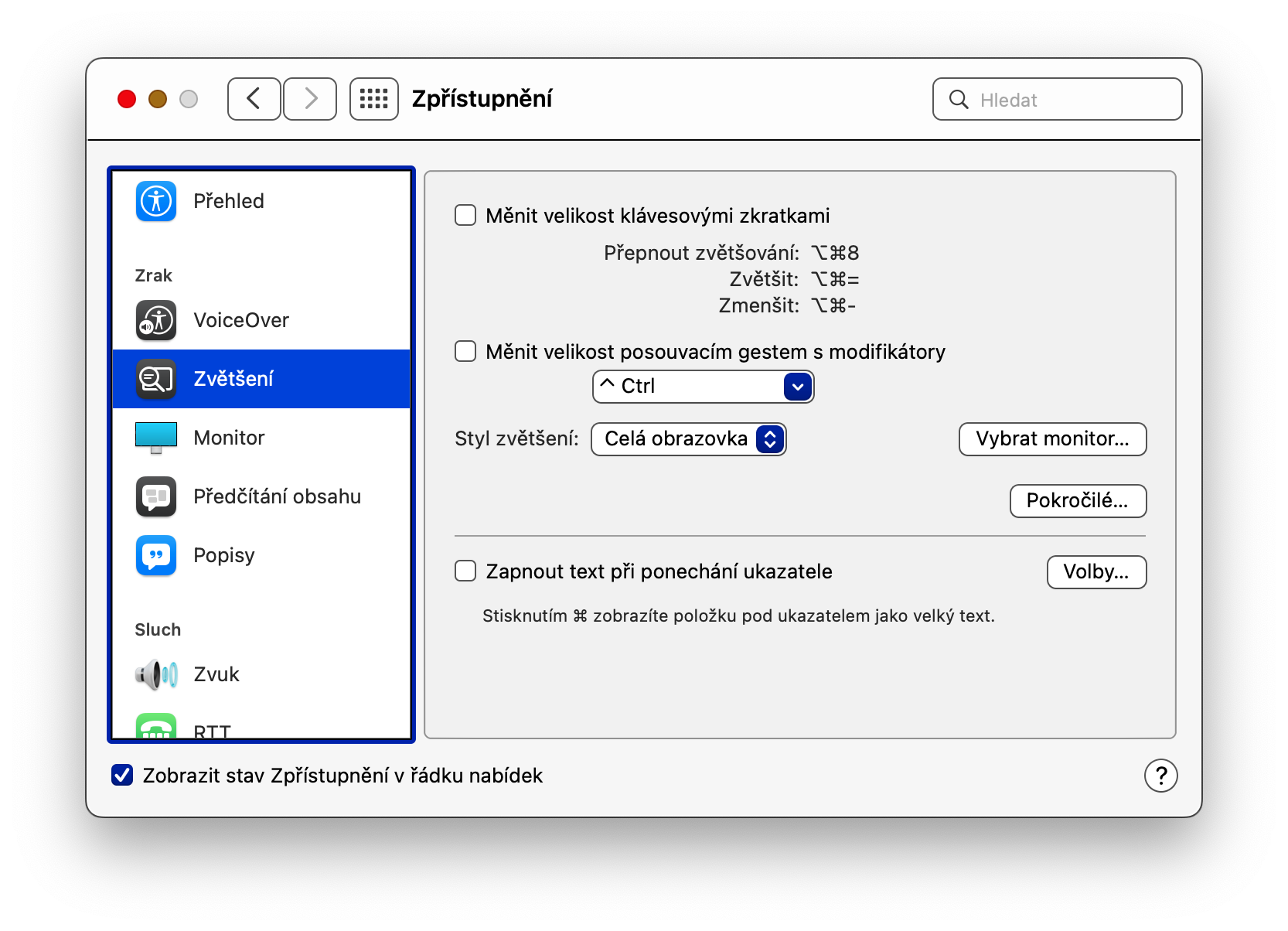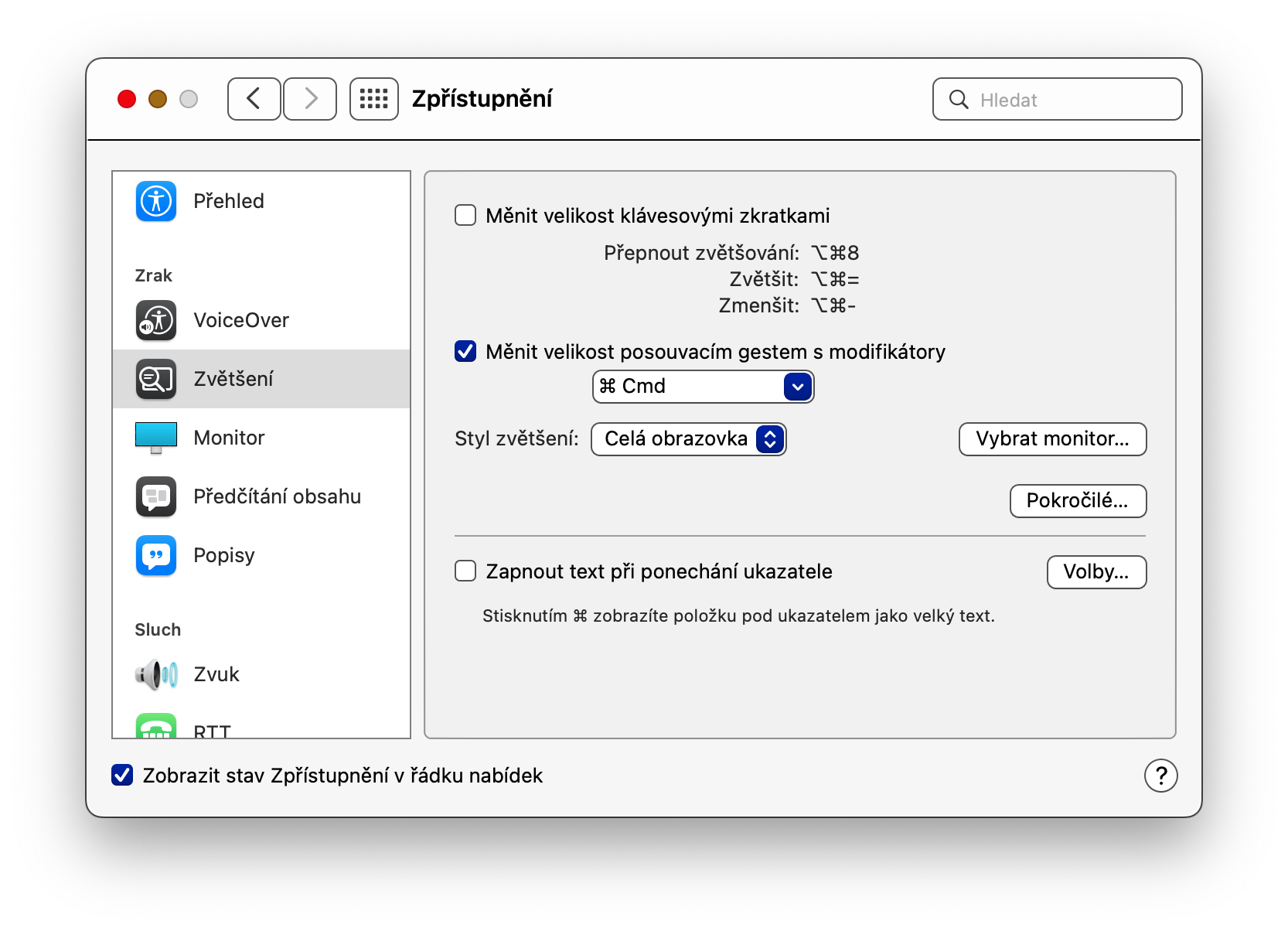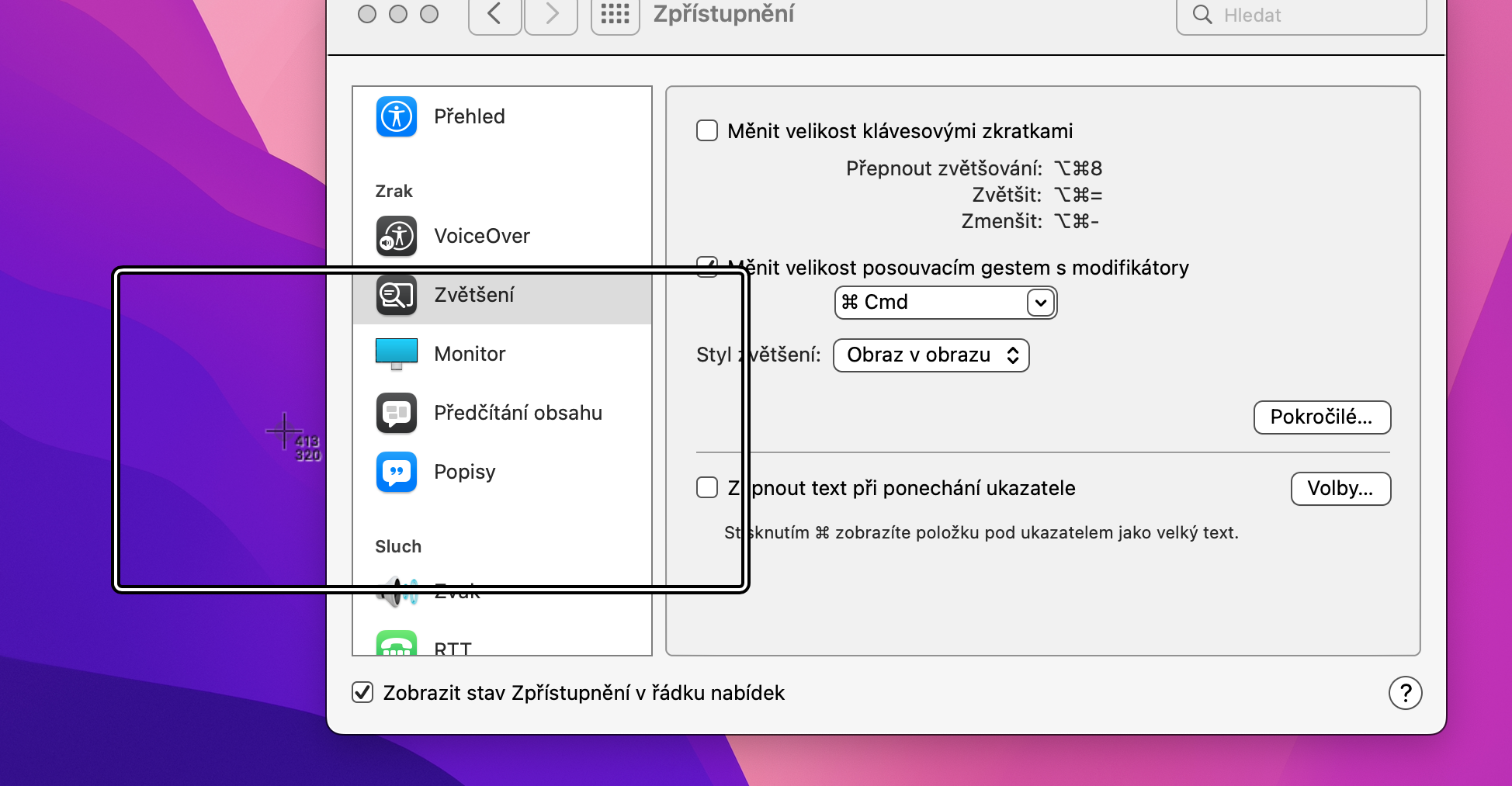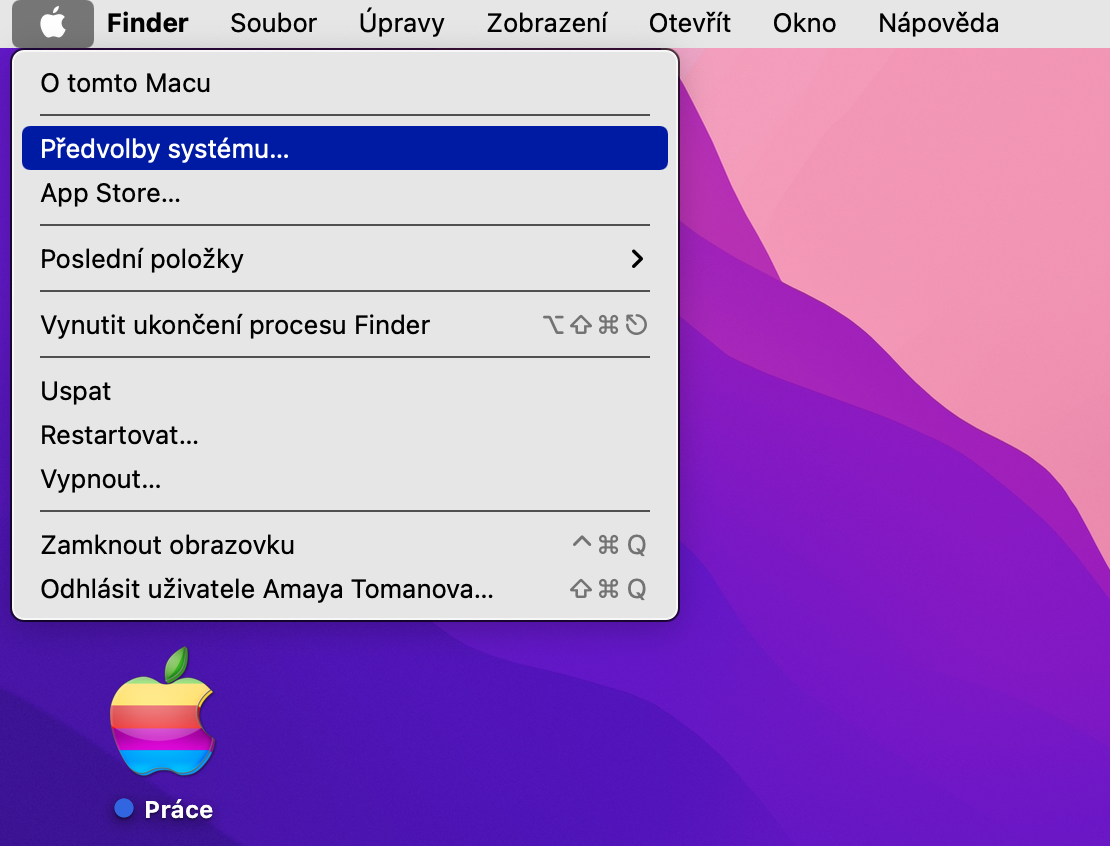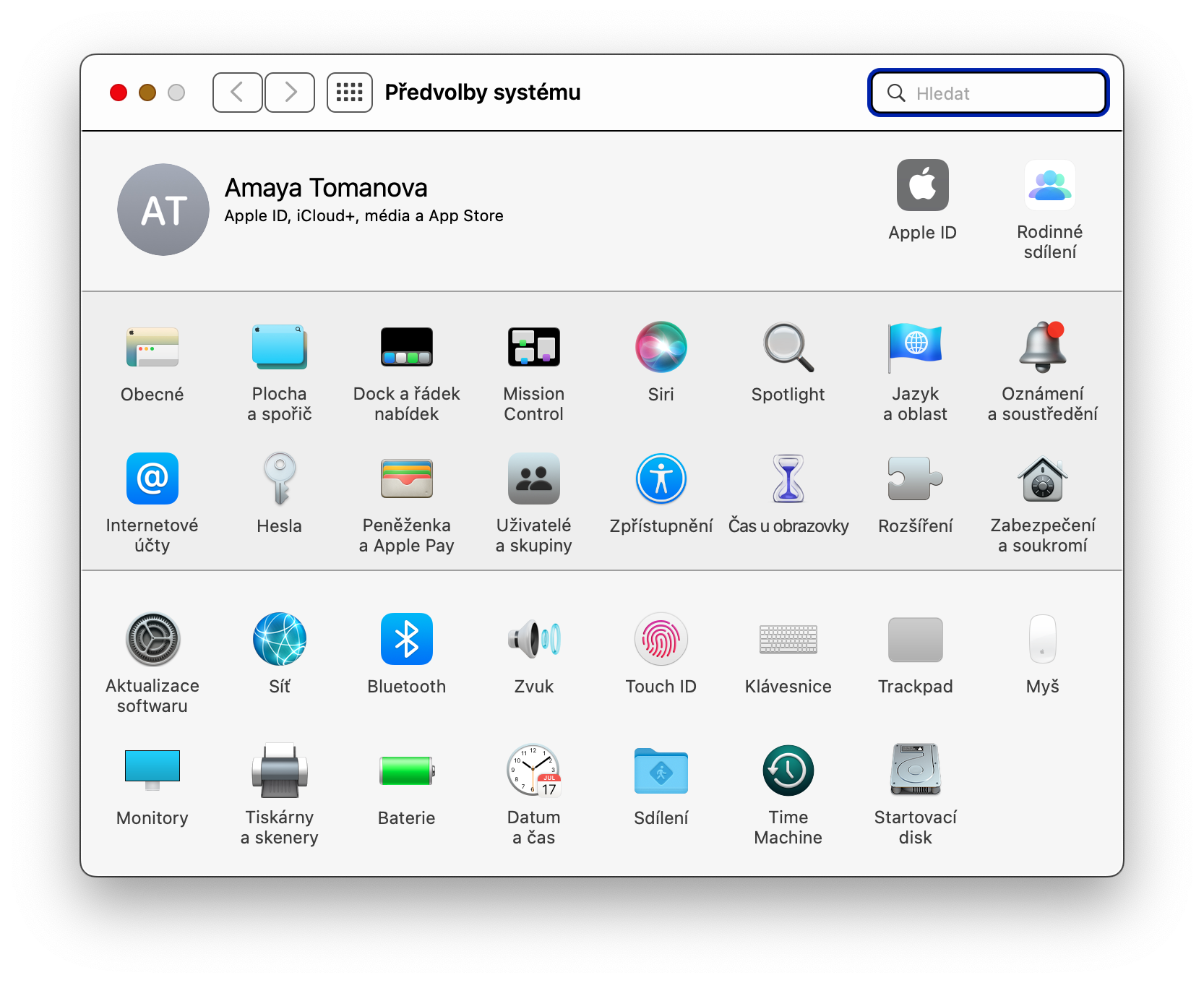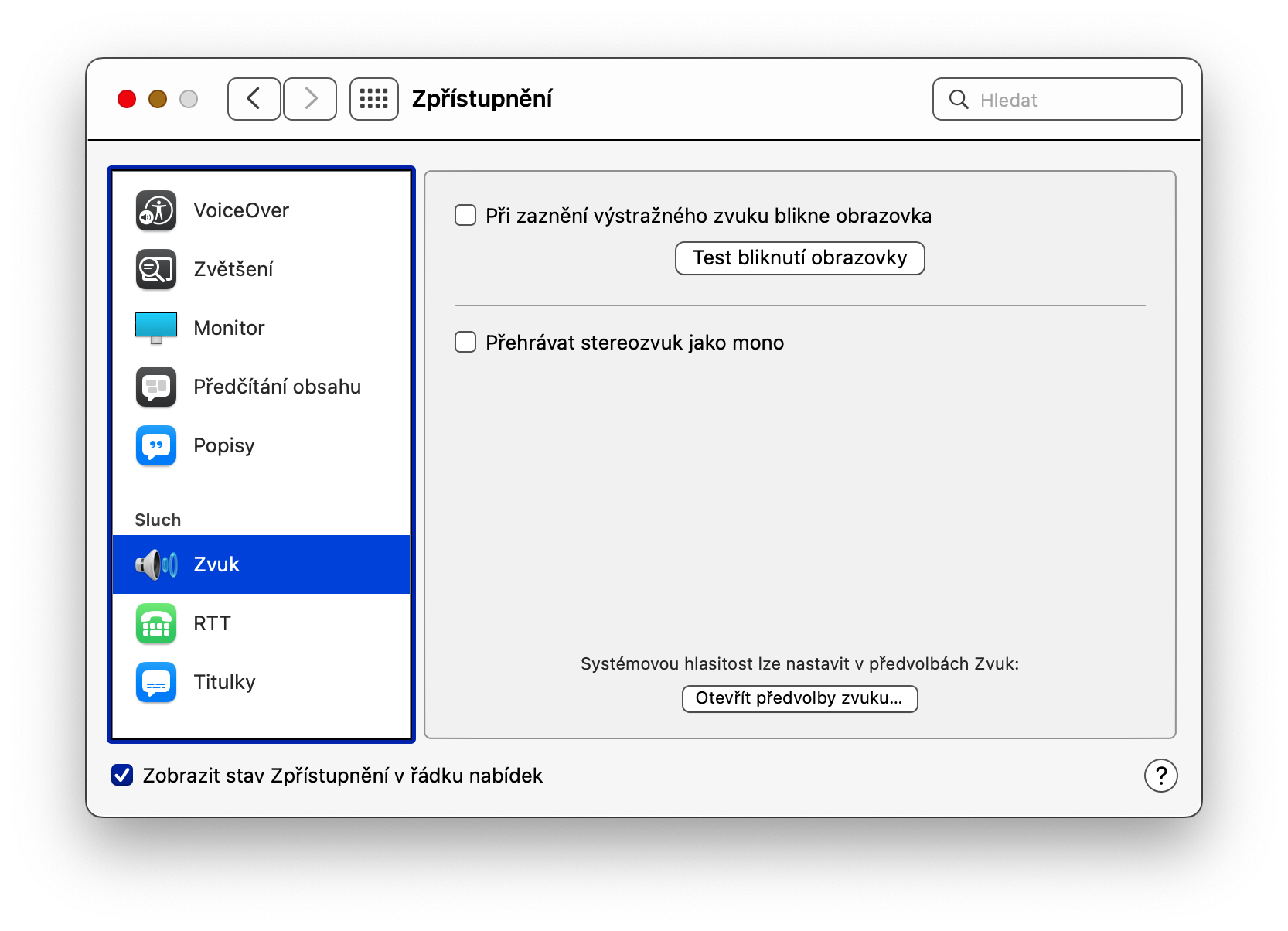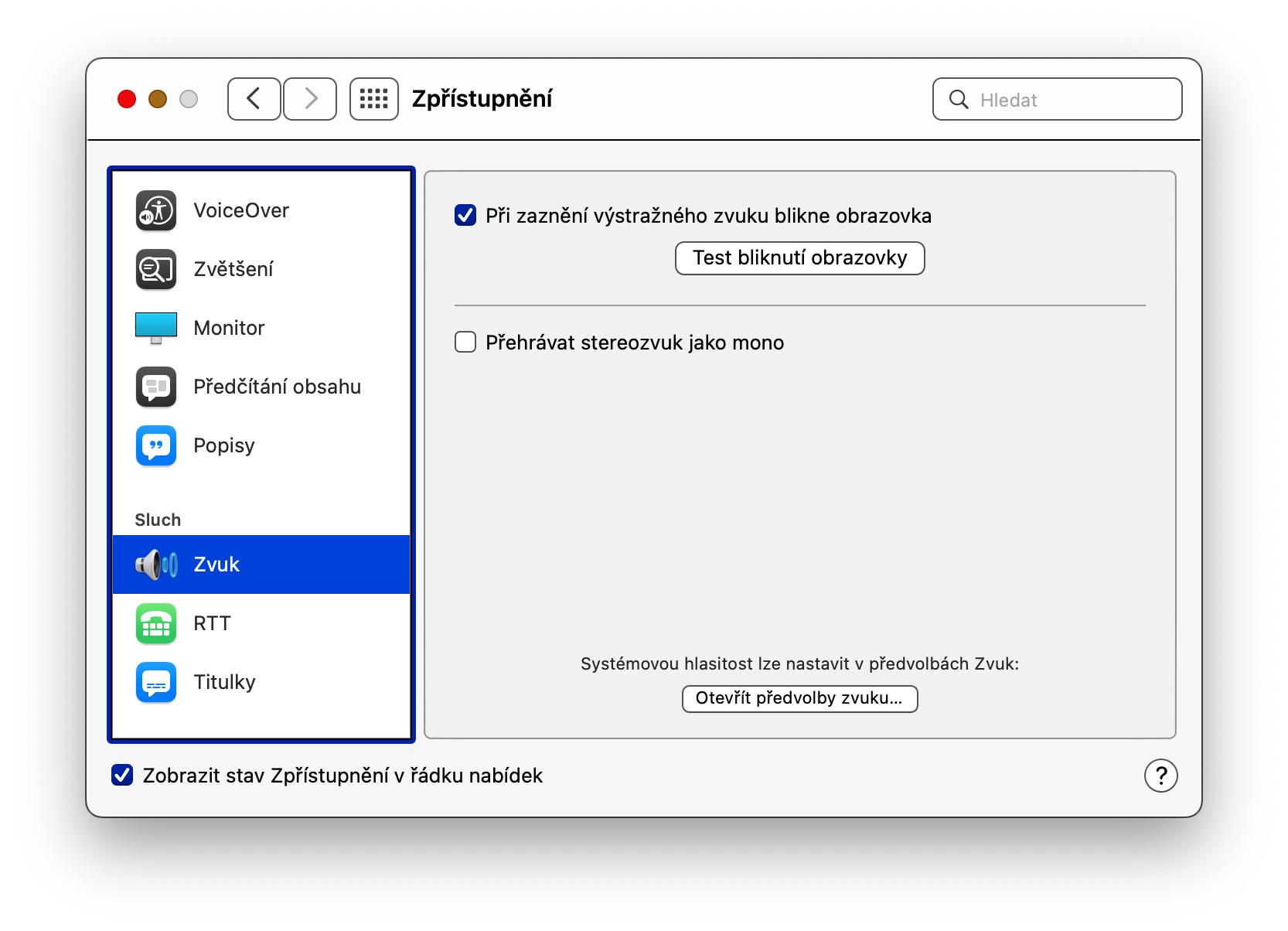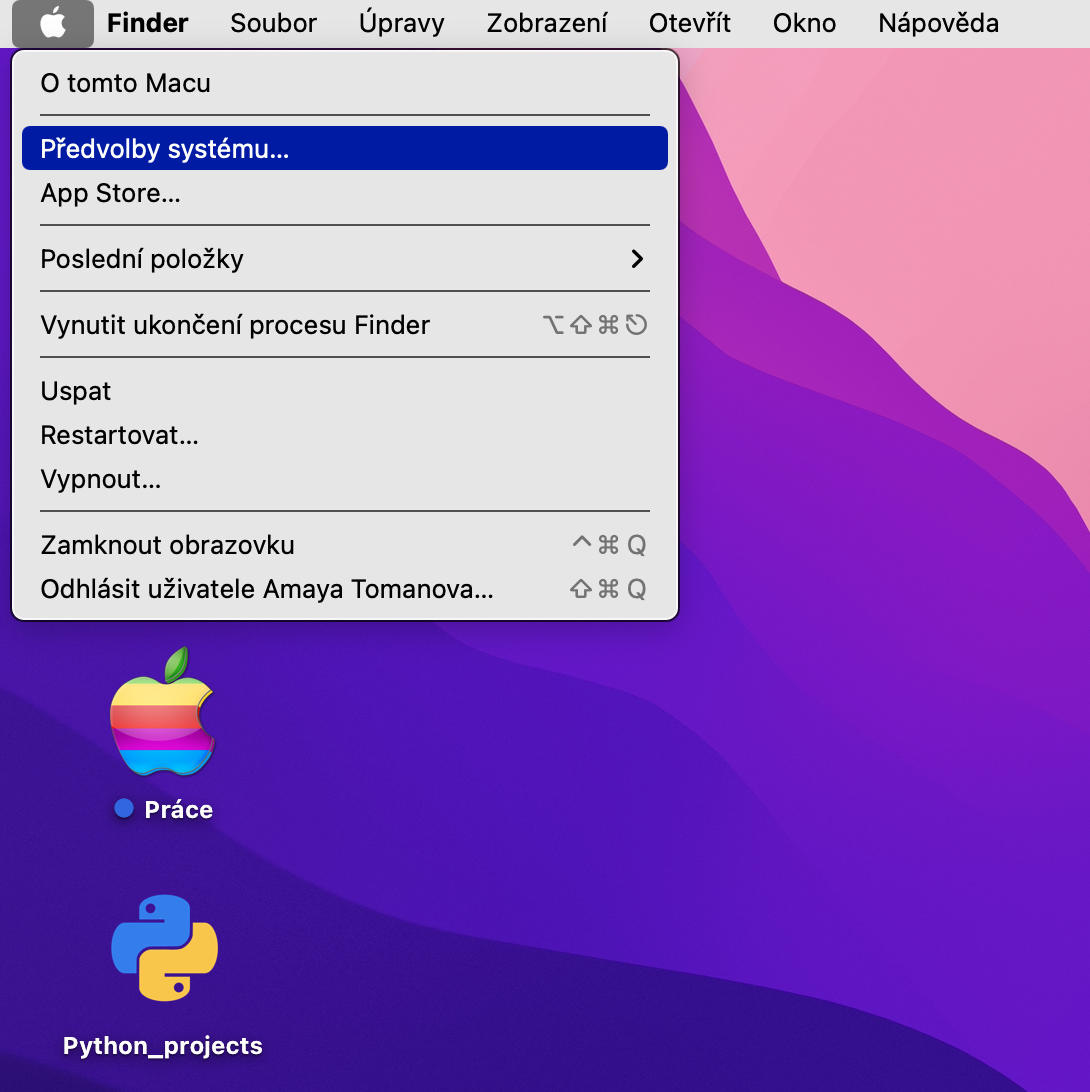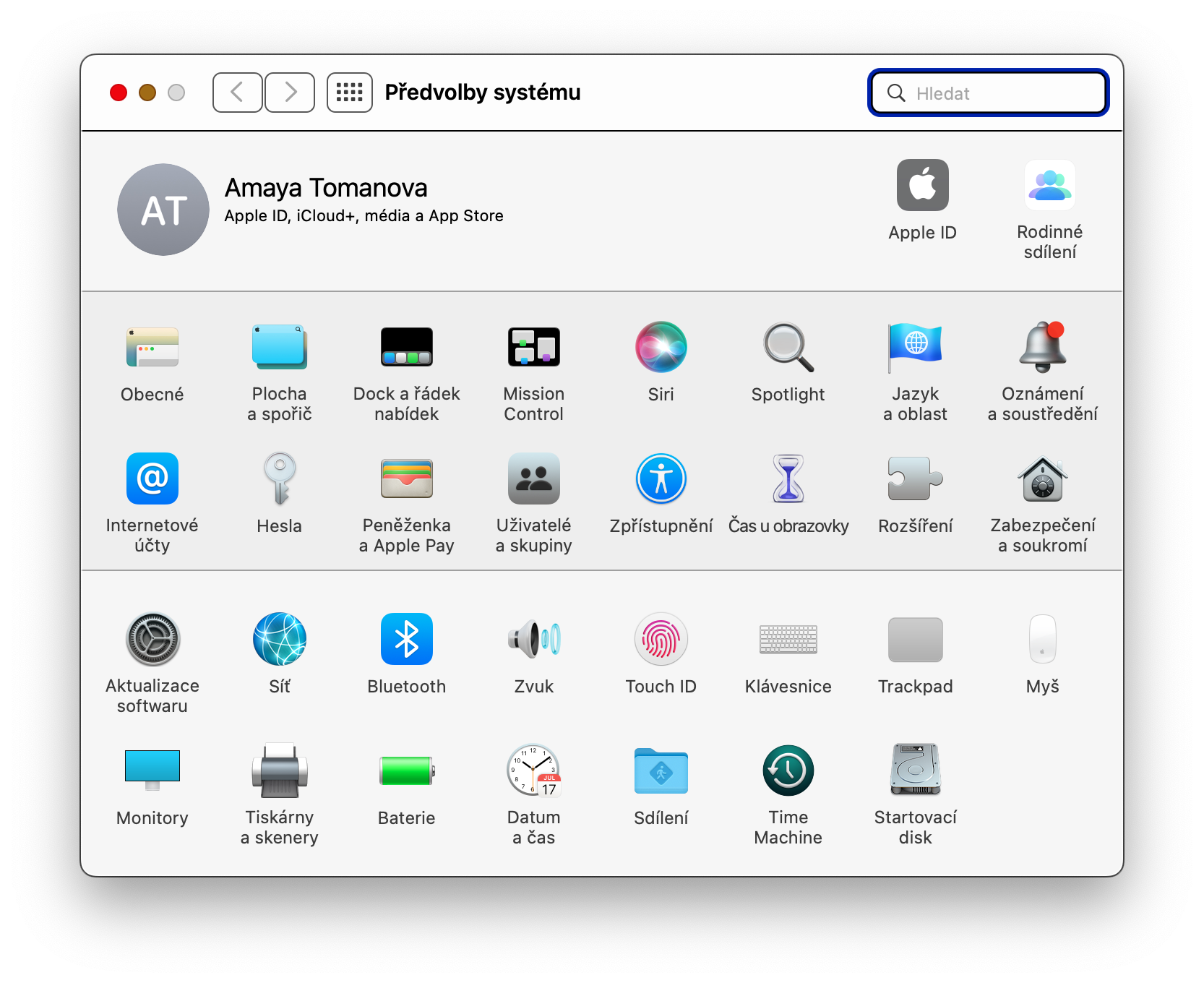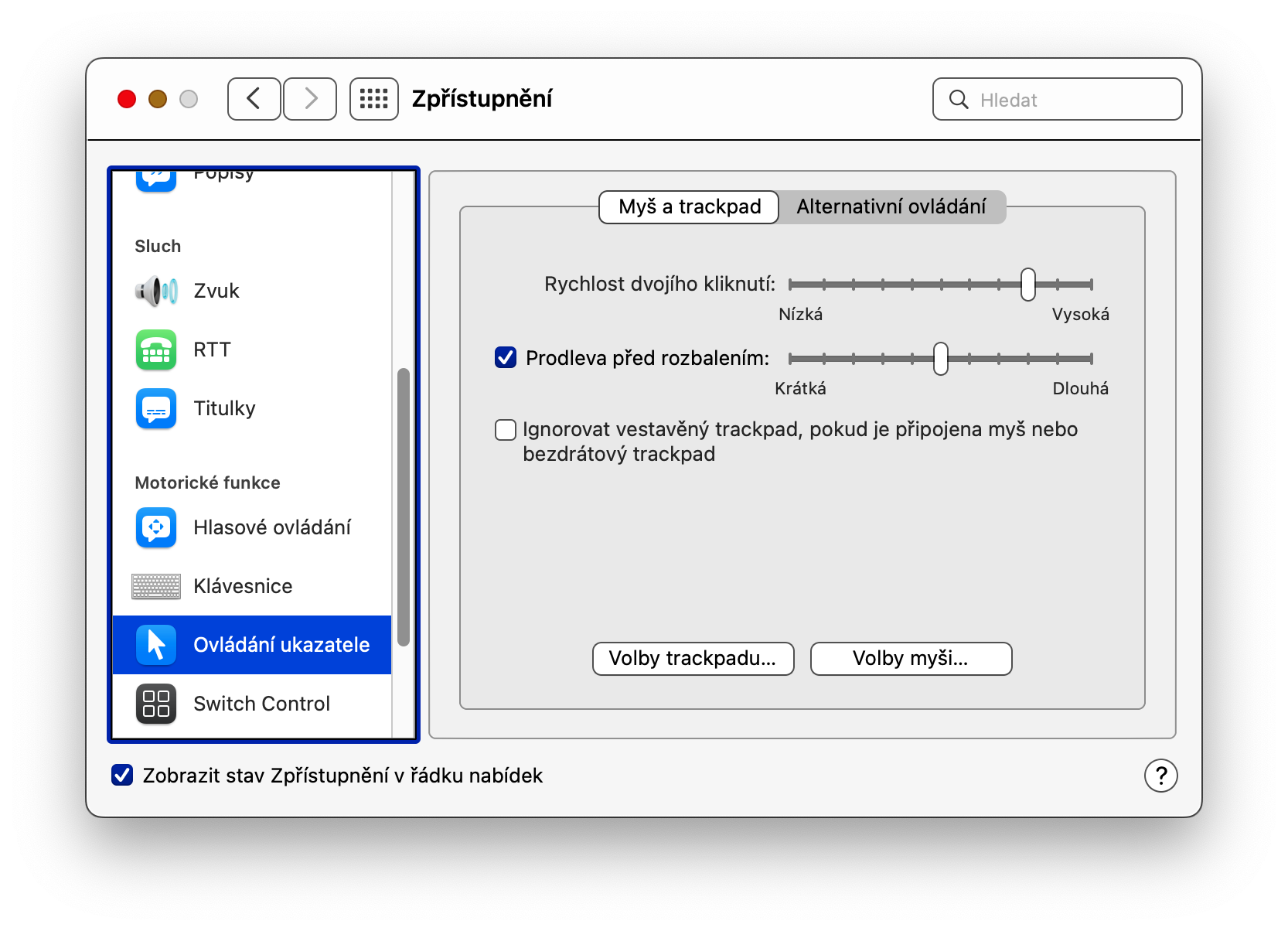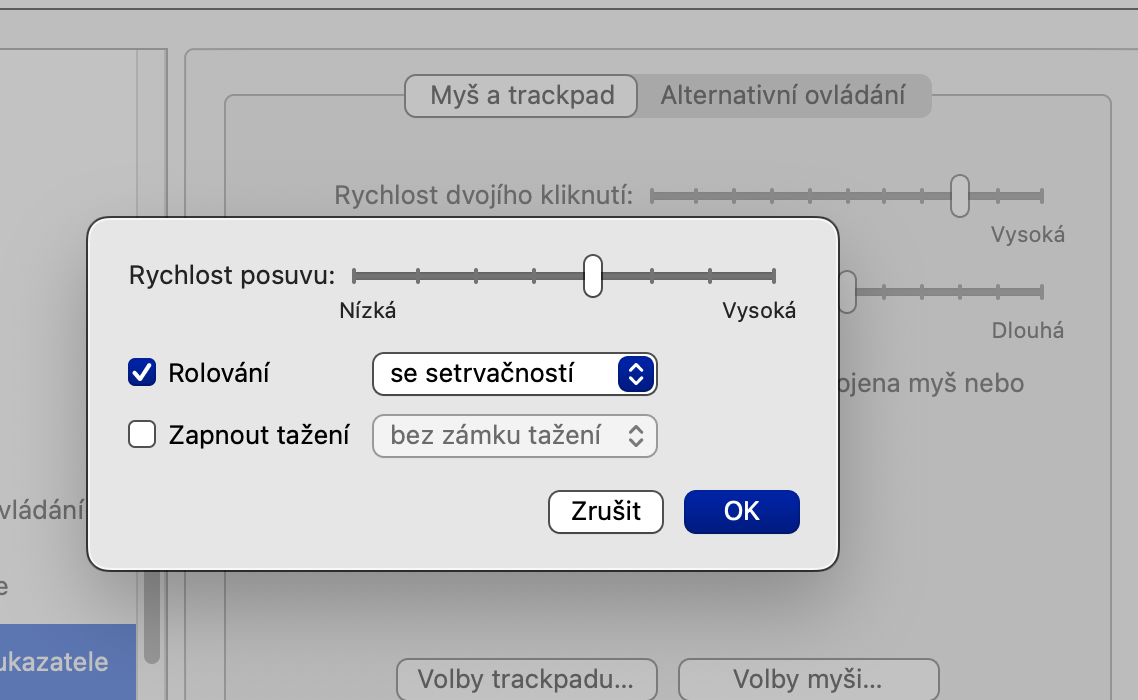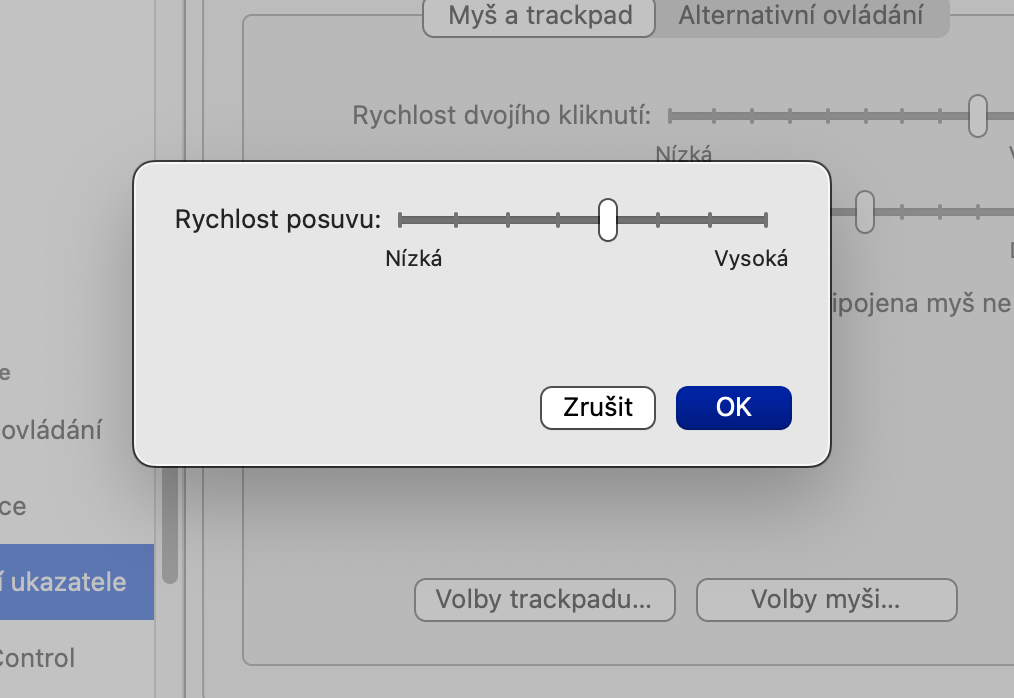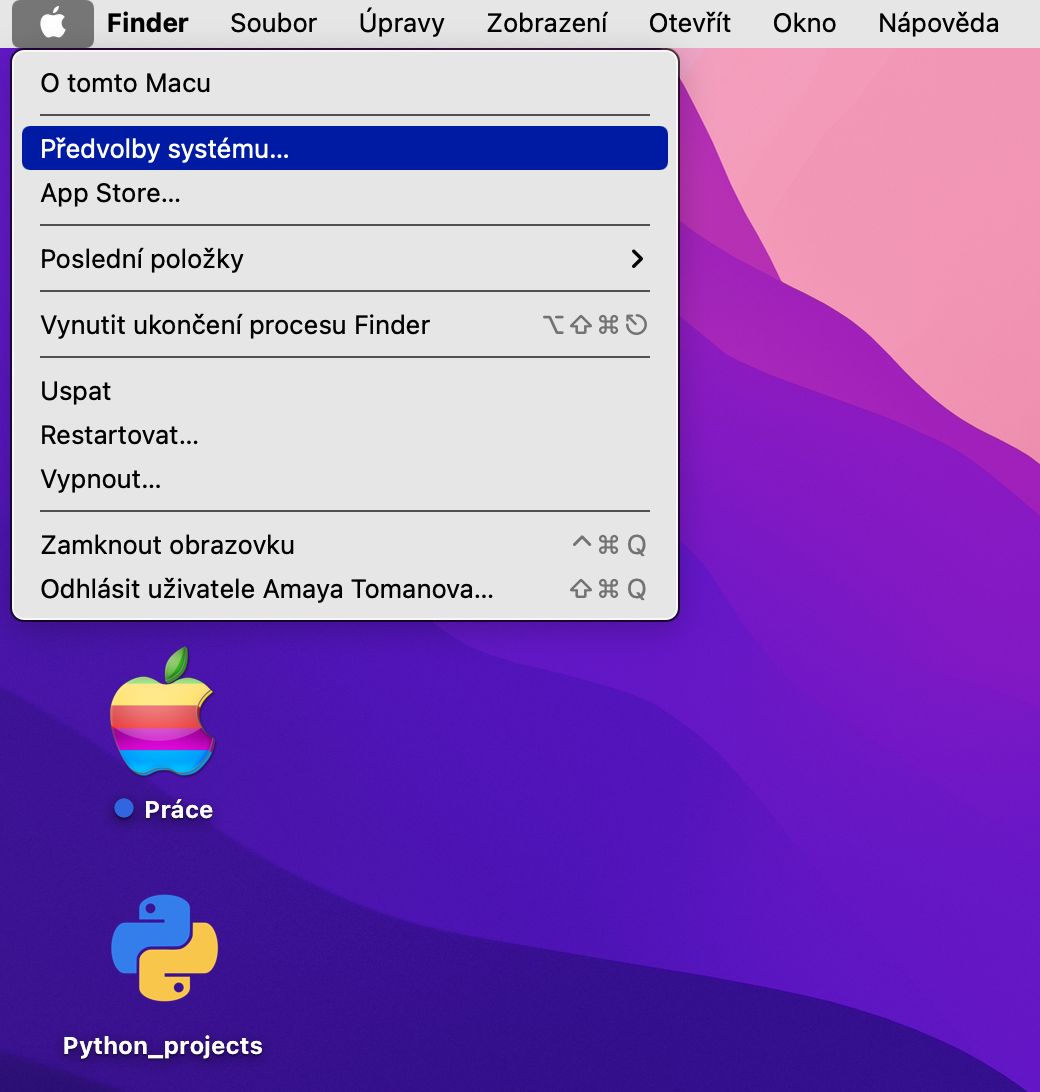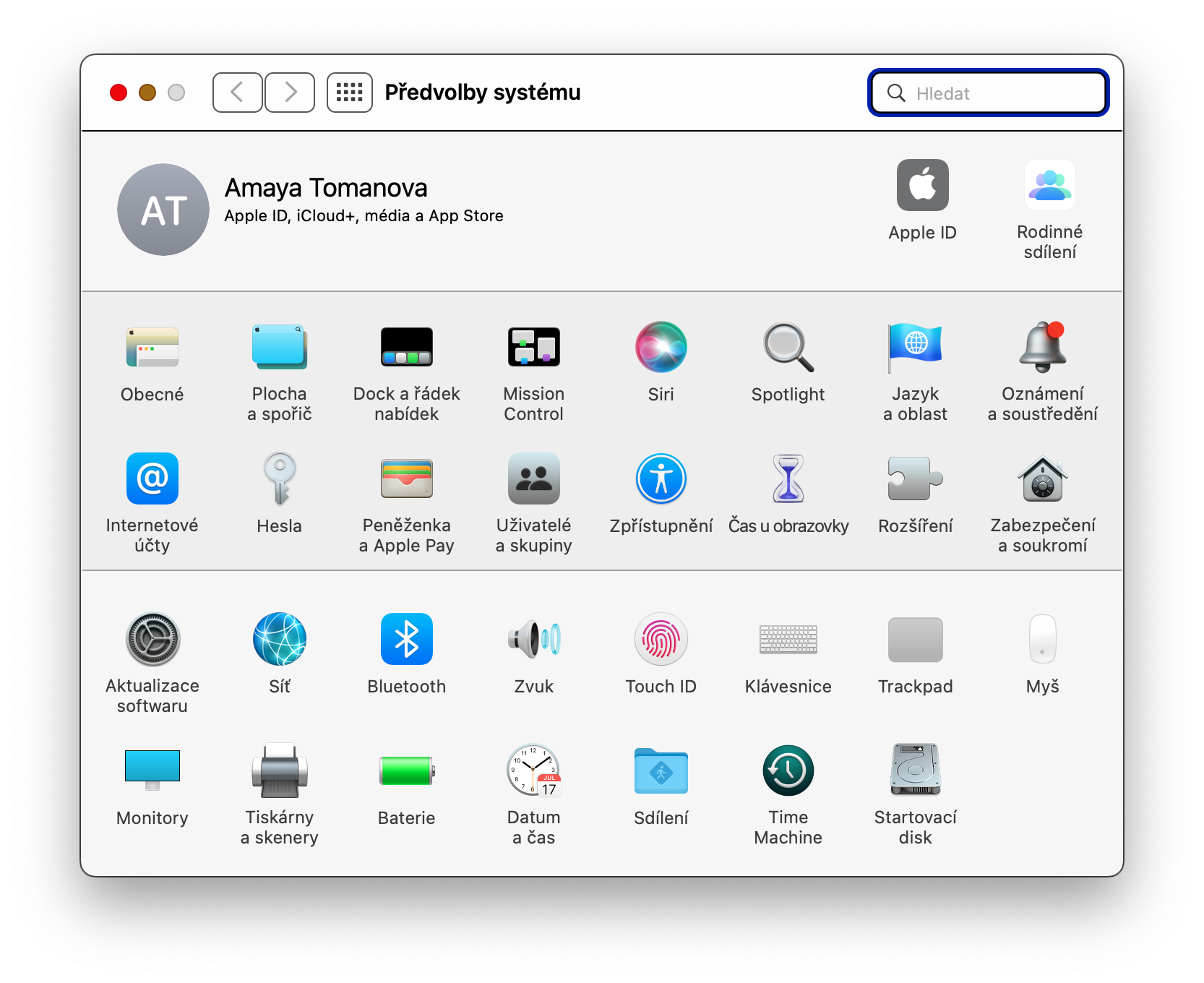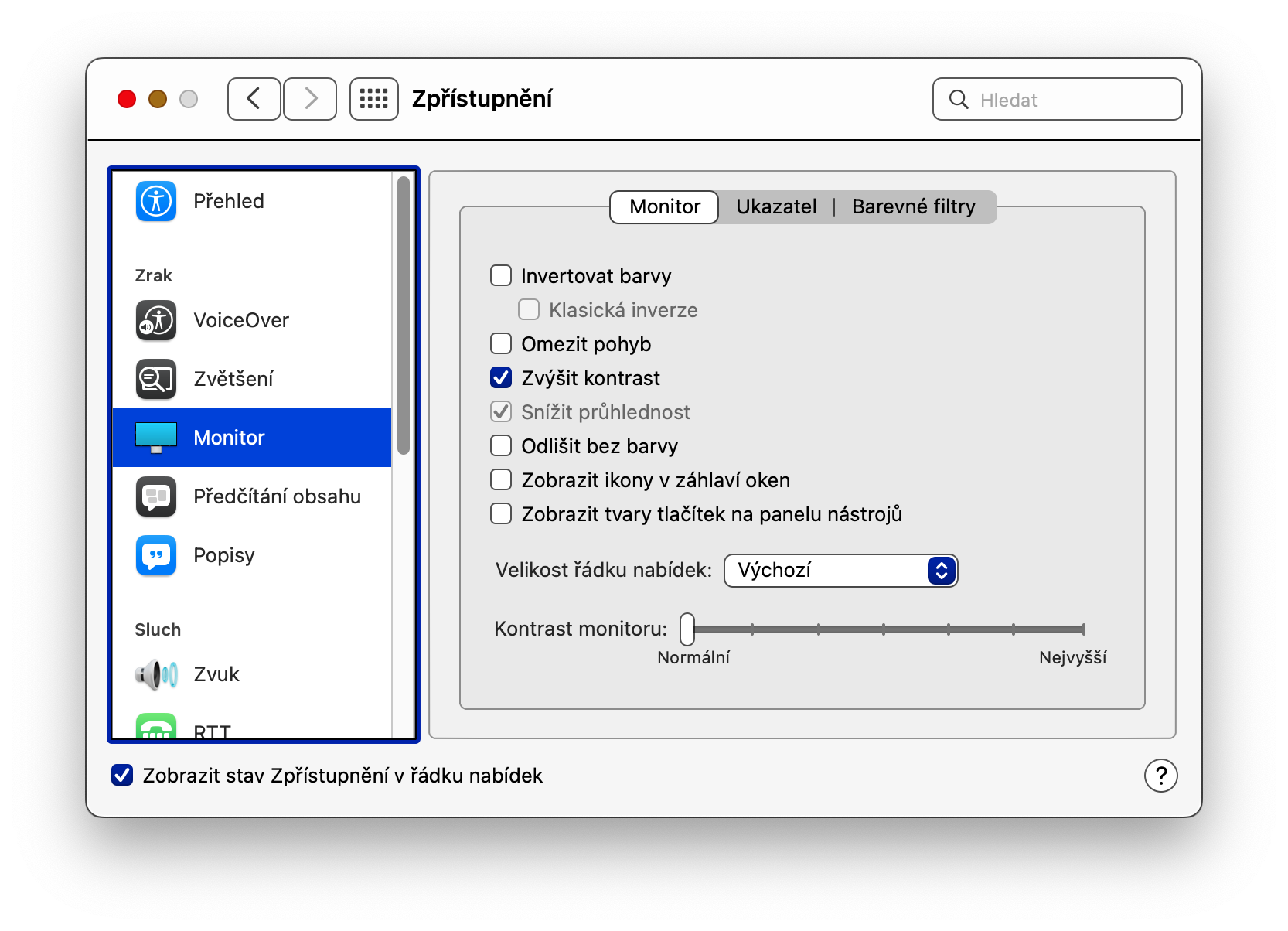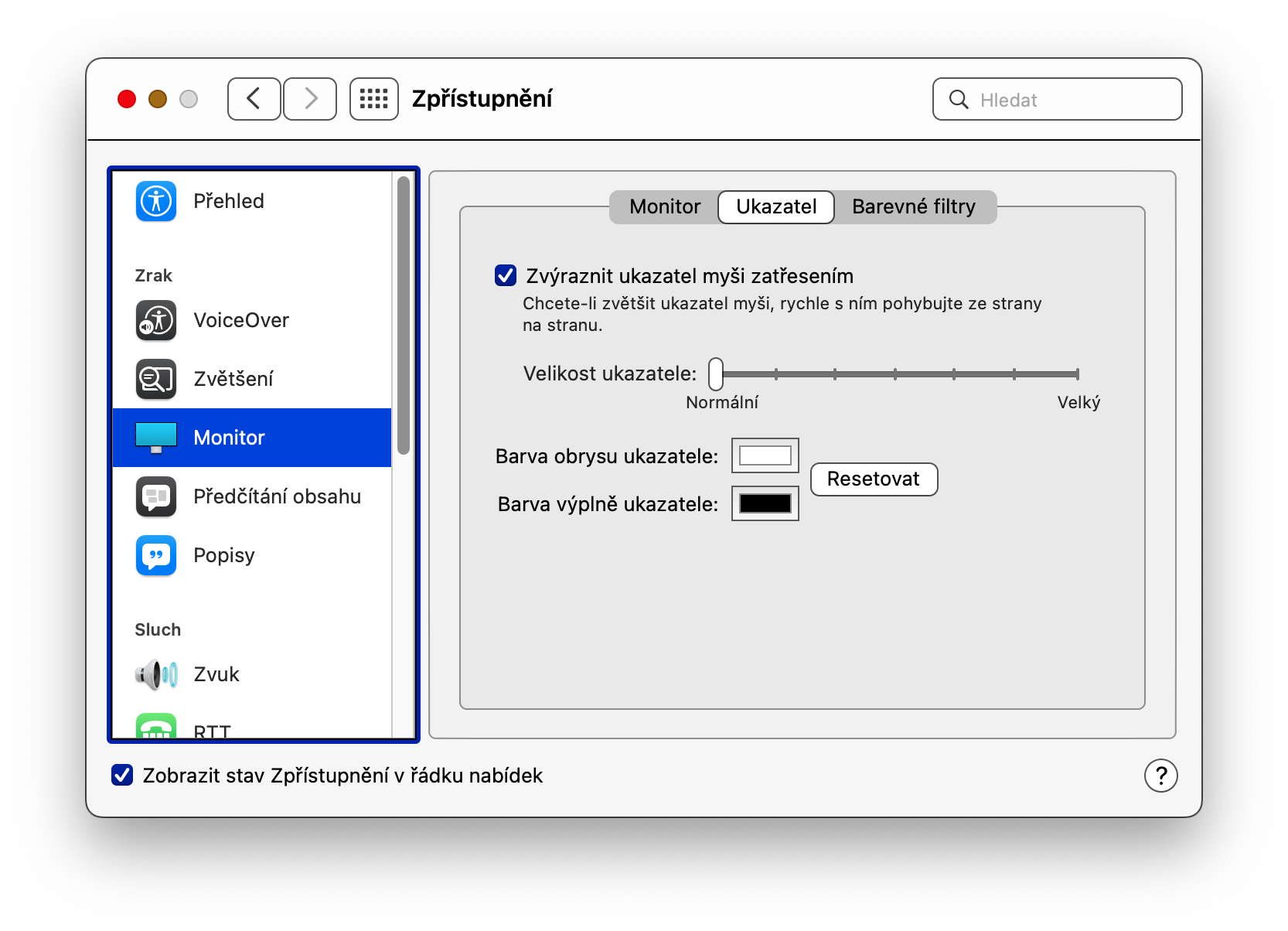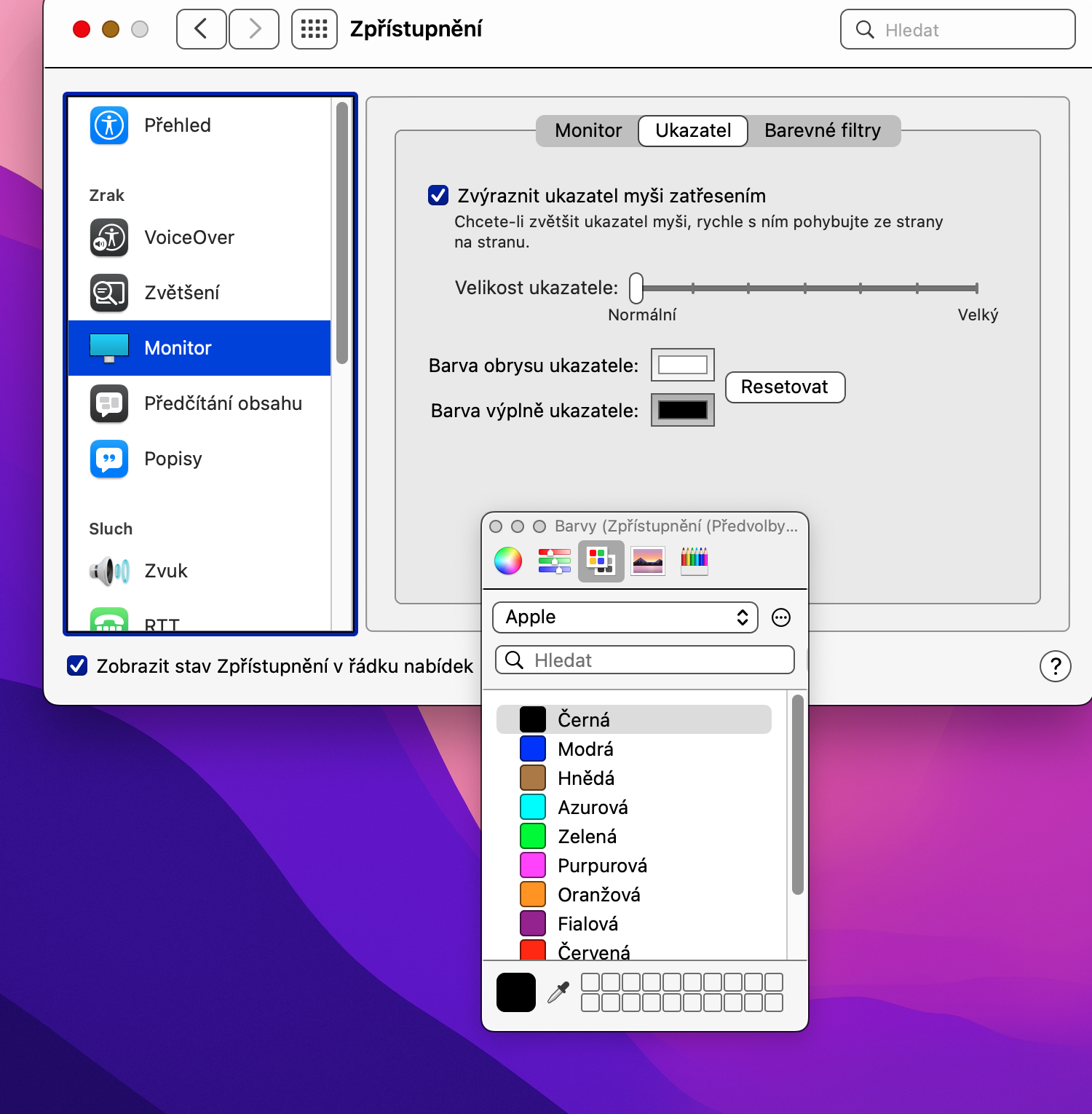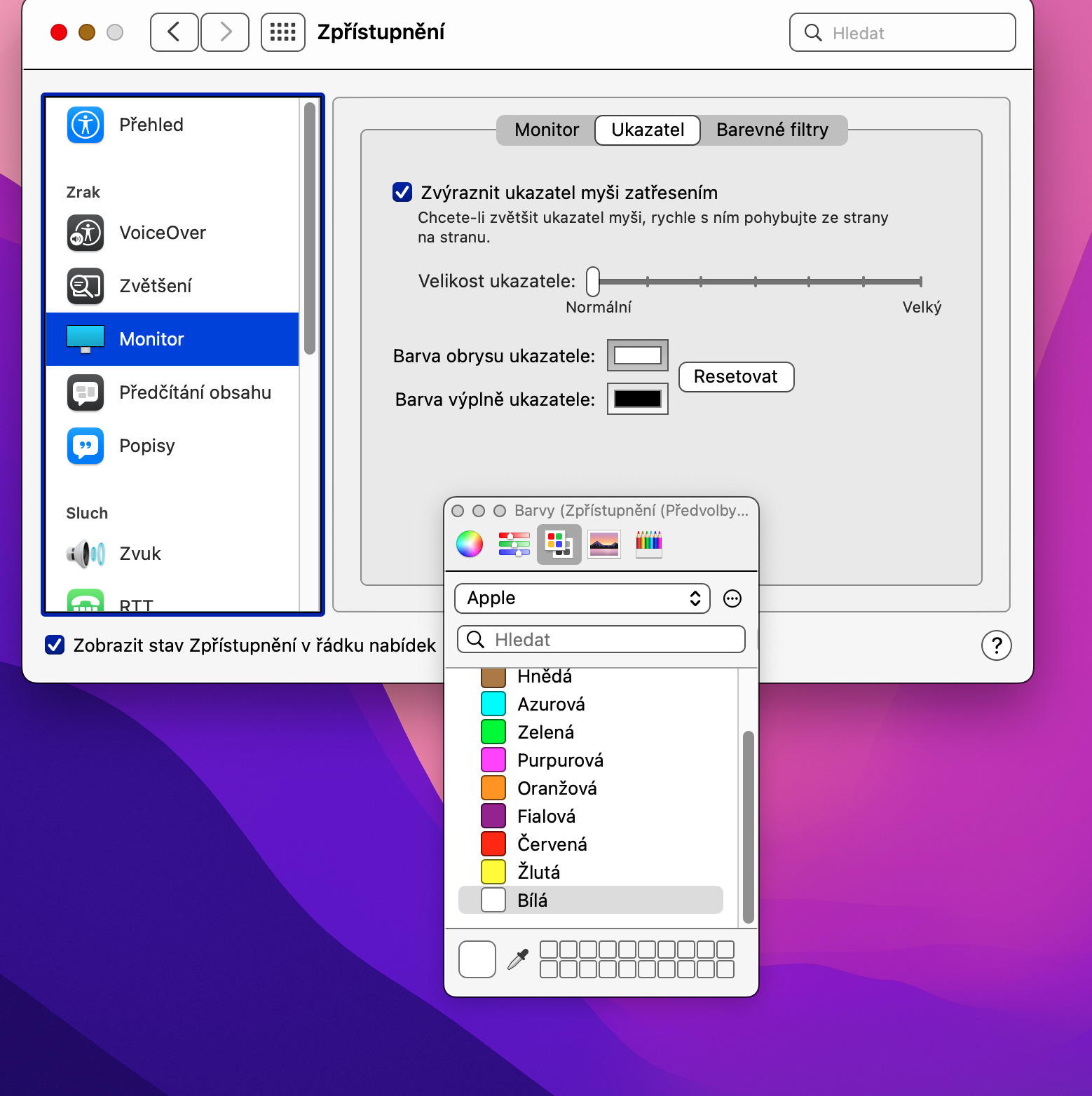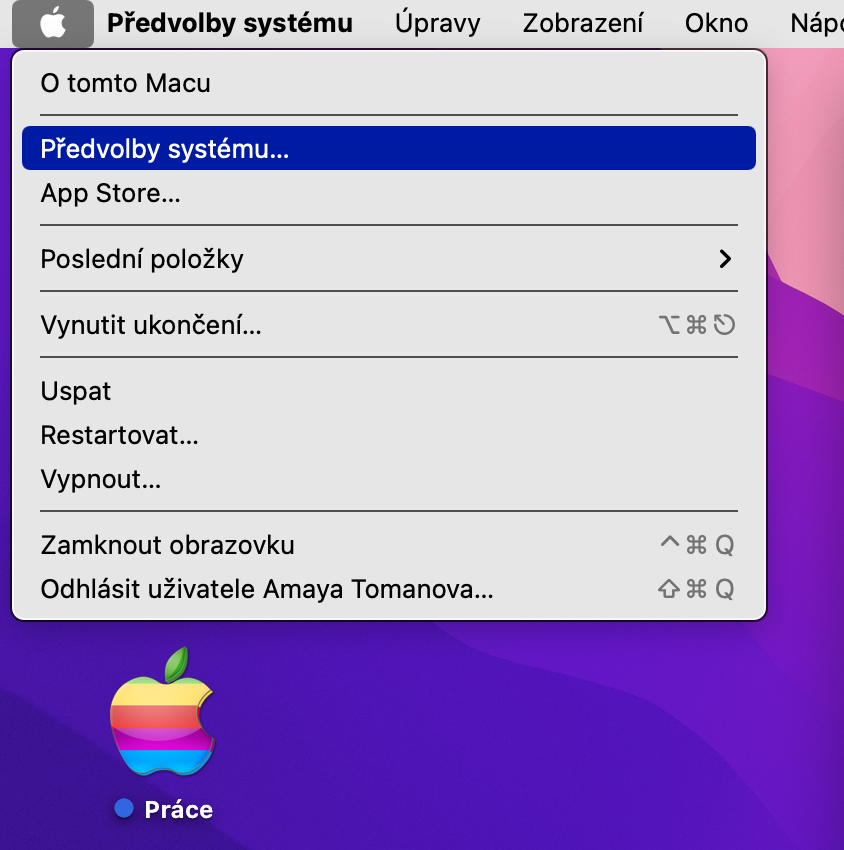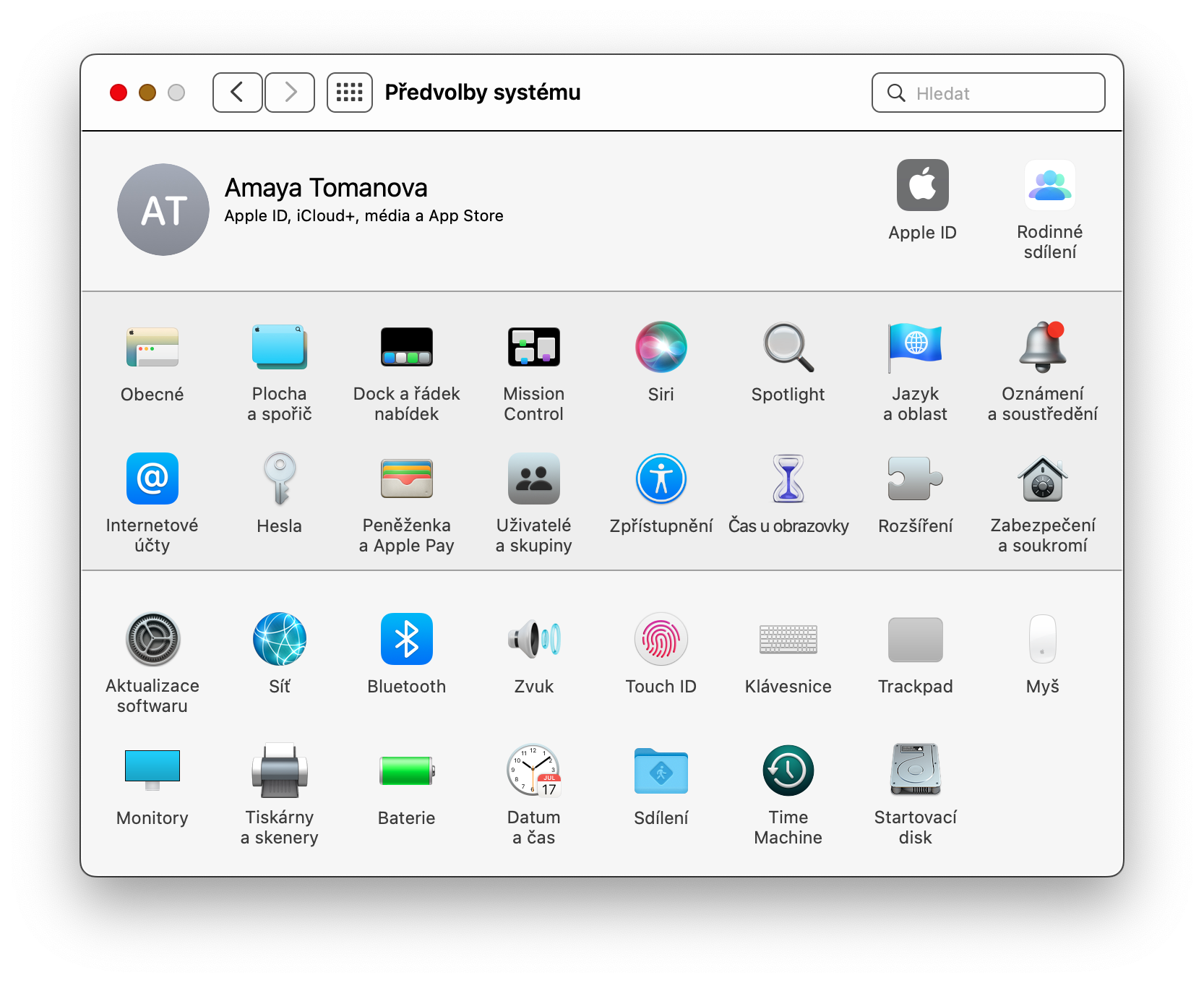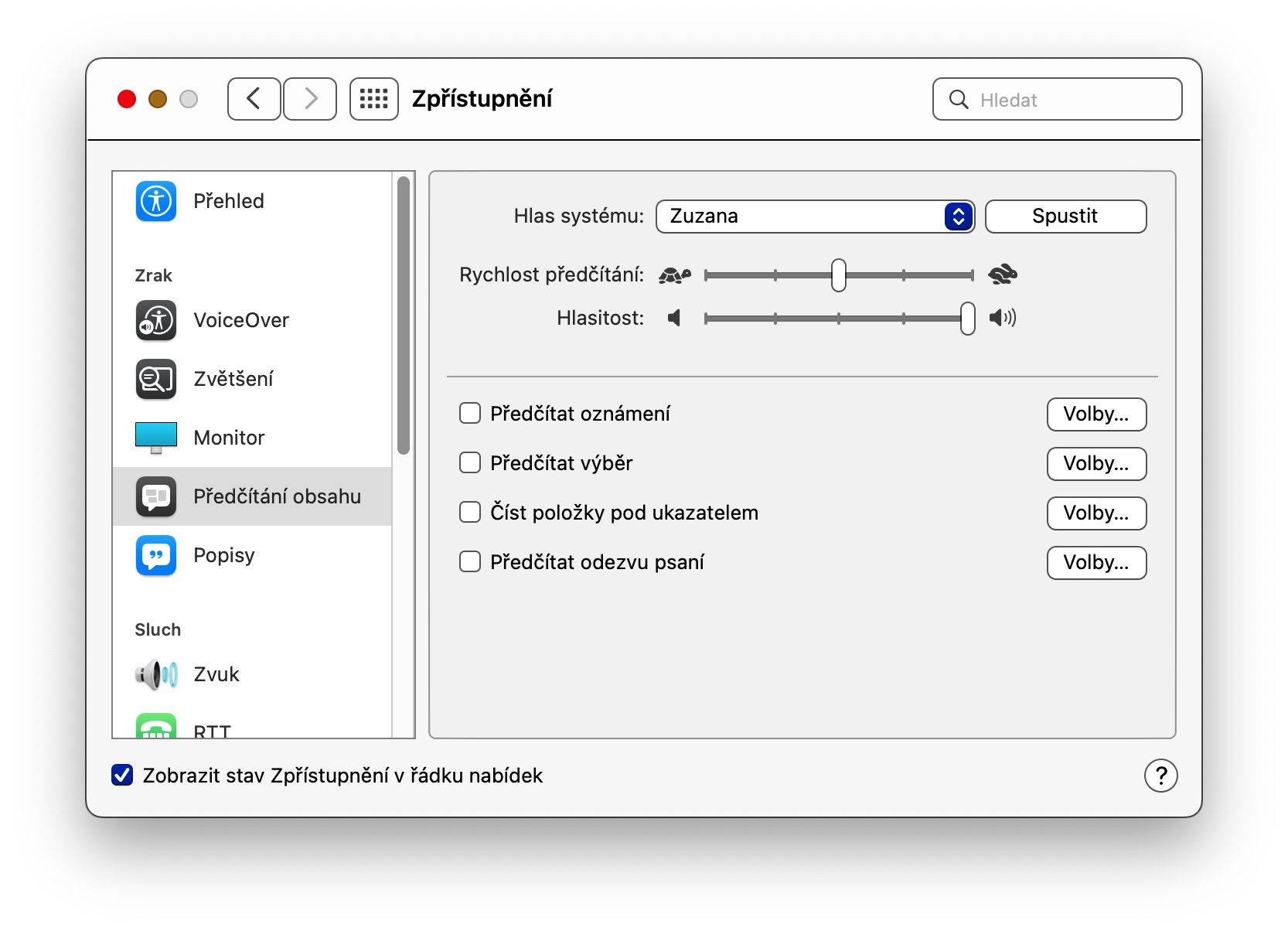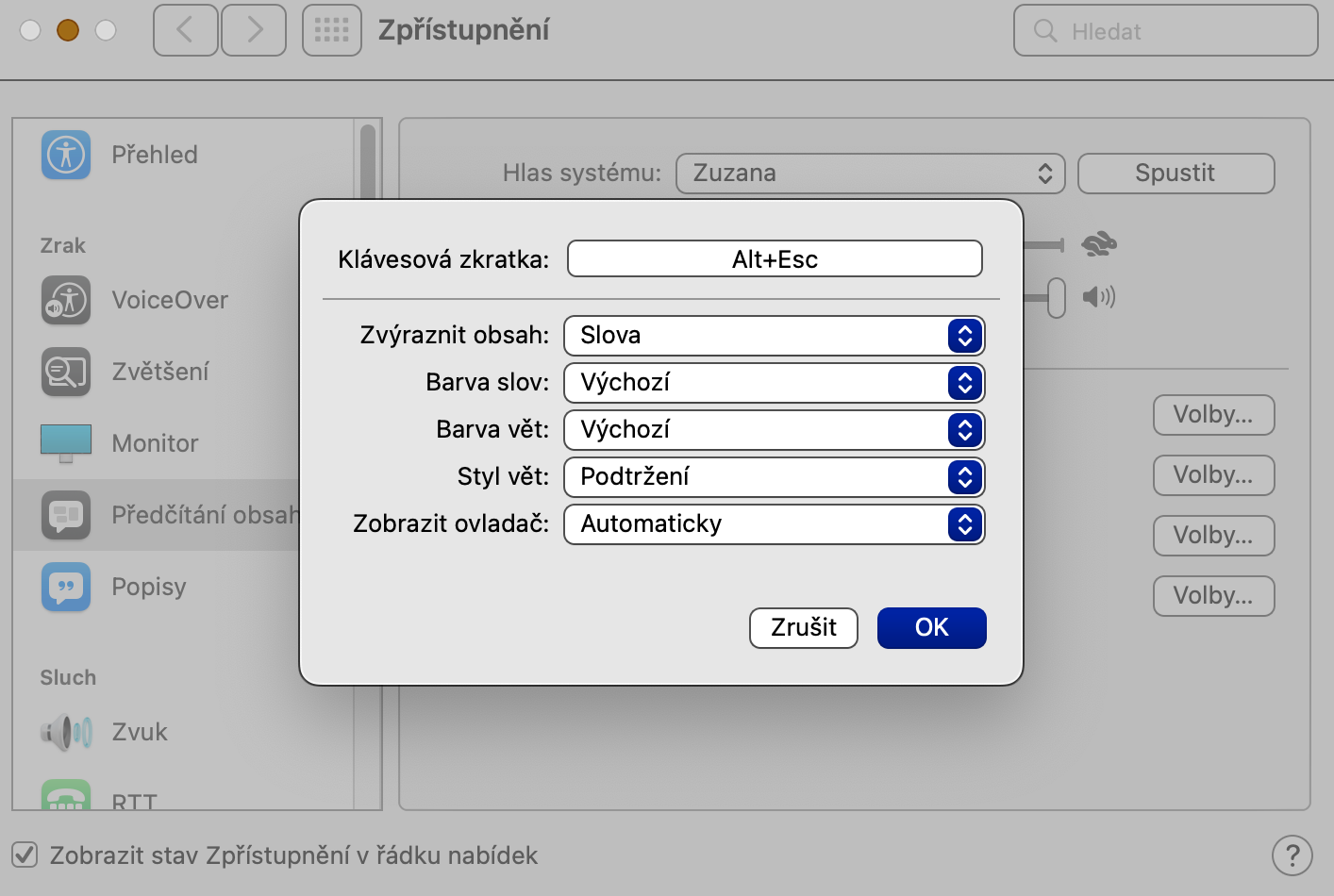Mint tudja, a Mac számítógépe számos kisegítő lehetőséggel van felszerelve, amelyek segítenek a fogyatékkal élő felhasználóknak a számítógép teljes körű kezelésében. Az Apple arról ismert, hogy kisegítő technológiát épít be minden platformjába, és ez alól a Mac sem kivétel. Ezenkívül a macOS operációs rendszeren belül számos akadálymentesítési funkciót talál, amelyeket akkor is használhat, ha nem él semmilyen fogyatékkal.
Lehet, hogy érdekel téged

Bővítés
A Mac-en az egyik kisegítő lehetőség a nagyítás. Ahogy a neve is sugallja, ez a funkció lehetővé teszi a kiválasztott tartalom nagyítását teljes képernyős, osztott képernyős vagy kép a képben módban egy adott gyorsbillentyű megnyomásával. A Zoom engedélyezéséhez és testreszabásához kattintson a menü -> Rendszerbeállítások lehetőségre a Mac képernyő bal felső sarkában. Válassza a Kisegítő lehetőségek lehetőséget, válassza a Vision -> Zoom lehetőséget a bal oldali panelen, majd állítsa be a kívánt parancsikont. Végül már csak a kívánt nagyítási módot kell kiválasztani.
Vizuális kíséret figyelmeztető hanggal
A macOS operációs rendszeren belül számos figyelmeztető hang és hangértesítés működik. Előfordulhat azonban, hogy bármilyen okból kihagyjuk ezeket az értesítéseket, például a Mac hangjával kapcsolatos problémák esetén. Ilyen esetben hasznos lehet egy olyan funkció aktiválása, amelynél a Mac képernyője észrevehetően villogni fog, ha figyelmeztető hangjelzés hallható. A Mac képernyő bal felső sarkában kattintson a menü -> Rendszerbeállítások elemre. Válassza a Kisegítő lehetőségek lehetőséget, és kattintson a Hang elemre az ablak bal oldalán található Hallás részben. Ezután aktiválja az elemet A képernyő villogni fog, amikor a figyelmeztető hang hallható.
Az egér mozgási sebessége
A macOS elérhetősége részeként bizonyos mértékig testreszabhatja az egérkurzor mozgásának sebességét és egyéb paramétereit is. A Mac képernyő bal felső sarkában kattintson a menü -> Rendszerbeállítások elemre. Válassza a Kisegítő lehetőségek lehetőséget, majd a bal oldali panel Motorfunkciói szakaszában válassza a Mutatóvezérlés lehetőséget. Kattintson az Egér beállításaira a görgetési sebesség testreszabásához, majd a Trackpad Options gombra kattintva állíthatja be a görgetési paramétereket és egyéb tulajdonságokat.
Módosítsa a kurzor színét
A macOS operációs rendszer lehetőséget kínál az egérkurzor színének megváltoztatására is. Ha meg szeretné változtatni az egérkurzor színét a Mac számítógépen, kattintson a menü -> Rendszerbeállítások elemre a bal felső sarokban. Válassza a Kisegítő lehetőségeket, de ezúttal a bal oldali panelen lépjen a Monitor részre. Az ablak felső részén kattintson a Mutató fülre, majd kiválaszthatja a kitöltés színét és az egérkurzor körvonalát.
Tartalom olvasása
Mac gépen a tartalmat a monitoron is felolvashatja. Ez akkor lehet hasznos, ha például szöveget kell olvasnia, de különböző okok miatt nem tud a monitorra nézni. Ennek a funkciónak a részeként például megjelölhet egy kiválasztott üzenetet a weben, és elolvashatja. A tartalomolvasás engedélyezéséhez és testreszabásához kattintson a menü -> Rendszerbeállítások -> Kisegítő lehetőségek elemre a Mac képernyő bal felső sarkában. A bal oldali panelen válassza a Tartalom olvasása lehetőséget a Meghallgatás részben, jelölje be az Olvasás kiválasztás opciót, kattintson az Opciók gombra, és állítsa be a megfelelő paramétereket.