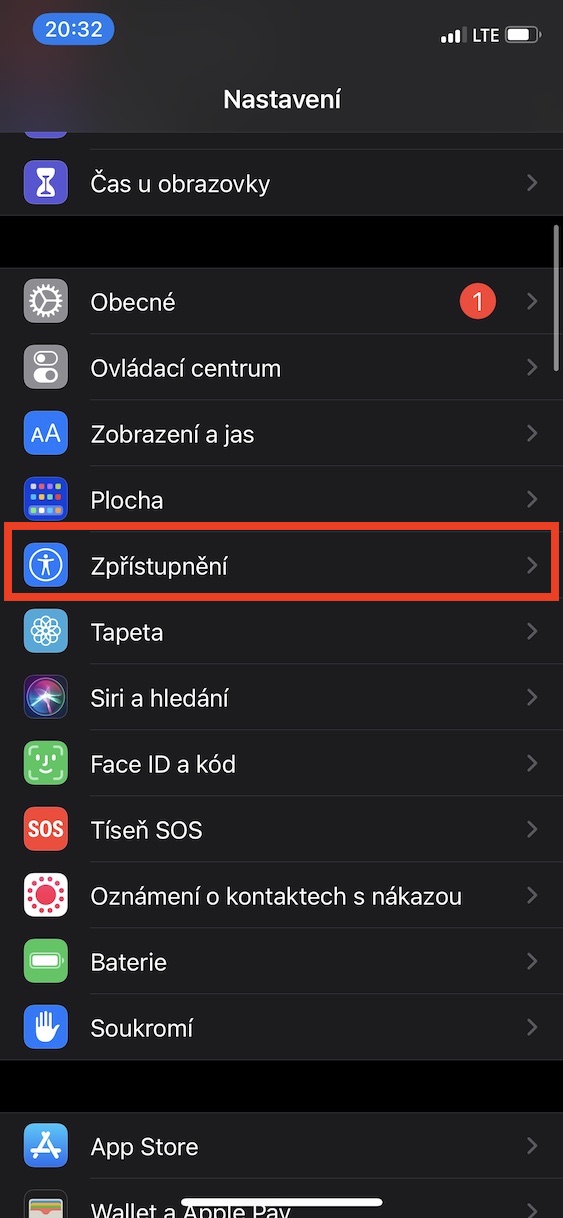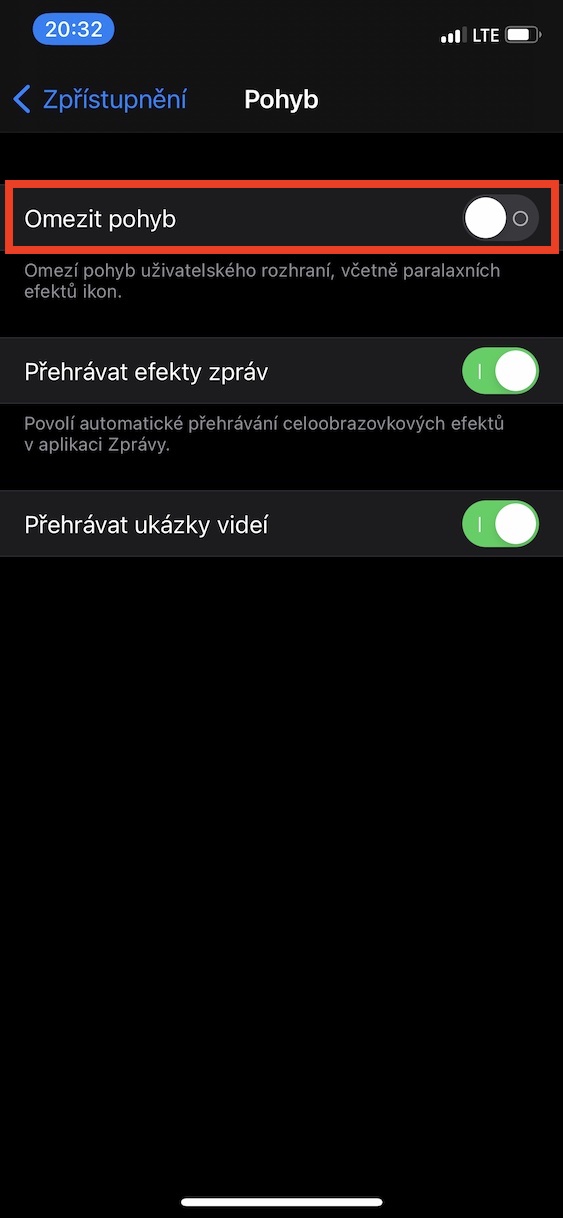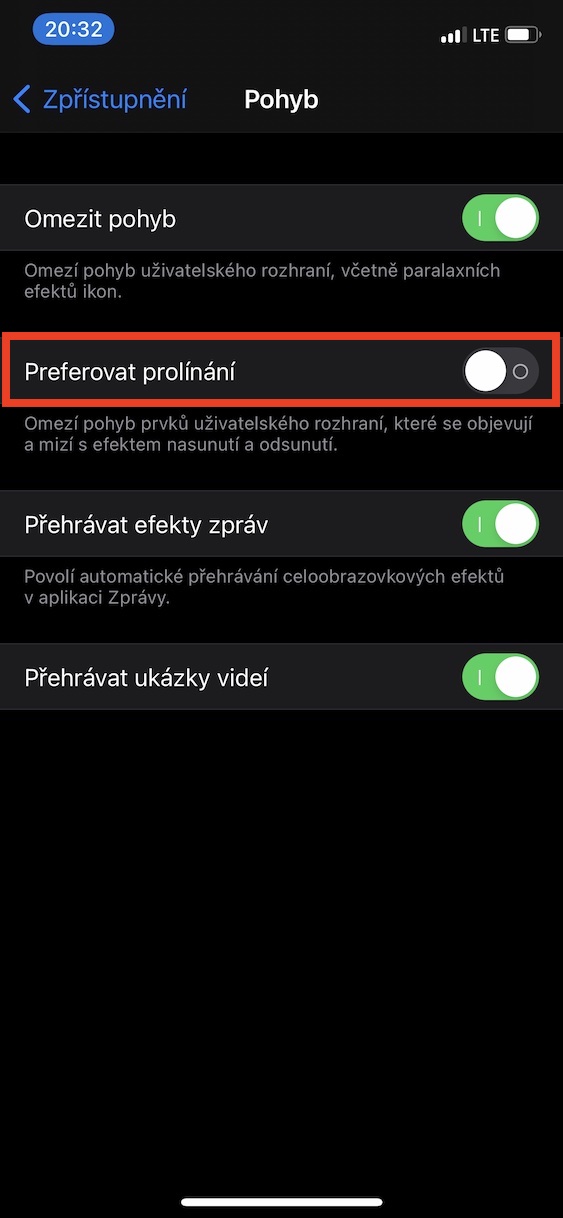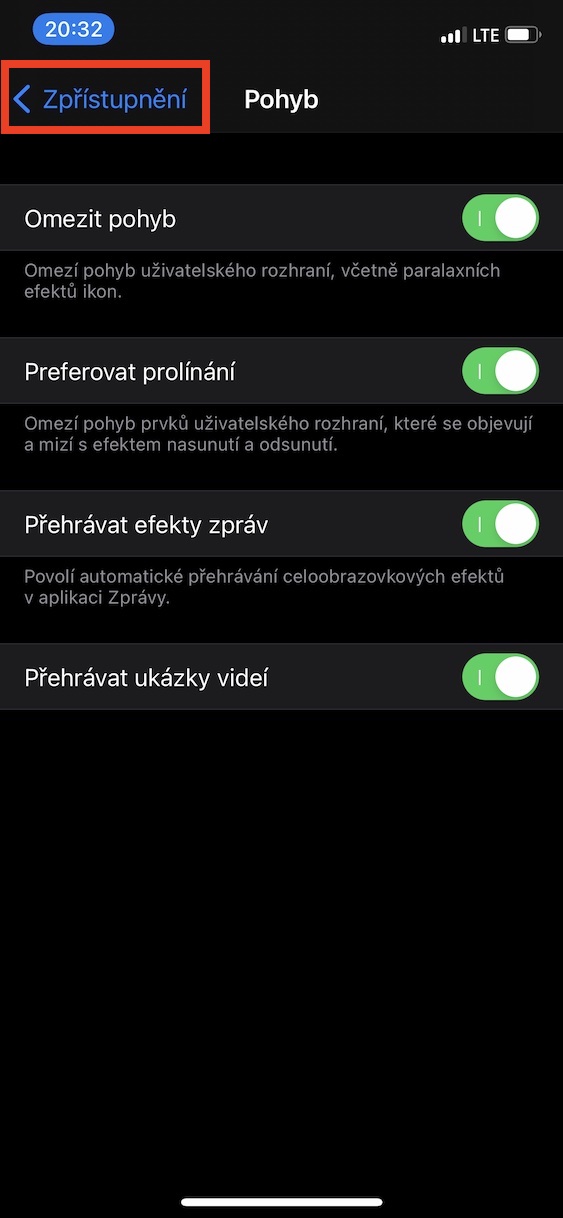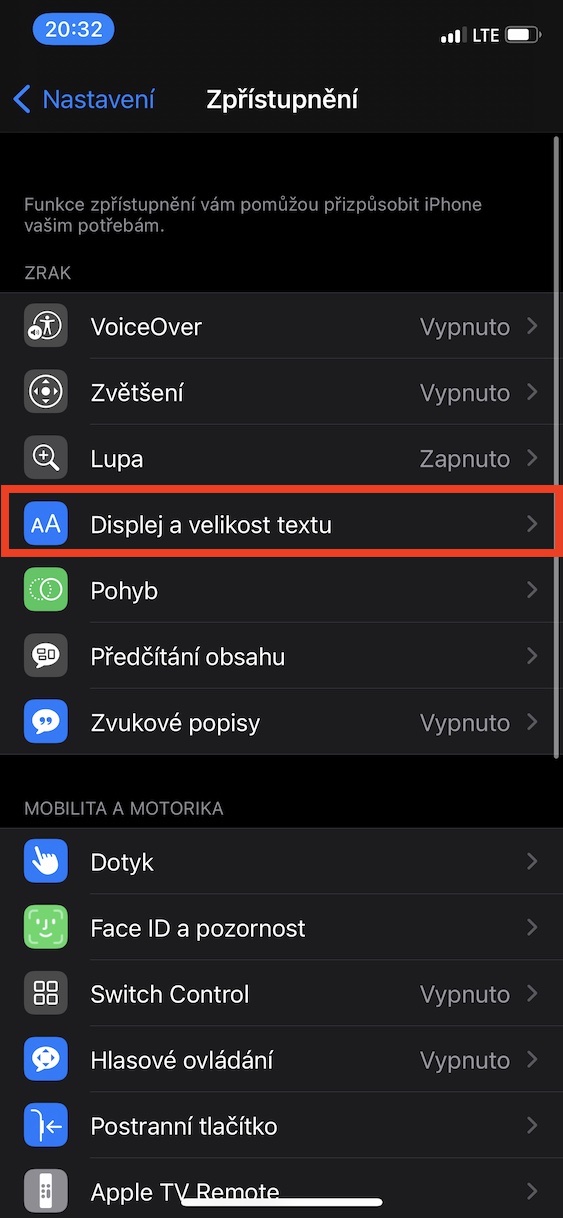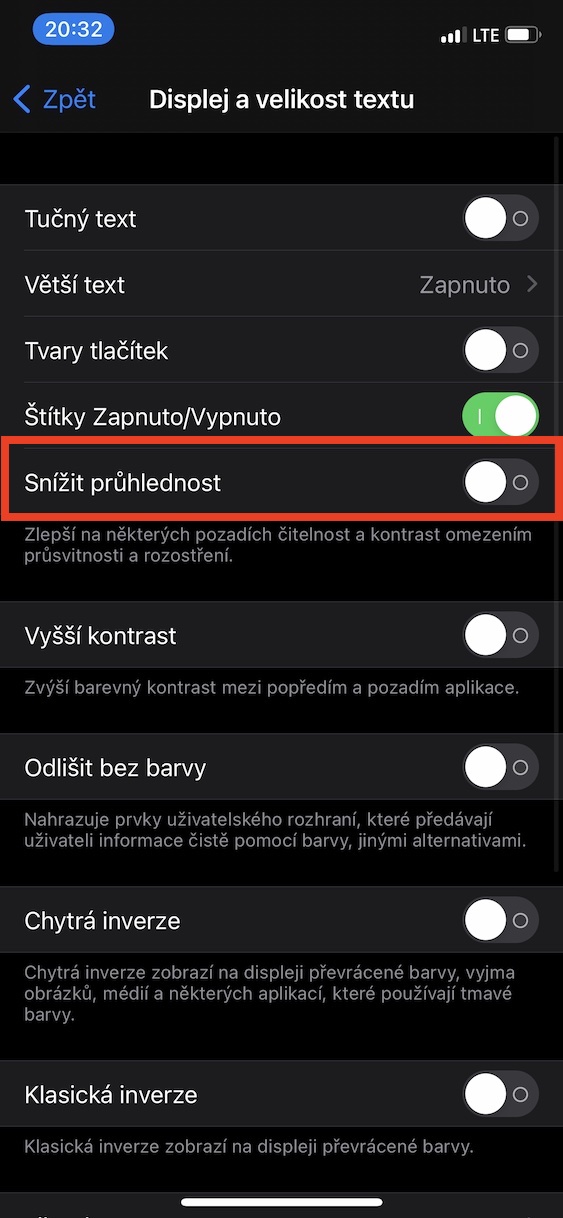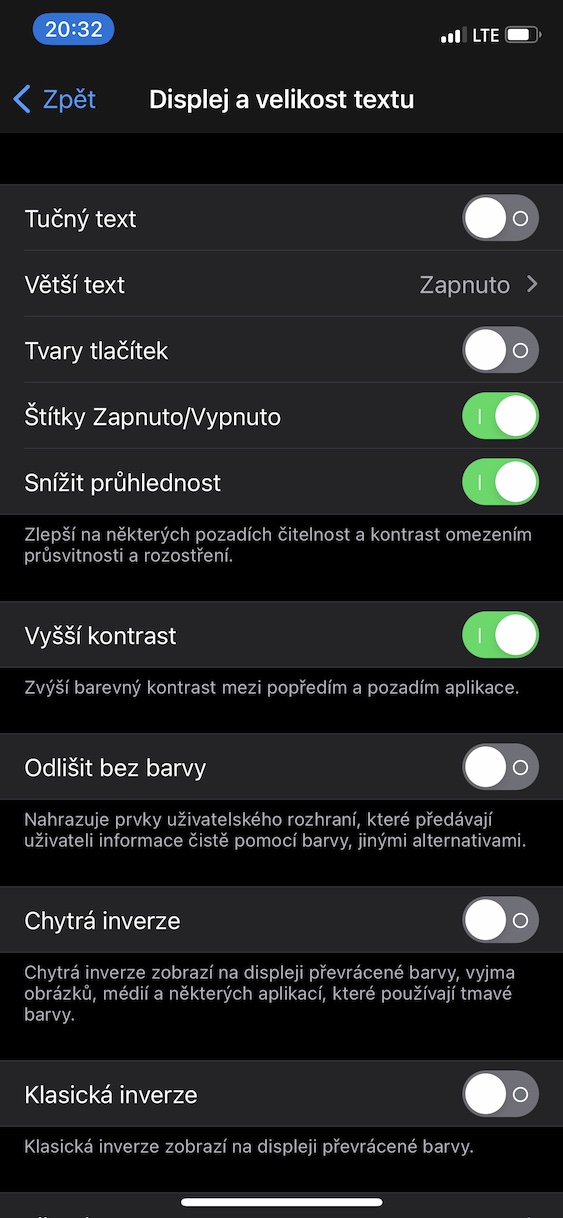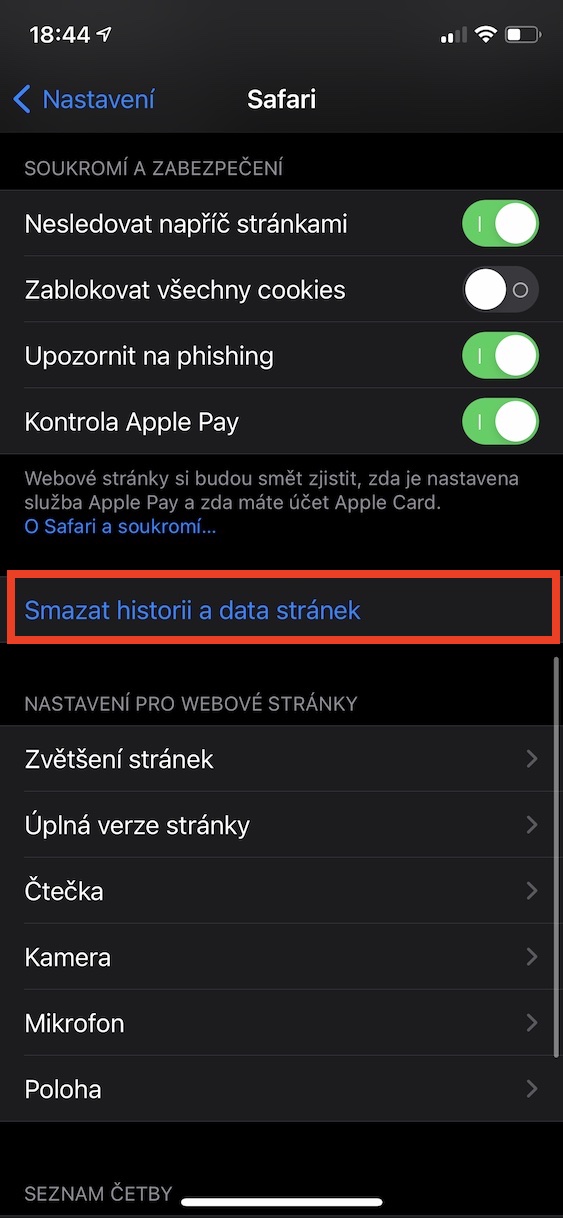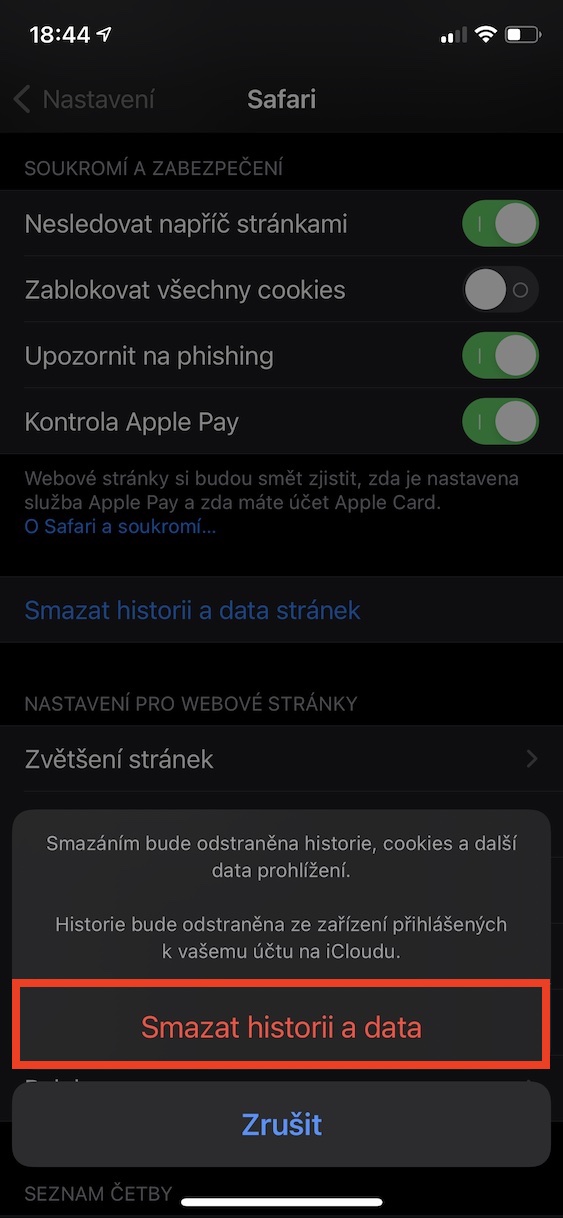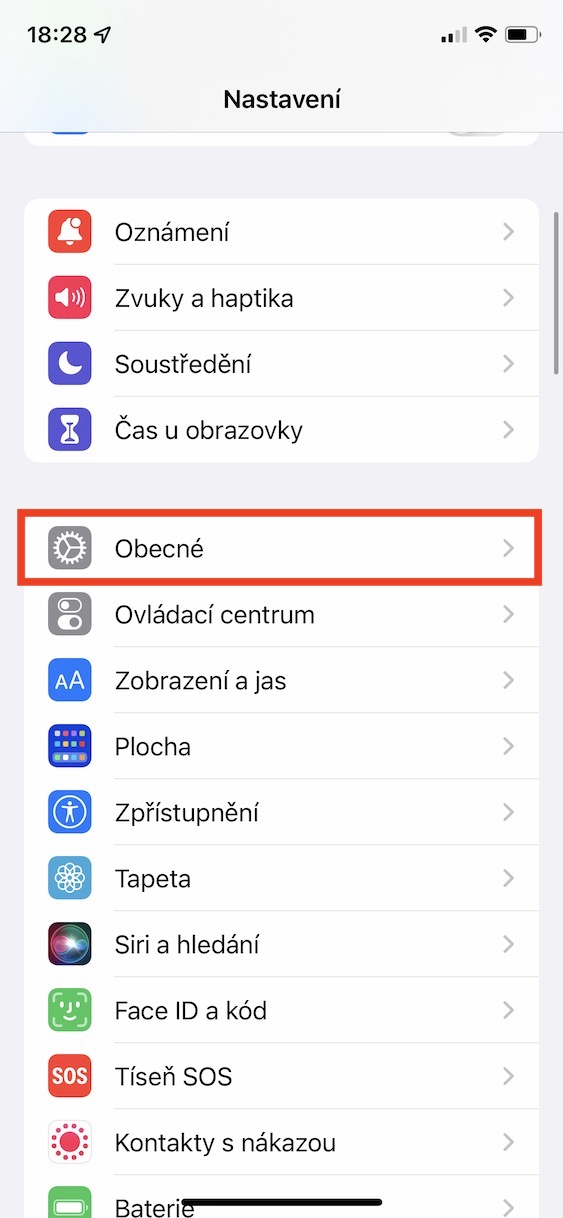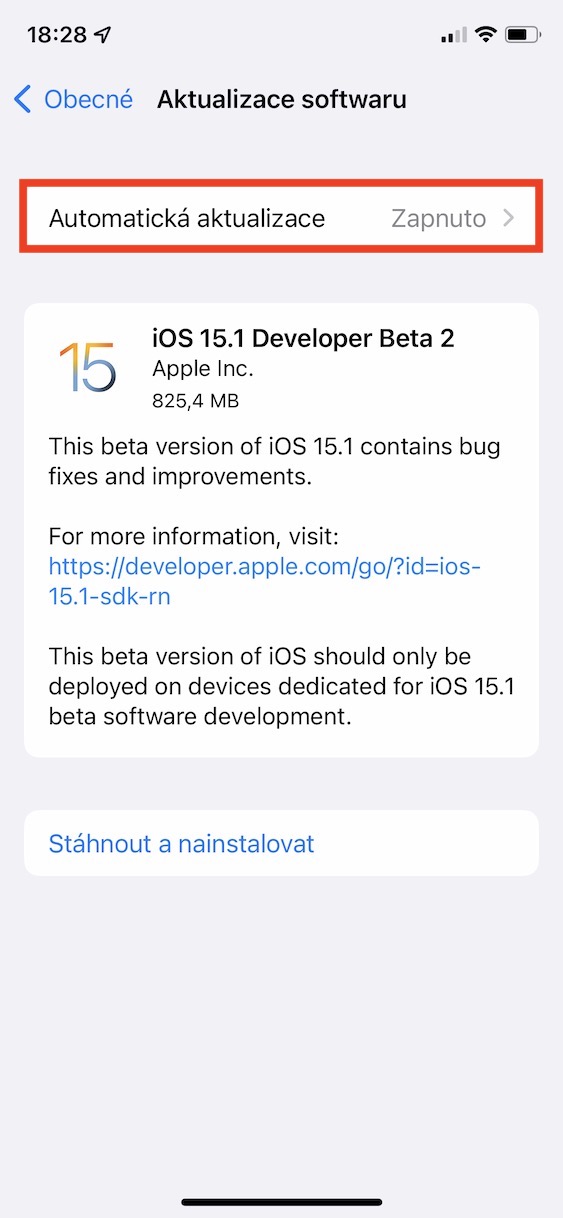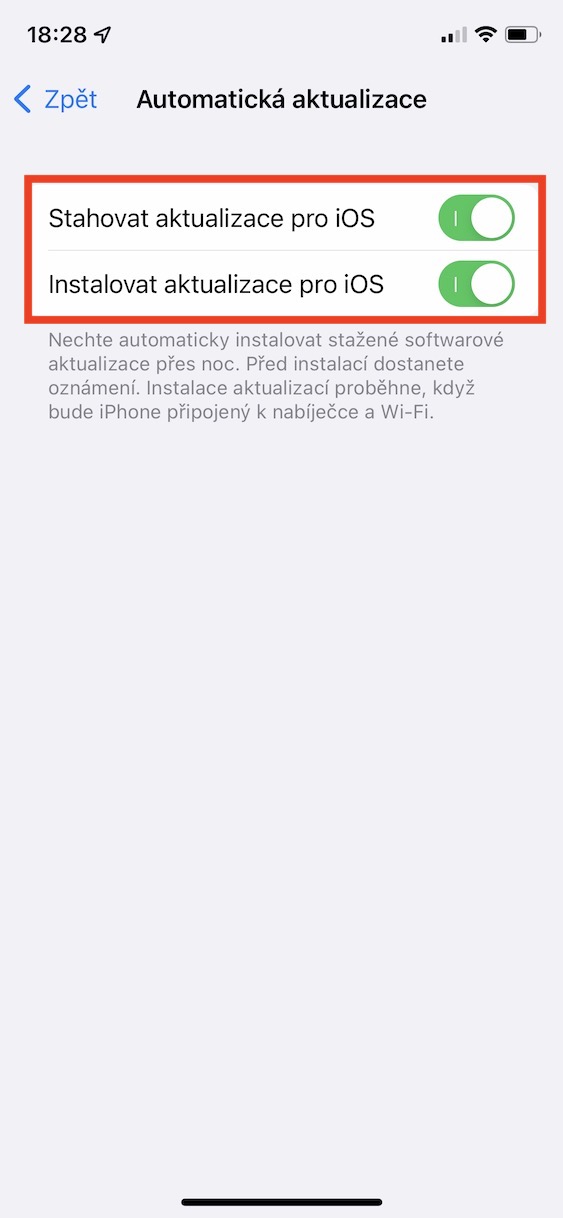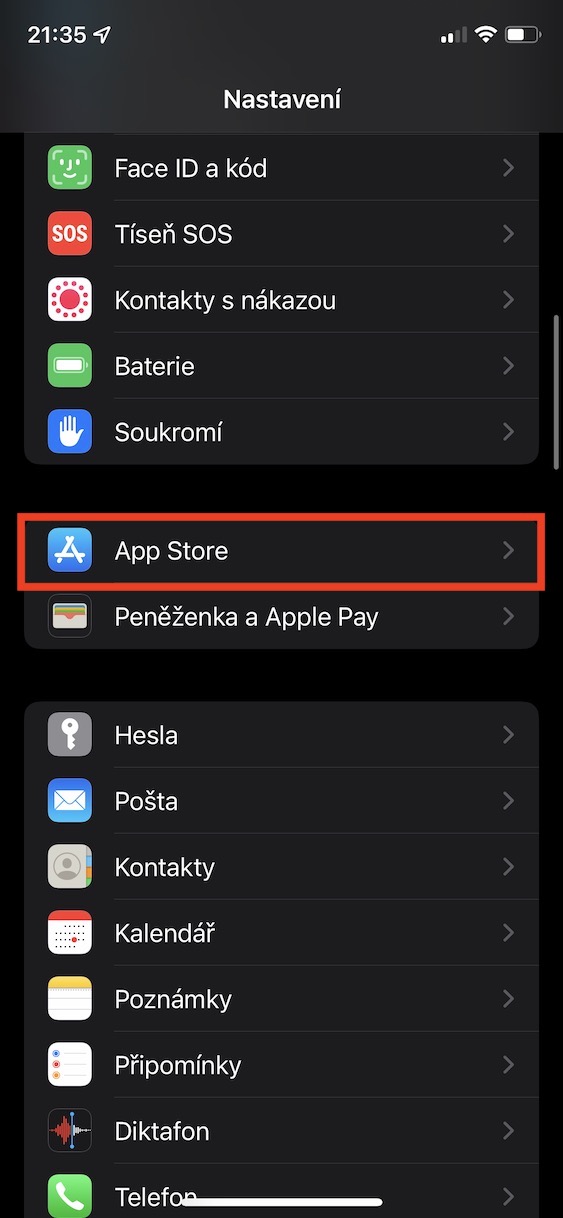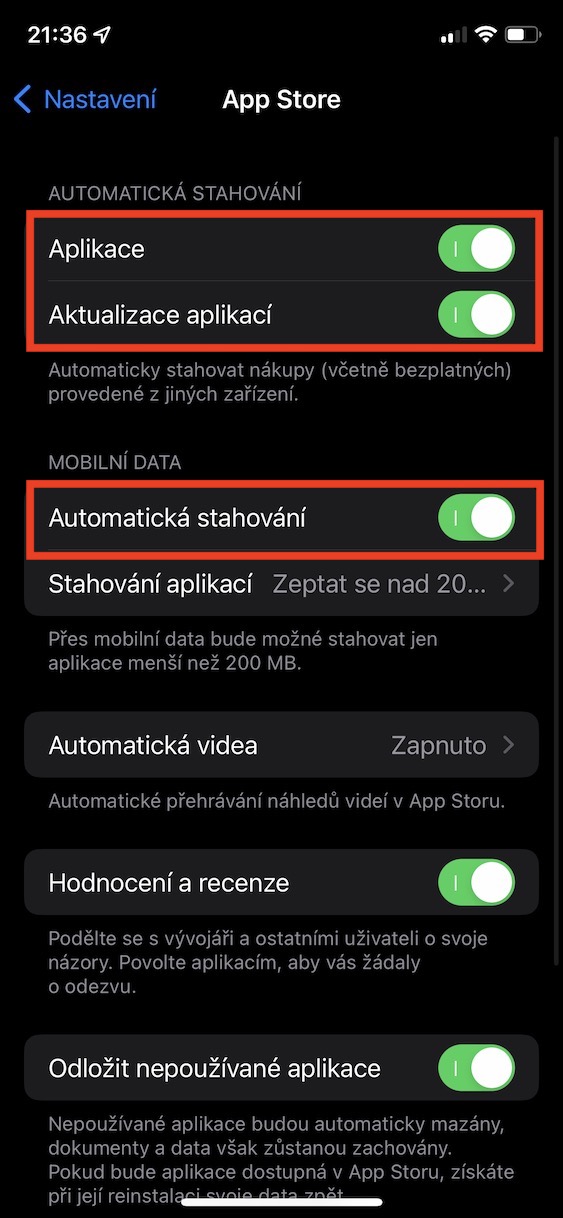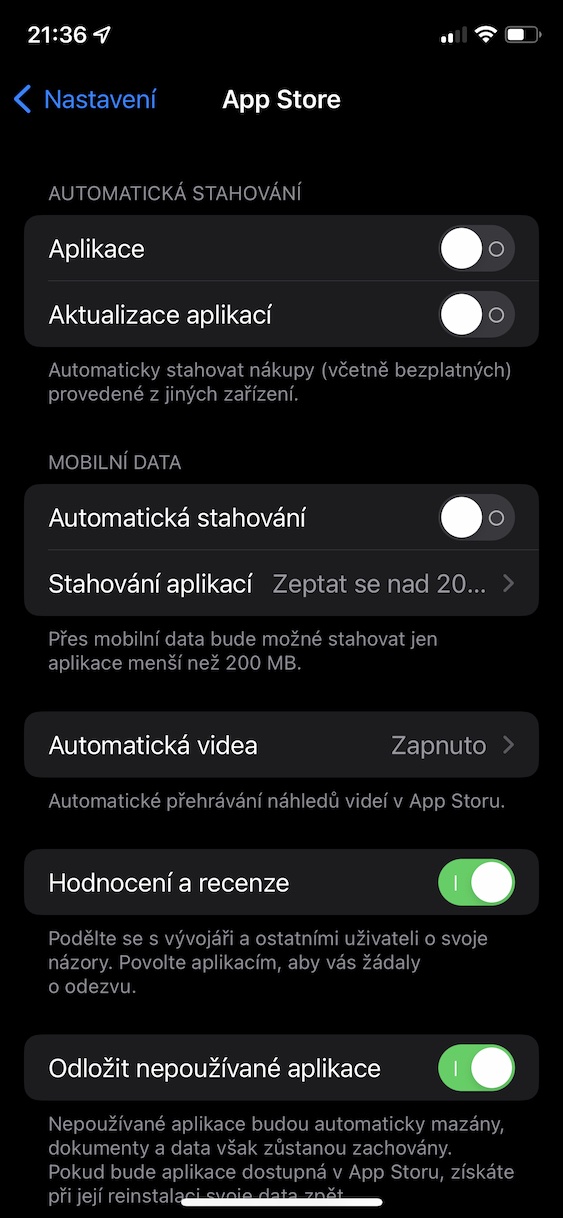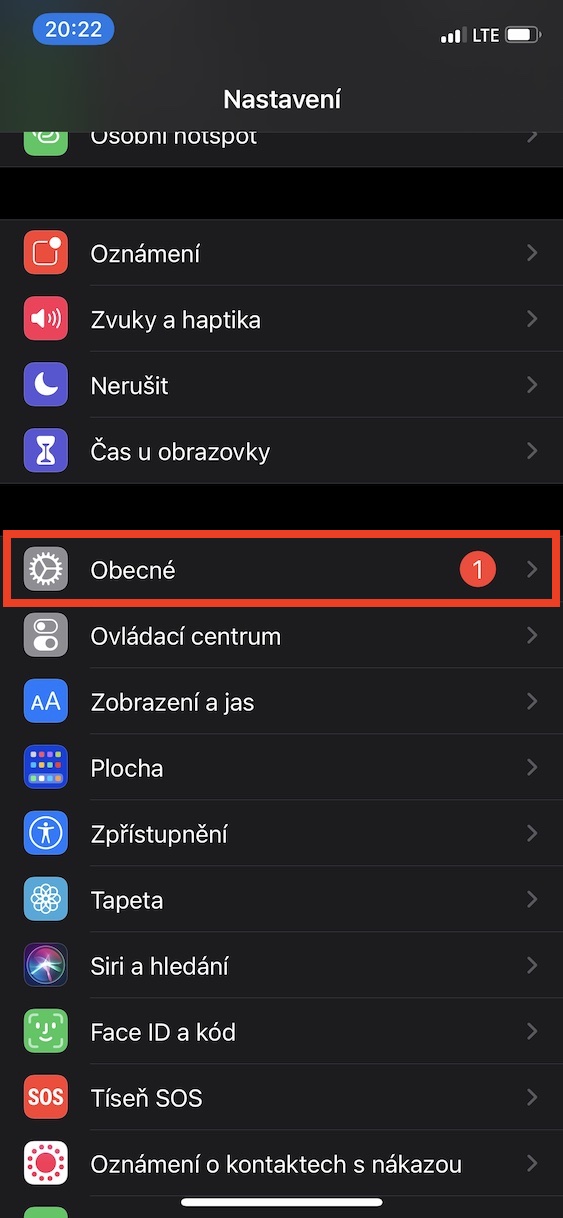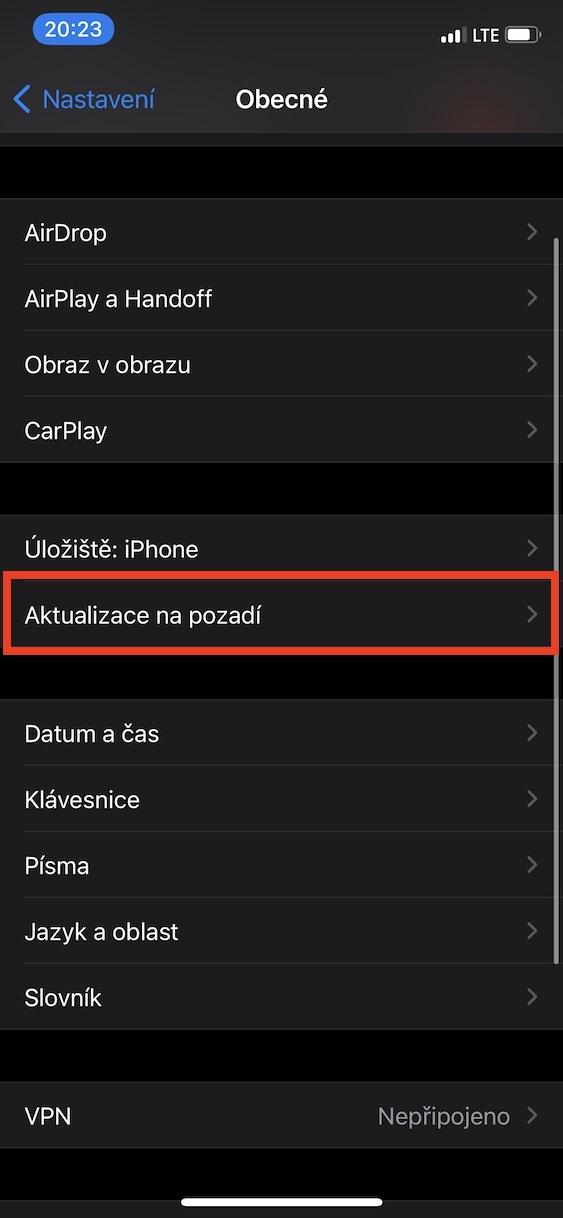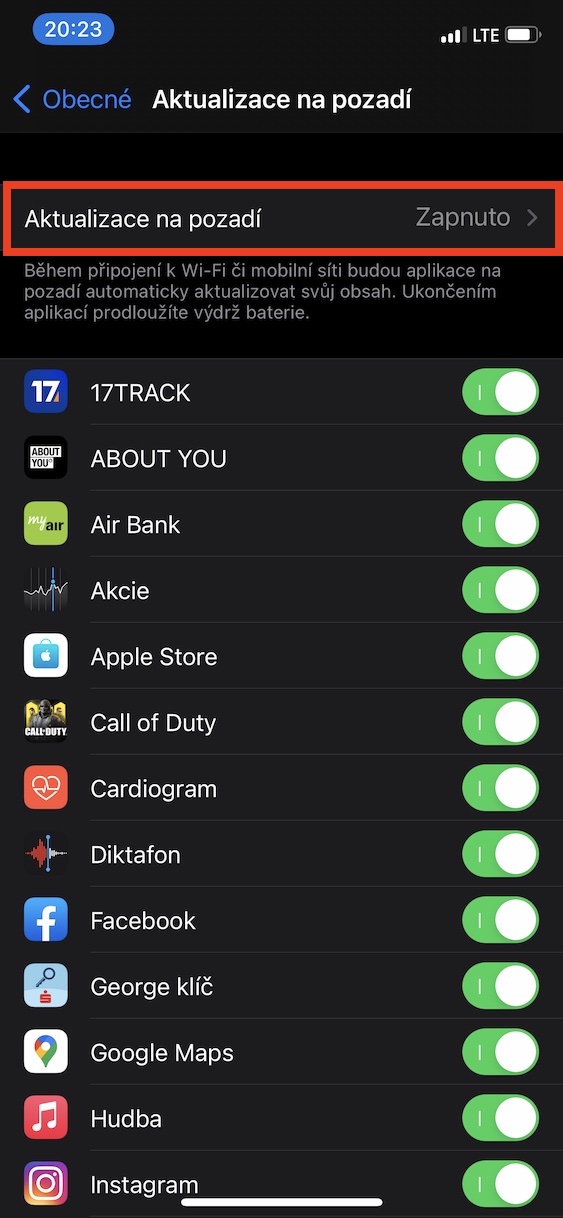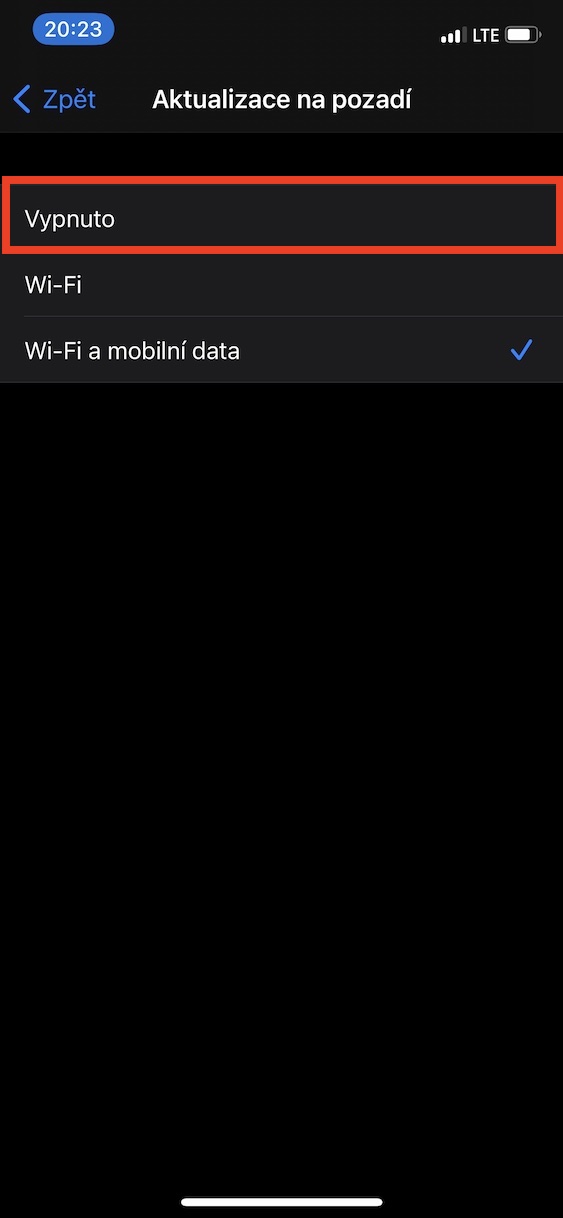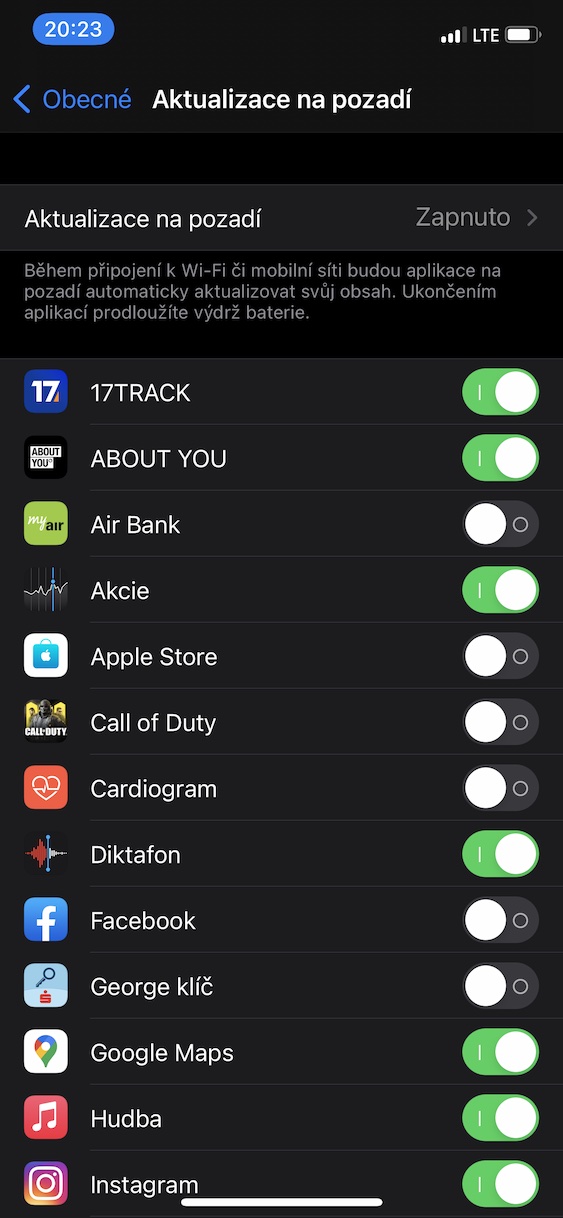A múlt héten az Apple több hét várakozás után végre kiadta operációs rendszereinek új verzióit. Konkrétan az iOS és az iPadOS 15.5, a macOS 12.4 Monterey, a watchOS 8.6 és a tvOS 15.5 kiadását láthattuk. Erről természetesen azonnal értesítettünk magazinunkban, így ha még nem frissített, most megteheti. Mindenesetre a frissítés után kezdtek megjelenni olyan felhasználók, akiknek például az akkumulátor élettartamával vagy a készülék teljesítményével volt gond. Ebben a cikkben 5 tippet és trükköt veszünk szemügyre, amelyek segítségével felgyorsíthatja iPhone készülékét.
Lehet, hogy érdekel téged

Az effektusokra és animációkra vonatkozó korlátozások
Mindjárt az elején megmutatjuk azt a trükköt, amivel a legjobban felgyorsítható az iPhone. Amint azt bizonyára észrevette az iOS és más rendszerek használatakor, tele vannak mindenféle effektussal és animációval. Egyszerűen jól néznek ki a rendszerek. Másrészt meg kell említeni, hogy ezen effektusok, animációk megjelenítése bizonyos teljesítményt igényel. Mindenesetre iOS-ben egyszerűen letilthatja az effektusokat és az animációkat, ami tehermentesíti a hardvert és jelentősen felgyorsítja a rendszert. Csak menj oda Beállítások → Kisegítő lehetőségek → Mozgásahol aktiválja a mozgáskorlátozást. Ezzel egyidejűleg ideális esetben kapcsolja be az i-t Inkább turmixolást.
Az átlátszóság kikapcsolása
Fentebb együtt megbeszéltük, hogyan korlátozhatja az effektusokat és az animációkat. Ezen kívül az átlátszóságot is kikapcsolhatja a teljes rendszerben, ami szintén jelentősen tehermentesíti a hardvert. Pontosabban, az átlátszóság például a vezérlő- vagy értesítési központban látható. Ha letiltja az átlátszóságot, akkor helyette egy klasszikus átlátszatlan háttér jelenik meg, ami különösen a régebbi Apple telefonok esetében jelent megkönnyebbülést. Az átlátszóság letiltásához lépjen ide: Beállítások → Kisegítő lehetőségek → Kijelző és szöveg mérete. Itt aktiválja alkalom Az átláthatóság csökkentése.
Alkalmazásadatok törlése
Amikor alkalmazásokat használ és webhelyeket keres fel, az iPhone tárhelyén különféle adatok tárolódnak. Weboldalak esetében ezek olyan adatok, amelyek felgyorsítják az oldalbetöltést, hiszen nem kell újra letölteni, bejelentkezési adatok, különféle preferenciák stb. Ezeket az adatokat gyorsítótárnak nevezzük, és attól függően, hogy hány oldalt látogat meg, a mérete változik, ami gyakran akár gigabájtra is felmegy. A Safarin belül a gyorsítótár adatai a címre lépve törölhetők Beállítások → Safari, ahol lent kattintson rá Törölje a webhely előzményeit és adatait és erősítse meg a műveletet. Ha másik böngészőt használ, keresse meg a gyorsítótár törlésének lehetőségét közvetlenül a beállításai között. Ugyanez vonatkozik az alkalmazásokra is.
Kapcsolja ki az automatikus frissítéseket
Ha biztonságban szeretne maradni, és ugyanakkor mindig a legújabb funkciókat szeretné elérni, akkor rendszeresen telepítenie kell az iOS- és az alkalmazásfrissítéseket. A rendszer alapértelmezés szerint a háttérben próbálja letölteni és esetleg telepíteni a frissítéseket, de ez természetesen felemészt némi energiát, ami más módon is használható. Ha nem bánja, ha manuálisan keresi a frissítéseket, az eszköz mentéséhez letilthatja az automatikus letöltést és telepítést. Az automatikus iOS-frissítések letiltásához nyissa meg a következőt: Beállítások → Általános → Szoftverfrissítés → Automatikus frissítés. Ezután letiltja az automatikus alkalmazásfrissítéseket Beállítások → App Store. Itt a kategóriában Kapcsolja ki az automatikus letöltést funkció Alkalmazások frissítése.
Alkalmazásadatok frissítésének letiltása
Az iOS hátterében számtalan különböző folyamat fut. Az egyik az alkalmazásadatok frissítését is tartalmazza. Ennek köszönhetően mindig biztos lehet benne, hogy a legújabb tartalmat fogja látni, amikor az alkalmazásra lép. Ez a gyakorlatban azt jelenti, hogy például a Facebookon vagy az Instagramon a legfrissebb bejegyzések jelennek meg a főoldalon, az Időjárás alkalmazás esetében pedig mindig számíthatunk a legfrissebb előrejelzésre. Az adatok háttérben történő frissítése azonban teljesítménycsökkenést okozhat, ami különösen a régebbi iPhone-ok esetében figyelhető meg. Ha nem bánja, hogy várnia kell néhány másodpercet a tartalom frissítésére, lépjen a következő oldalra: Beállítások → Általános → Háttérfrissítések. Itt működhet teljesen vagy csak részben deaktiválja egyedi alkalmazásokhoz.