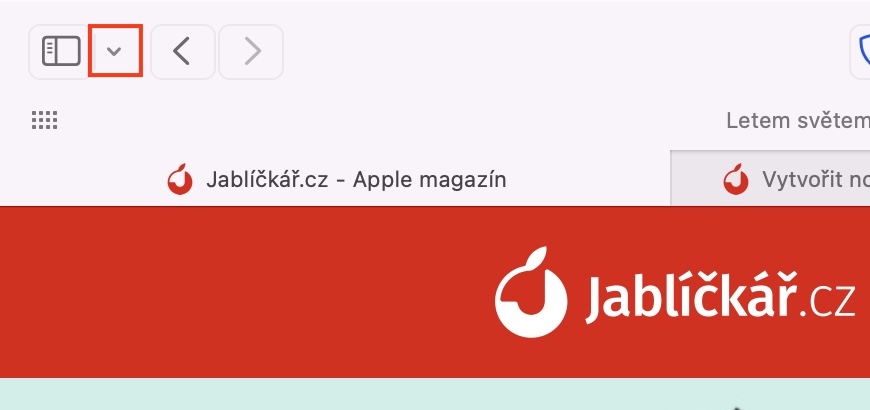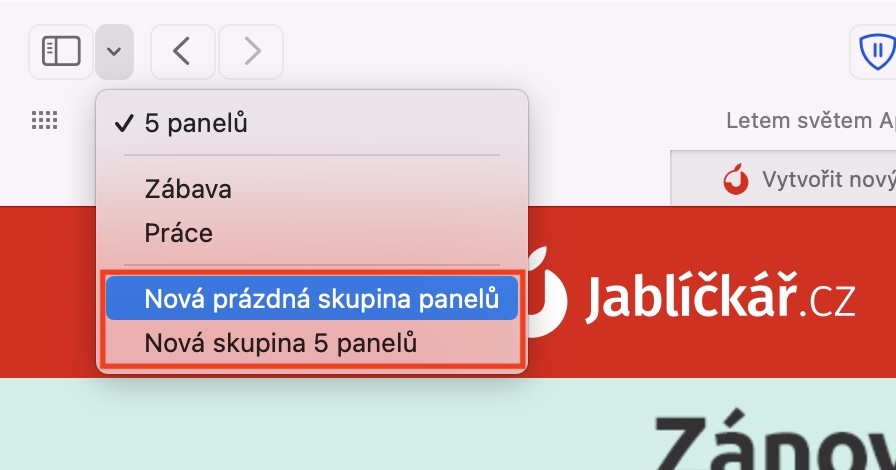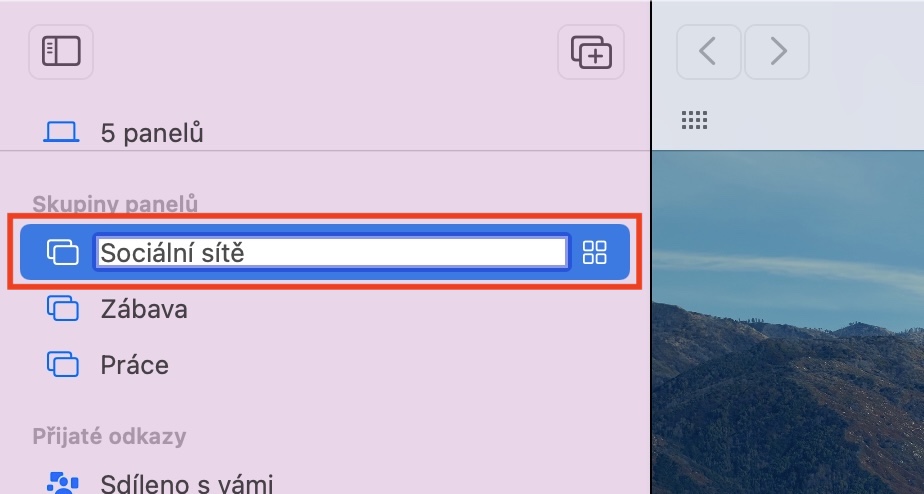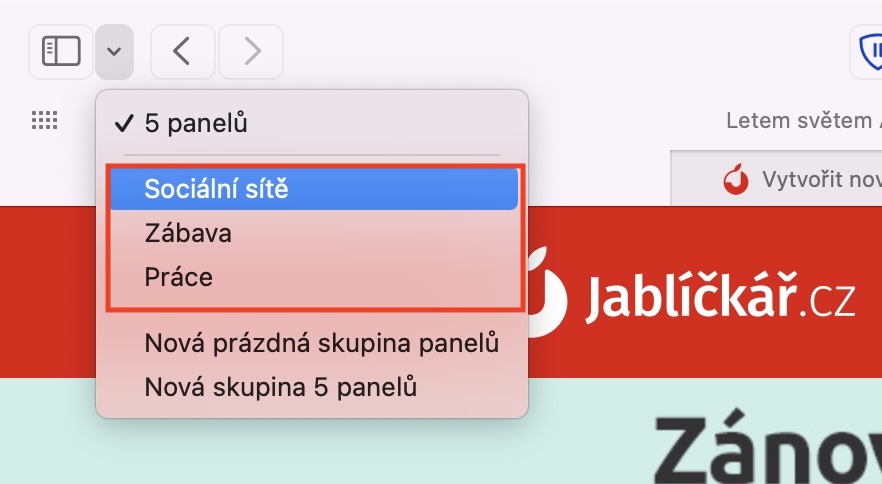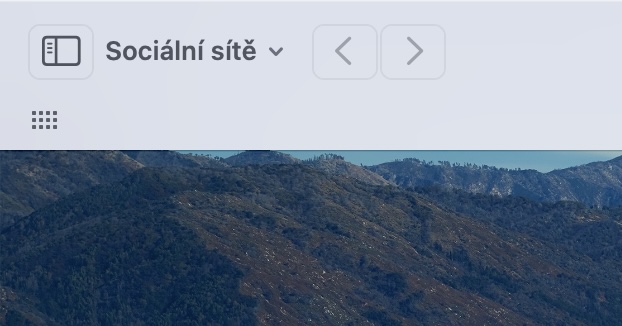Az elmúlt években a Safari (és nem csak) a Mac-en viszonylag jelentős fejlődésen ment keresztül. Tavaly például teljes dizájnváltást láthattunk, ami mára sokkal modernebb és letisztultabb. A macOS Monterey megjelenésével további funkcionális és tervezési változásokra is sor került – legalábbis így nézett ki a bétaverziók tesztelése során. Néhány nappal a macOS Monterey hivatalos megjelenése előtt azonban az Apple úgy döntött, hogy visszaadja az eredeti megjelenést, mivel sok felhasználónak nem tetszett az új, és kemény kritika célpontja lett. Az "új" Safariból, amit nem láttunk, csak néhány újdonság maradt az eredeti megjelenésben. Az egyik panelcsoportokat tartalmaz, amelyeket ebben a cikkben fogunk megvizsgálni.
Lehet, hogy érdekel téged

Panelcsoport létrehozása a Mac Safari alkalmazásban
A panelcsoportok a macOS Monterey Safari egyik új funkciója, amelyek nyilvánosan megjelentek. Ahogy a neve is sugallja, ennek köszönhetően különböző panelcsoportokat hozhat létre, amelyeken belül aztán könnyedén válthat. Tehát a gyakorlatban létrehozhat például egy otthoni és munkacsoportot panelekből. Amint otthon van, a panelek otthoni csoportjában fog dolgozni, és amint munkába áll, átvált a munkacsoportba. Az egyes panelcsoportok panelei nyitva maradnak és érintetlenek maradnak a kilépés után is, így miután hazaér a munkából, ott folytathatja, ahol abbahagyta. Ezért nem szükséges új ablakokat megnyitni, vagy az összes panelt bezárni, majd kinyitni stb. A Safariban a következőképpen hozhat létre panelcsoportokat:
- Először is meg kell nyitnia a natív alkalmazást Mac számítógépén Safari.
- Ezután vigye a kurzort a bal felső sarokba, ahol az oldalsáv ikonja mellett kattintson a gombra kis nyíl.
- Ekkor megjelenik egy menü, amelyből válasszon egyet a lehetőségek közül igényei szerint:
- Új üres panelcsoport: új panelcsoport jön létre panelek nélkül;
- Egy új csoport ezekkel a panelekkel: egy új csoport jön létre a jelenleg nyitva lévő panelekből.
- Az opció kiválasztása után, panelek csoportja jön létre és szükség szerint megkaphatja átnevezni.
Ha meg szeretné tekinteni az összes létrehozott panelcsoportot, kattintson ismét a bal felső sarokban lévő kis nyílra. Itt minden panelcsoport megjelenik. Opcionálisan a gombra kattintva megjelenítheti az oldalsávot is, ahol panelcsoportokat is találhat. Ha törölni szeretne egy panelcsoportot, kattintson rá jobb gombbal, és válassza a Törlés lehetőséget. A panelcsoportok használatának nincsenek korlátai – használhatjuk őket például közösségi hálózatok, munkaeszközök stb.