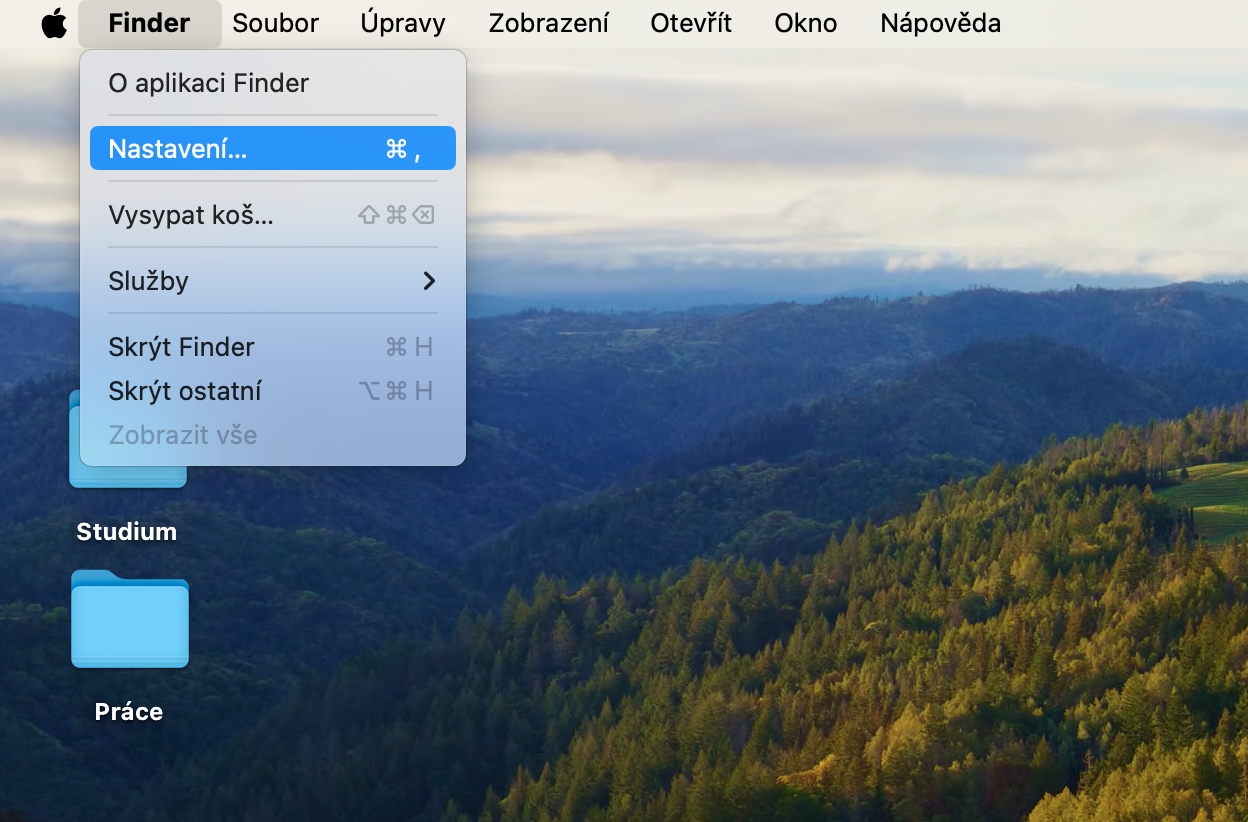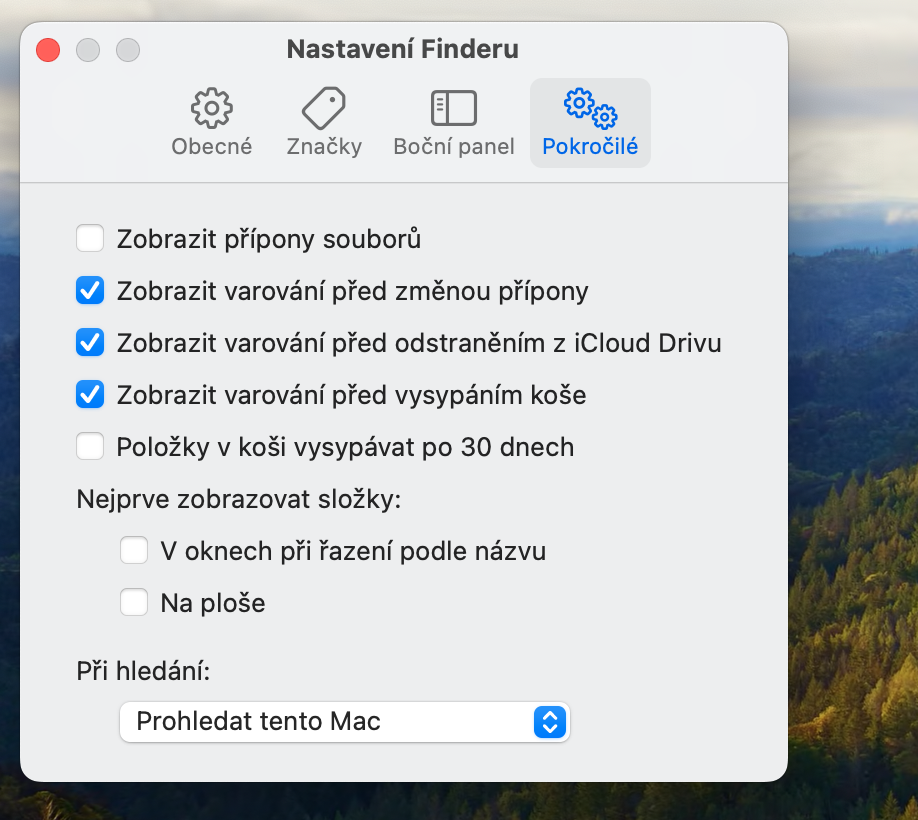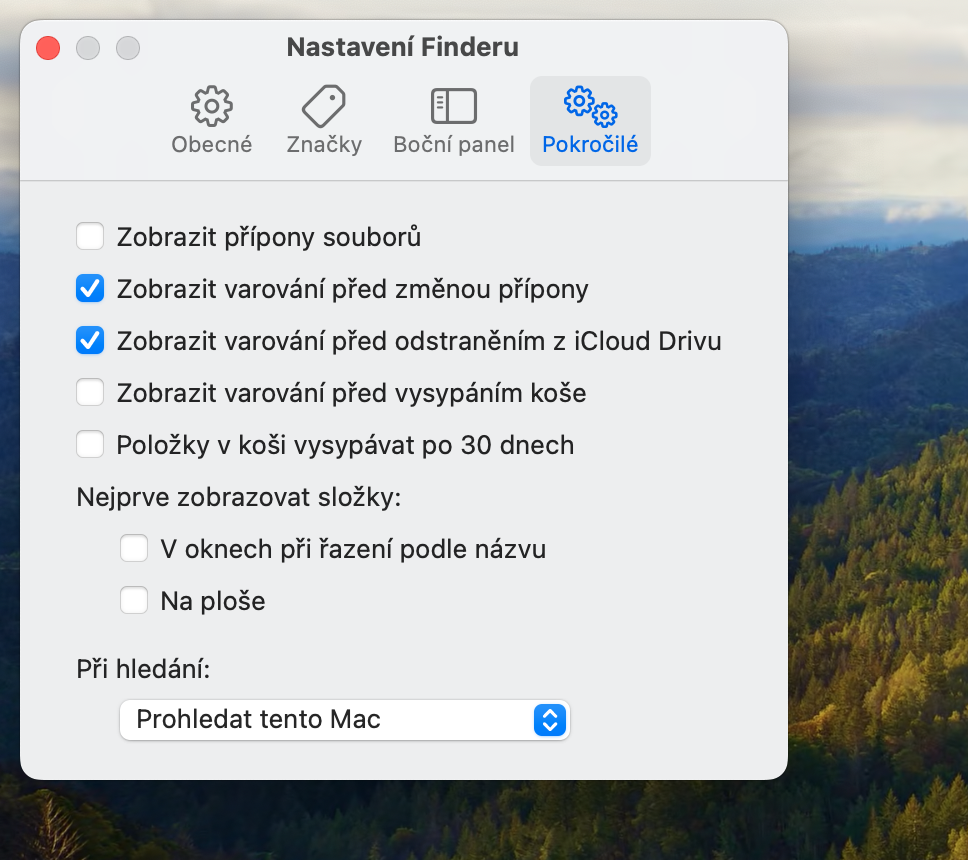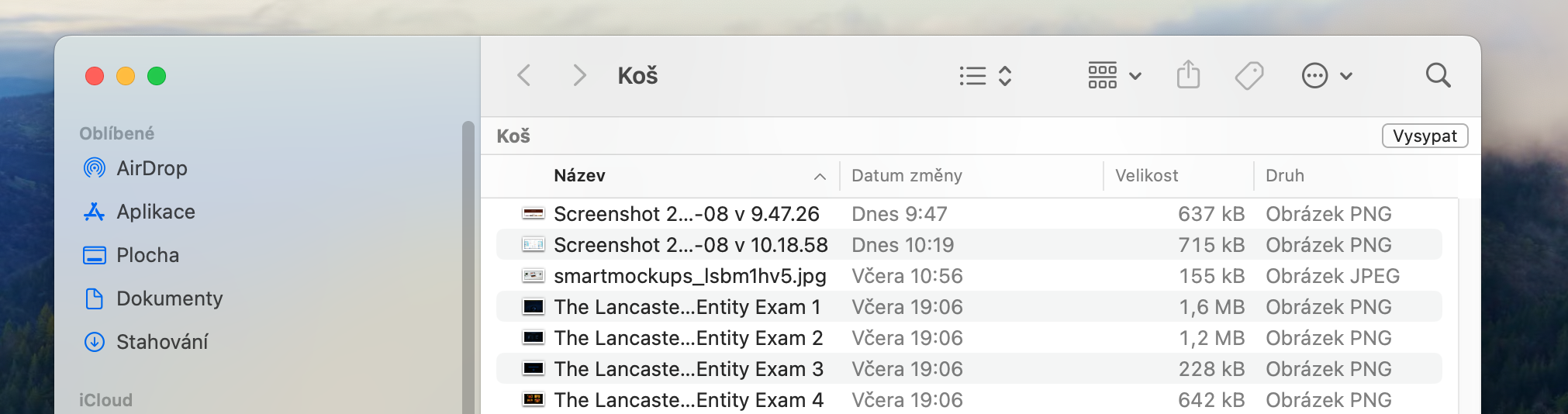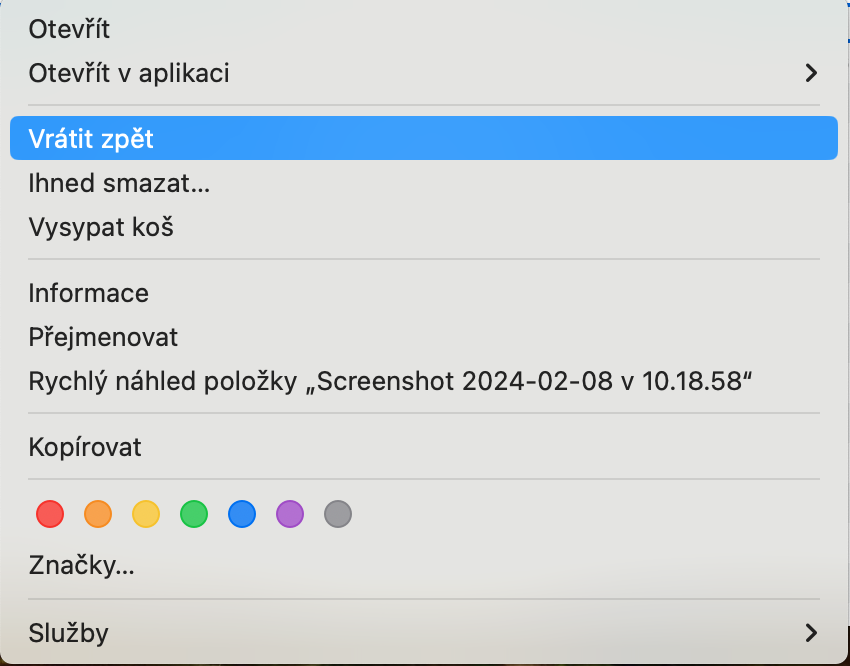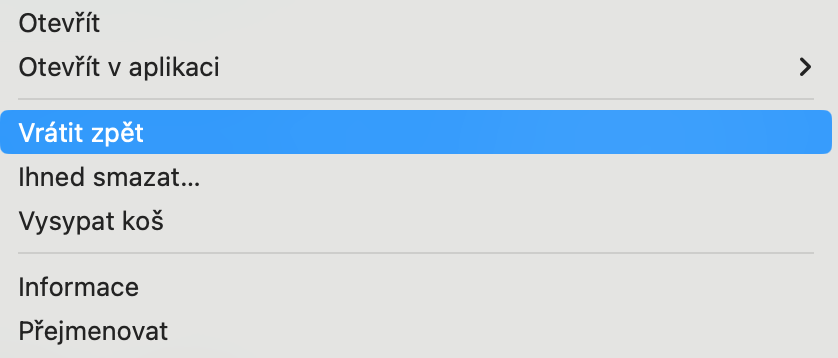Hogyan kell használni a Lomtárat Macen? Meglepheti, hogy egyáltalán szükséges oktatóanyagot írni erről a témáról. De a valóság az, hogy a Lomtár Mac gépen több testreszabási és vezérlési lehetőséget kínál, amelyeket mindenképpen érdemes tudni. Ezért a mai cikkben együtt megvizsgáljuk, hogyan használhatja a Lomtárat Mac rendszeren.
Lehet, hogy érdekel téged

A Mac gépen található Lomtár többféleképpen testreszabható. Hatékonyabbá teheti a használatát például az automatizálás beállításával, vagy megtanulhatja, hogy teljesen kihagyja, és azonnal (bár visszaállíthatatlanul) törölje a fájlokat és mappákat a Mac-ről.
Az ürítés visszaigazolásának kikapcsolása
Ha úgy dönt, hogy kiüríti a Lomtárat a Mac gépen, mindig megkérdezi, hogy biztos-e benne. Érthető – miután kiürítette a Lomtárat, nem fog tudni hozzáférni ezekhez a fájlokhoz a szokásos módon. Ha azonban továbbra is szeretné letiltani a kérdést, akkor ezt úgy teheti meg, hogy elindítja a Findert, és kattintson a Mac képernyőjének tetején található menüsorra. Finder -> Settings. Kattintson Fejlett az ablak tetején, és tiltsa le az elemet Szemetesürítési figyelmeztetés megjelenítése.
Amikor töröl elemeket a Mac gépről, ha nem szeretné kihagyni a kukába helyezését, és azonnal törölni szeretné őket, jelölje ki az elemeket, és nyomja meg az Option (Alt) + Cmd + Delete billentyűket.
Elemek lekérése a kukából
Akár tévedésből, akár túl korán a kukába tett valamit, visszaszerezheti. Csak néhány kattintás szükséges a véletlenül kiírt fájlok helyreállításához. Először kattintson duplán a Lomtár tartalmának megtekintéséhez Mac számítógépén. Jelölje ki a visszaállítani kívánt elemet vagy elemeket, kattintson a jobb gombbal, és válasszon a megjelenő menüből Visszatér.