A cikk címének elolvasása után azt gondolhatja, hogy egy alkalmazás eltávolítása macOS-ben nagyon egyszerű, és még egy képzett majom is meg tudja csinálni. Biztosítanom kell azonban, hogy nem minden olyan rózsás, mint amilyennek első pillantásra tűnik. A versengő Windows operációs rendszerben egy speciális szakasz jön létre az alkalmazások eltávolításához a beállításokban, amelyben egy gomb megnyomásával egyszerűen eltávolíthatja az egyes programokat. A legtöbb esetben az összes adatot eltávolítják a programmal együtt, de ez nem mindig igaz, ha alkalmazásokat távolít el a macOS rendszerből.
Lehet, hogy érdekel téged
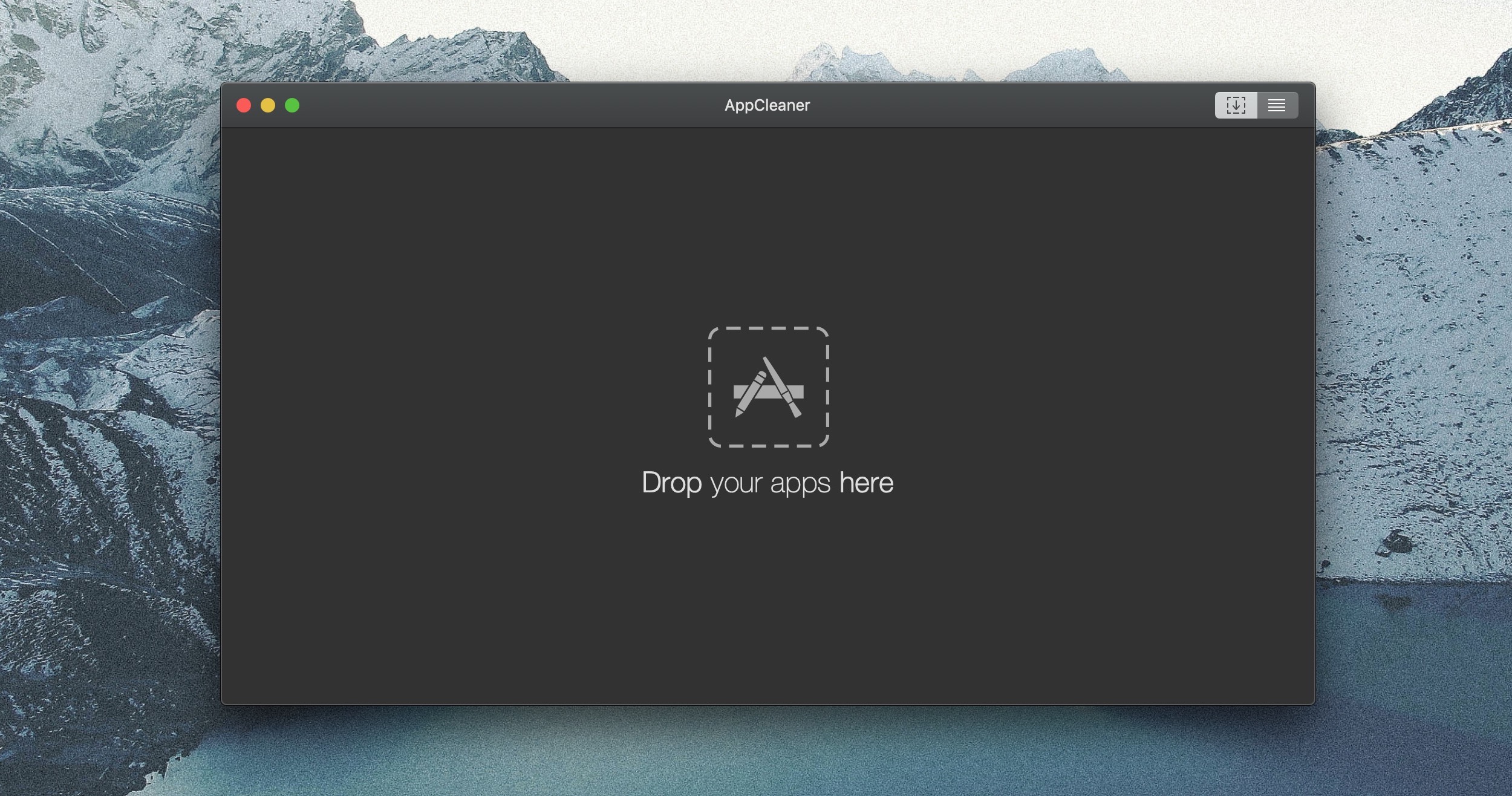
Úgy döntöttem, hogy ezt a cikket az alkalmazások eltávolításának három különböző szintjére osztom. Az első, legegyszerűbb szint akkor következik be, amikor letöltött egy alkalmazást az App Store-ból. Ha olyan alkalmazást telepített, amely nem az App Store-ból származik, az eltávolítása kissé bonyolultabb, de még így is viszonylag egyszerű. Ha pedig biztos akar lenni abban, hogy az alkalmazás eltávolításakor az alkalmazással együtt az összes adatot törölni fogja, olyan programokat kell használnia, amelyek segíthetnek ebben az eljárásban. Tehát tartózkodjunk a kezdeti formalitásoktól, és térjünk közvetlenül a lényegre.
Az App Store-ból letöltött alkalmazások eltávolítása
Ha letöltött egy alkalmazást az App Store-ból, akkor gyakorlatilag a legegyszerűbb az eljárás. Az App Store-ból letöltött alkalmazás eltávolításához mindössze annyit kell tennie, hogy meg kell nyitnia Launchpad. Használhatja a Dock parancsikonját, vagy nyomja meg az F4 billentyűt. Ha már az Indítópultban van, tart kulcs opció. Az összes alkalmazásikon elindul ráz némelyikben pedig a bal felső sarokban jelenik meg kereszt. A kereszttel jelölt alkalmazások azok az alkalmazások, amelyeket az App Store-ból töltött le, és egyetlen érintéssel törölheti őket. Mert eltávolítása alkalmazás ezért kattintson a keresztre és kész.
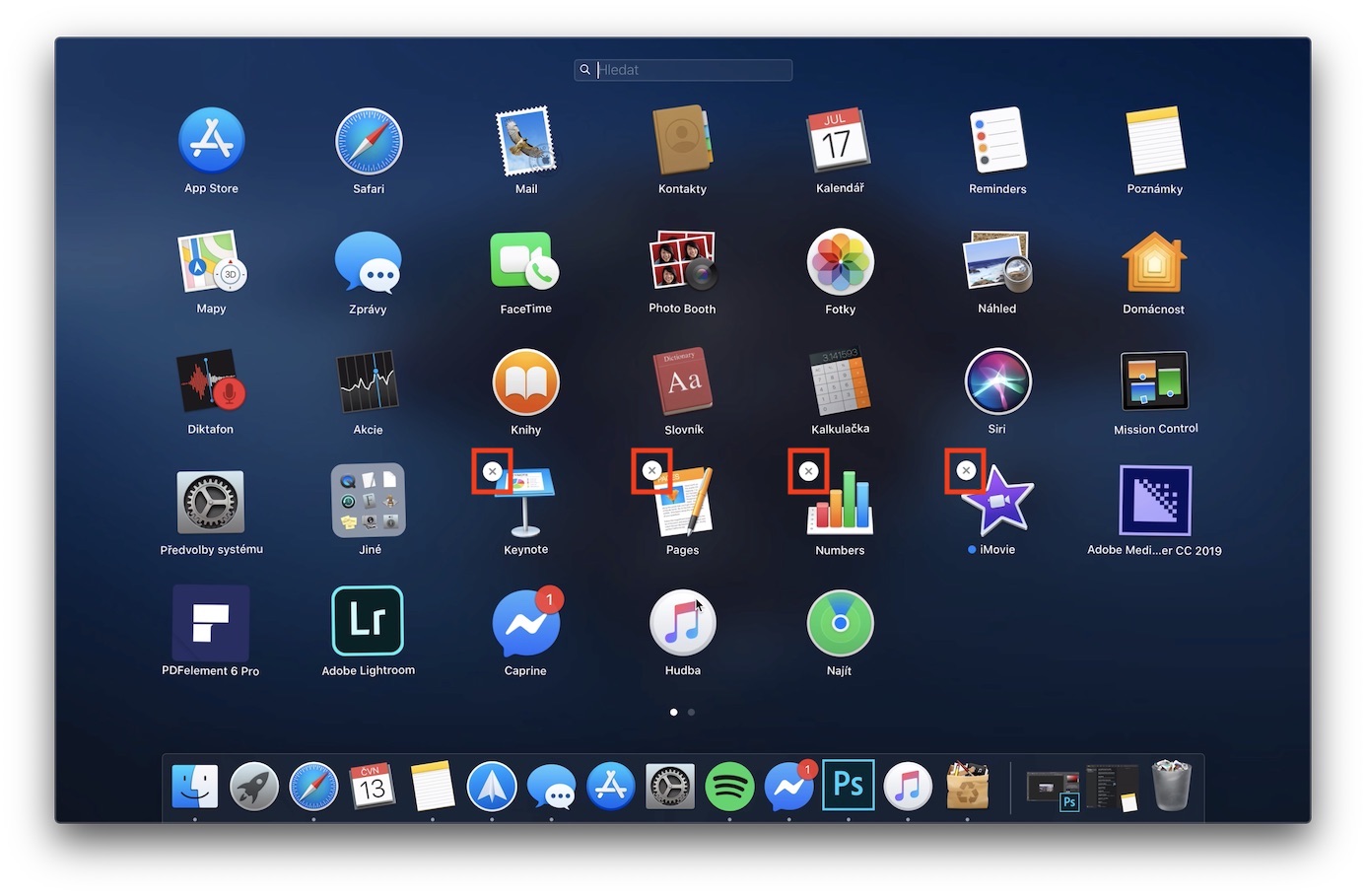
Az App Store-on kívül letöltött alkalmazások eltávolítása
Ha letöltötte egy alkalmazás telepítőcsomagját az internetről, majd telepítette, akkor a fenti eljárás nem fog működni. Ebben az esetben meg kell nyitnia Kereső és lépjen a bal oldali menü szakaszára aplikace, ahol a macOS-eszközre telepített összes alkalmazás található. Itt elég a lista keresse meg az alkalmazást, amelyiket akarod eltávolítás, majd őt Mark és kattintson rá Jobb klikk. A megjelenő legördülő menüből, majd kattintson a gombra Kidobni a kukába. Lehetséges, hogy a rendszer kérni fog néhány alkalmazást felhatalmazást jelszó használatával. Természetesen az alkalmazás törlésére is szükség van megszűnt. Ezért ha olyan értesítés jelenik meg, hogy az alkalmazást nem lehet törölni, először zárja be, majd próbálja meg újra törölni.
Alkalmazások eltávolítása más adatokkal együtt az AppCleaner segítségével
Ha eltávolít egy alkalmazást a Mac gépről, az a legtöbb esetben törlődik csak az alkalmazás. Azok az adatok, amelyeket az alkalmazás hozott létre a Mac számítógépen maradnak arra az esetre, ha úgy dönt, hogy újratelepíti az alkalmazást. Abban az esetben, ha az alkalmazást és az adatokat is törölni szeretné, erre különböző alkalmazásokat használhat. Számomra azonban az alkalmazás bizonyult a leghasznosabbnak AppCleaner, ami mindkettő abszolút ingyenes, aa egyrészt megvan egyszerű felhasználói felület, amit mindenki meg fog érteni.
Alkalmazás AppCleaner segítségével töltheti le ez a link. Válassza az oldal jobb oldalán legújabb verzió és erősítse meg a letöltést. Az alkalmazást nem is kell telepíteni – elég kicsomagolni és azonnal fuss. Az alkalmazás felhasználói felülete nagyon egyszerű. Mindig elegendő magát az ablakot belépni a mappából aplikace (lásd az eljárást fent) helyezze át ide Alkalmazás, amelyiket akarod eltávolítás. A húzás után az alkalmazáshoz kapcsolódó fájlok egyfajta „beolvasása” történik. A vizsgálat befejezése után megjelenik a törölhető fájlok mérete és száma. Akkor lehet választ, hogy el kívánja-e távolítani összes ezeket a fájlokat, vagy csak néhány. Miután kiválasztotta, kattintson a gombra eltávolít az ablak jobb alsó részében.
Néhány alkalmazásnak saját eltávolítócsomagja van
Mielőtt megpróbálná eltávolítani az alkalmazást, győződjön meg arról, hogy nem érhető el az eltávolítandó fájlt. Például, ha a programokkal dolgozik vályogtégla, így használhat egy speciális fájlt, amellyel az alkalmazással együtt minden adat eltávolítható. A speciális fájl itt található Alkalmazások, hogy megtalálja az eltávolítani kívánt alkalmazást. Ha az alkalmazás a mappákat, így elég valószínű, hogy tartalmazni fog i uninstall fájl – általában van neve Uninstall. A fájl futtatása után a eltávolítása a hivatalos úton.
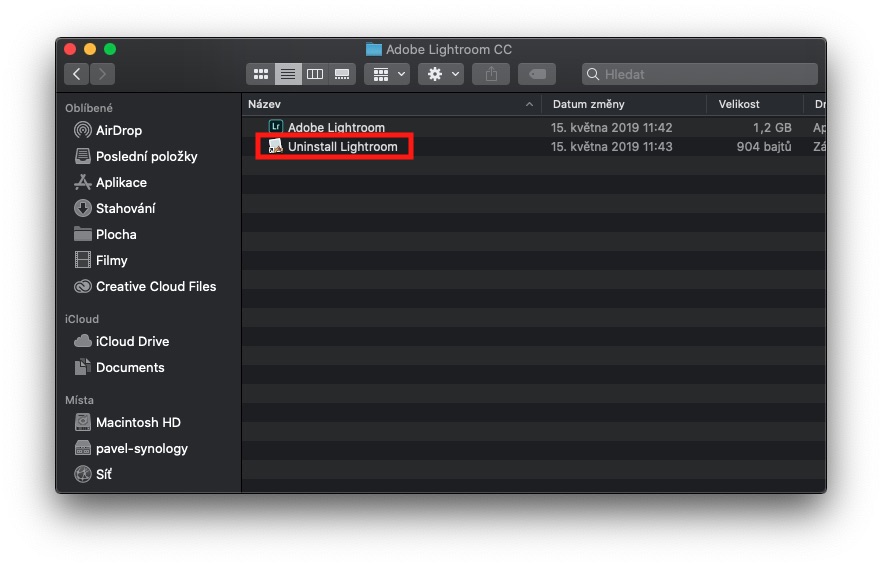
Azt gondolhatta, hogy az alkalmazások eltávolítása nem tudomány a macOS-ben. Tehát ebben a cikkben meggyőzhettelek az ellenkezőjéről. Ha teljesen törölni szeretné a teljes alkalmazást az adataival együtt, akkor valószínűleg nem nélkülözheti harmadik féltől származó alkalmazást.
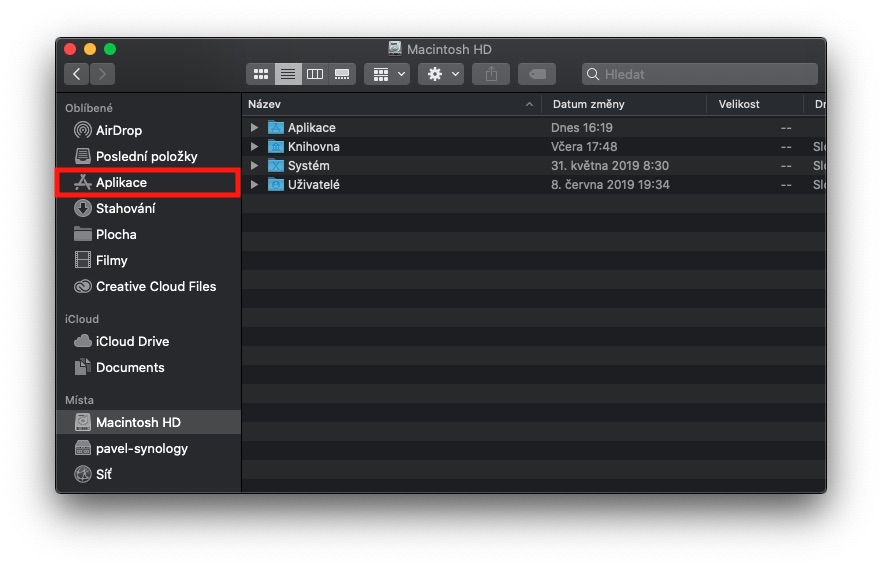
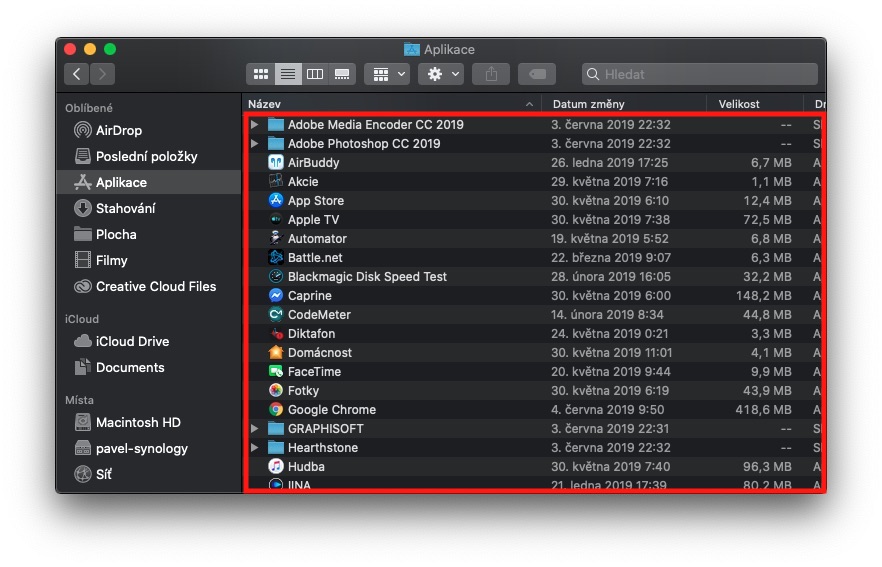
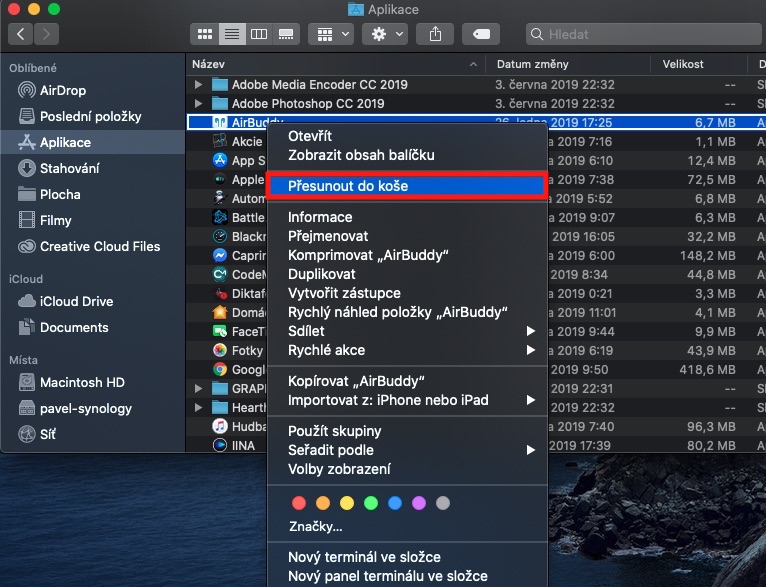
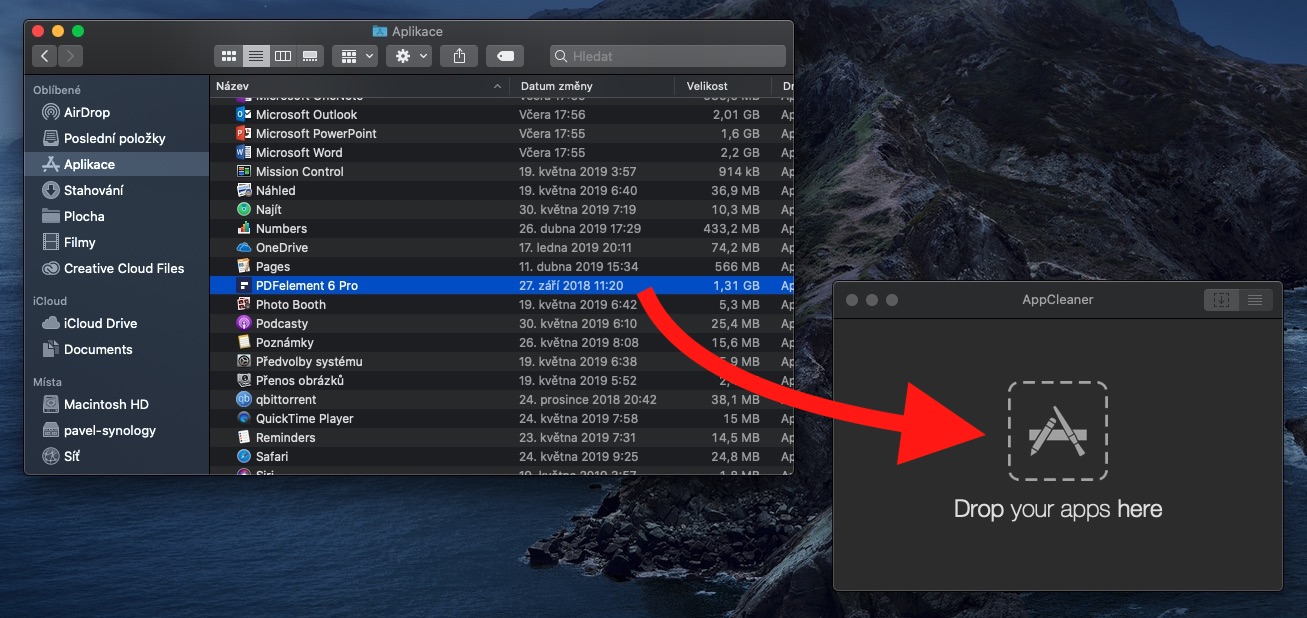
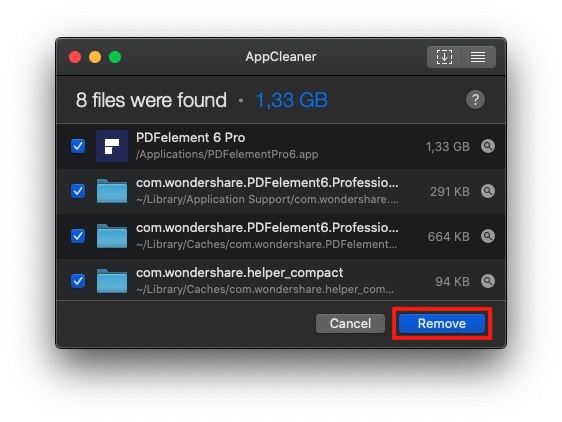
"Az App Store-on kívül letöltött alkalmazások eltávolítása"
—> Sajnos ez csak a folyamat fele. Ezzel törli az "alkalmazást" (valójában egy fájlcsomagot), de a Library-ben lévő beállítások és fájlok megmaradnak – és ez néhány alkalmazás esetében több száz megabájt. Más szavakkal: használja a Spotlightot az alkalmazás egyéb nyomainak kereséséhez. És ami még rosszabb, két könyvtár van, a rendszer és a felhasználó.
Ha az utasítások írásáról van szó, tényleg, igaz?
Ezért a szerzők azonnal leírták az AppCleaner alkalmazás használatát, amely azt teszi, amit írsz, anélkül, hogy manuálisan keresne fájlokat a könyvtárakban ;-)