Mint iPhone esetében, Mac-en is időnként tárhelyhiánnyal küszködhetünk. Tekintettel arra, hogy a legtöbb MacBook alapkonfigurációjában csak 128 GB-os SSD-lemez található, ezt a viszonylag kis méretű tárhelyet gyorsan túlterhelhetik a különféle adatok. Néha azonban a lemez tele van olyan adatokkal, amelyekről fogalmunk sincs. Ezek többnyire alkalmazás-gyorsítótár fájlok vagy böngésző gyorsítótárak. Nézzük meg együtt, hogyan tisztíthatja meg az Egyéb kategóriát a macOS rendszerben, és hogyan távolíthat el néhány felesleges adatot tárhely felszabadítása érdekében.
Lehet, hogy érdekel téged

Hogyan lehet megtudni, hogy mennyi szabad hely maradt a Mac-en
Ha először szeretné ellenőrizni, hogy mennyi szabad hely maradt a Mac-en, és ezzel egyidejűleg meg szeretné tudni, hogy mennyit foglal el az Egyéb kategória, kövesse az alábbiakat. A képernyő bal felső sarkában kattintson a gombra Apple logó ikonra és válasszon egy lehetőséget a megjelenő legördülő menüből Erről a Macről. Ekkor megjelenik egy kis ablak, melynek felső menüjében át lehet lépni a szakaszra Tárolás. Itt áttekintést kap arról, hogy mely adatkategóriák mennyi lemezterületet foglalnak el. Ugyanakkor van egy gomb is vezetés, amely segíthet néhány szükségtelen adat eltávolításában.
Tároláskezelés
Ha rákattint a gombra Menedzsment…, ez egy nagyszerű segédprogramot jelenít meg, amely segíthet a Mac-tárhely kezelésében. Kattintás után megjelenik egy ablak, amelyben megtalálja az összes tippet, amit maga a Mac ad, hogy helyet takarítson meg rajta. A bal oldali menüben található egy adatkategória, ahol mindegyik mellett a tárolóban elfoglalt kapacitás szerepel. Ha egy tétel gyanúsnak tűnik, kattintson rá. Olyan adatokat fog látni, amelyekkel dolgozhat, és ami a legfontosabb, törölheti. A Dokumentumok részben ezután egy áttekinthető böngészőt talál a nagyméretű fájlok számára, amelyeket azonnal törölhet is. Egyszerűen fogalmazva, ha nehézségekkel küzd az ingyenes tárhellyel a Mac-en, azt javaslom, hogy kattintson az összes kategóriára, és távolítson el mindent, amit lehet.
A gyorsítótár törlése
Ahogy a bevezetőben említettem, a gyorsítótár törlése segíthet az Egyéb kategória csökkentésében. Ha törölni szeretné az alkalmazás gyorsítótárát, váltson ide aktív Finder ablak. Ezután válasszon egy lehetőséget a felső sávban Nyisd ki és a megjelenő menüben kattintson a gombra Nyissa meg a mappát. Ezután írja be ezt a szövegmezőbe út:
~/Könyvtár/gyorsítótárak
És kattintson a gombra OK. A Finder ezután áthelyezi Önt abba a mappába, ahol az összes gyorsítótár fájl található. Ha biztos abban, hogy bizonyos alkalmazásokhoz már nem lesz szüksége a gyorsítótár-fájlokra, egyszerűen egy kattintásnyira van jelölje meg és helyezze a kukába. A gyorsítótárban gyakran tárolódnak különféle képek és egyéb adatok, ami garantálja az alkalmazások gyorsabb működését. Ha például Photoshopot vagy más hasonló alkalmazást használ, a gyorsítótár tartalmazhatja az összes olyan képet, amellyel dolgozott. Ez kitöltheti a gyorsítótárat. Ezzel az eljárással felszabadíthatja a gyorsítótárat, hogy lemezterületet szabadítson fel.
A gyorsítótár törlése a Safari böngészőből
Ugyanakkor azt javaslom, hogy az eszköz "tisztítása" során törölje a cookie-kat és a gyorsítótárat a Safari böngészőből. A törléshez először aktiválnia kell a lehetőséget a Safariban Fejlesztő. Ezt úgy teheti meg, hogy ide költözik aktív Safari ablak, majd kattintson a bal felső sarokban lévő gombra Safari. Válasszon egy lehetőséget a megjelenő legördülő menüből Preferenciák… Ezután lépjen a felső menü szakaszára Fejlett, ahol az ablak alján jelölje be a lehetőséget Jelenítse meg a Fejlesztői menüt a menüsorban. Ezután zárja be a beállításokat. Most az aktív Safari ablak felső sávjában kattintson a lehetőségre Fejlesztő és nagyjából középen nyomja meg az opciót Üres gyorsítótárak.
Ezekkel a tippekkel könnyedén szerezhet néhány gigabájt szabad helyet a Mac-en. A tárhelykezelő eszközzel általánosságban szabadíthatunk fel helyet, majd a gyorsítótár törlésével megszabadulhatunk az Egyéb kategóriától. Ugyanakkor a fájlok és a szükségtelen adatok törlésekor ne felejtsen el a mappára összpontosítani Letöltés. Sok felhasználó rengeteg adatot tölt le és tölt le, amelyeket utólag nem töröl. Ezért ne felejtse el időnként törölni a teljes Letöltések mappát, vagy legalább rendezni. Személy szerint én mindig a nap végén csinálom ezt az eljárást.
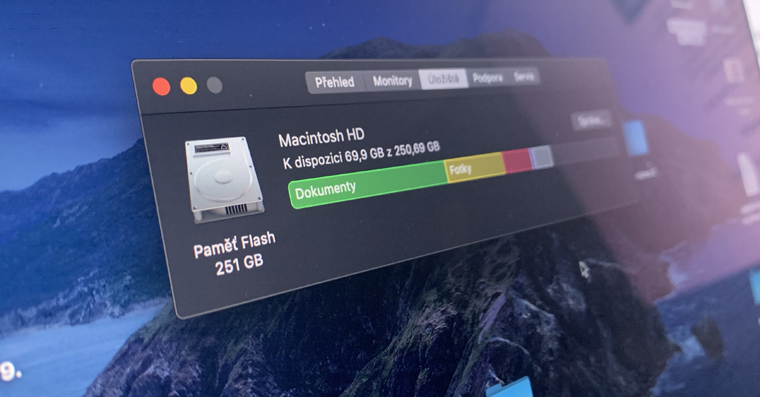
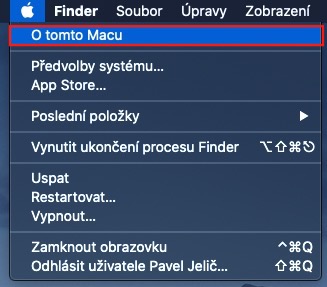
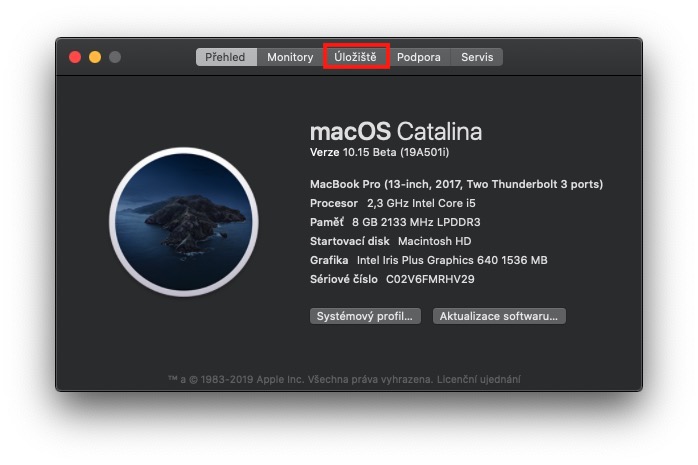
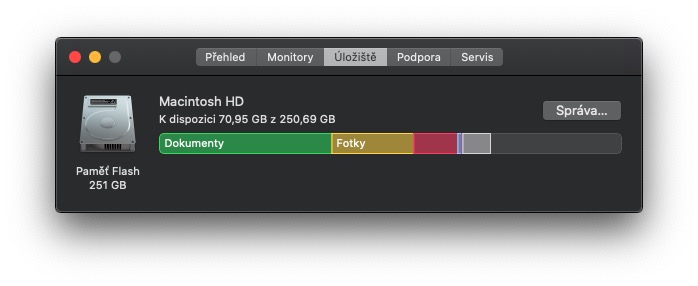
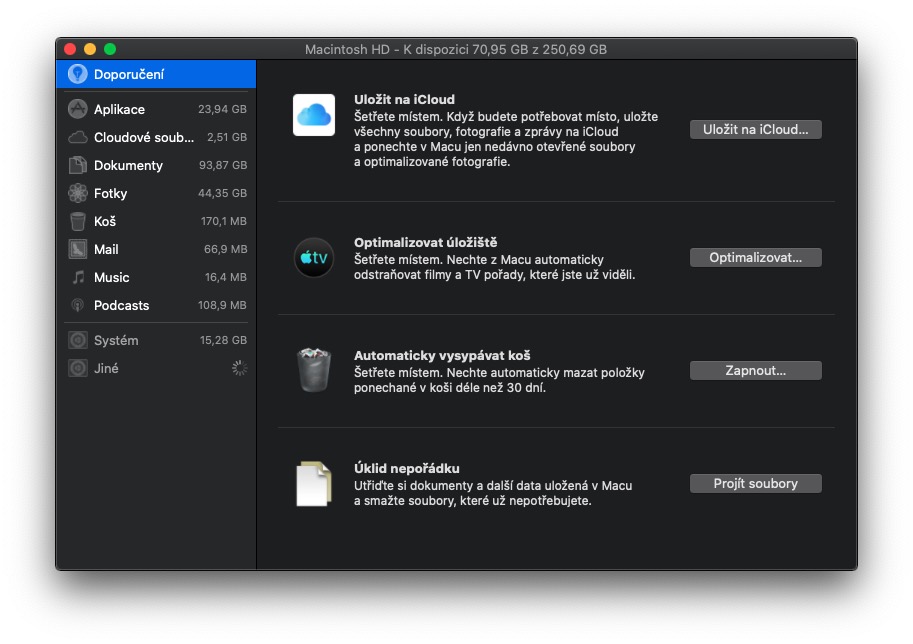
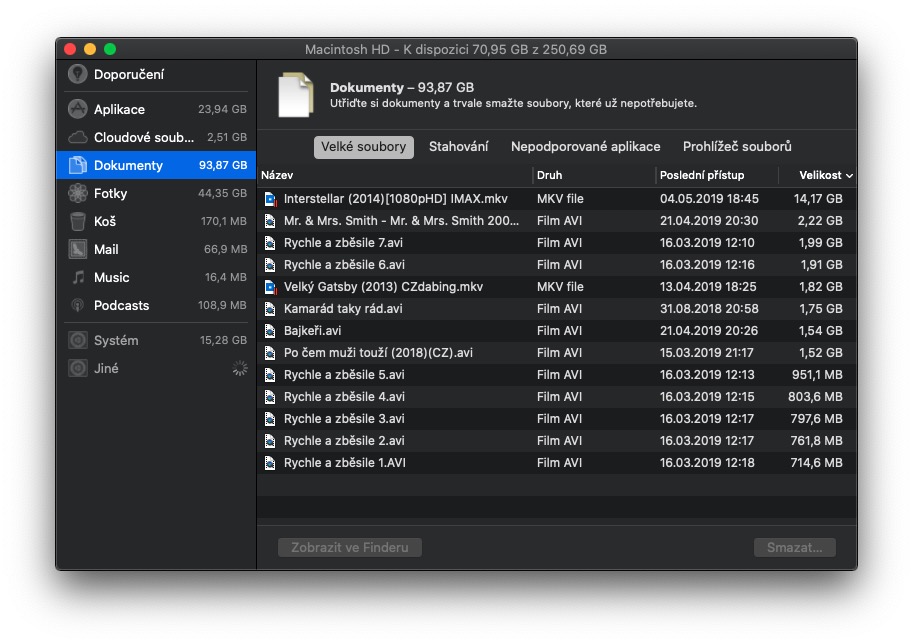
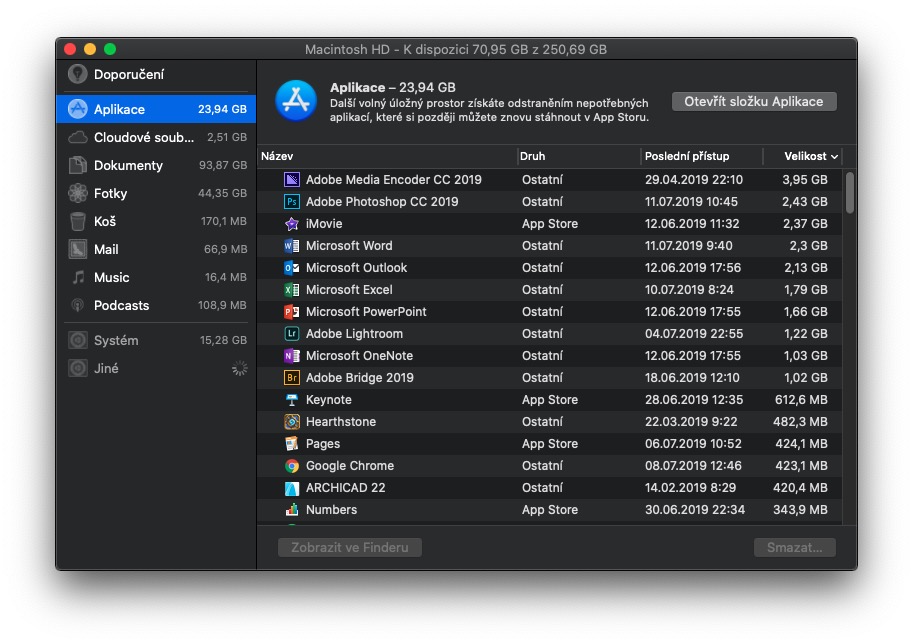
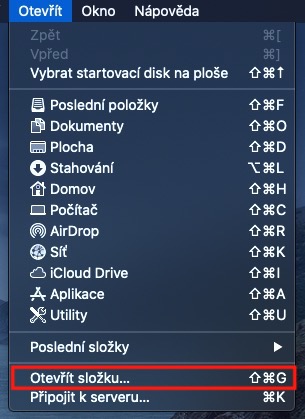
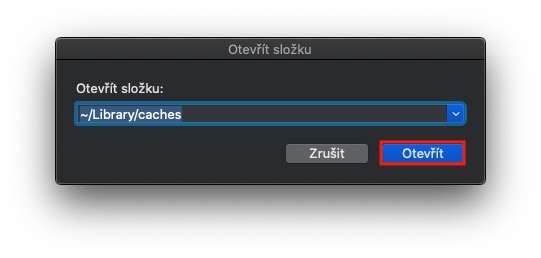
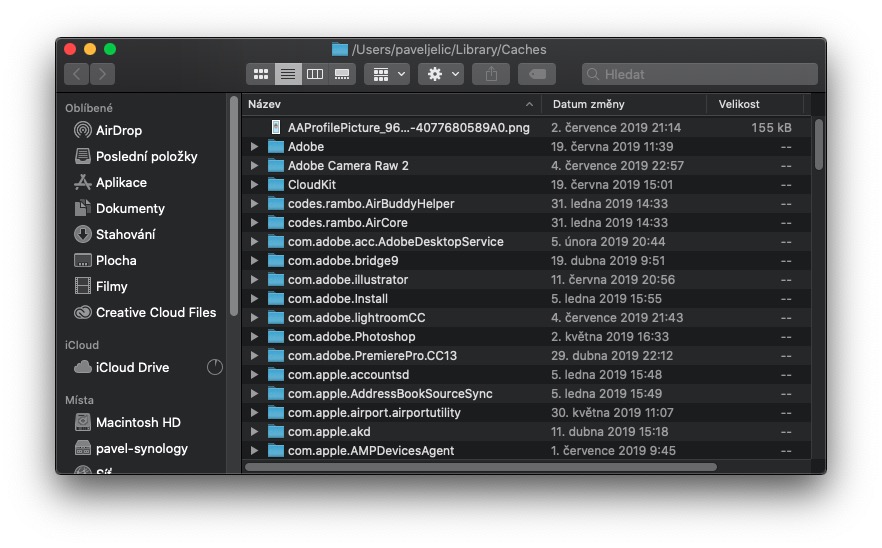
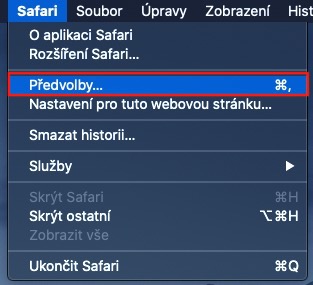
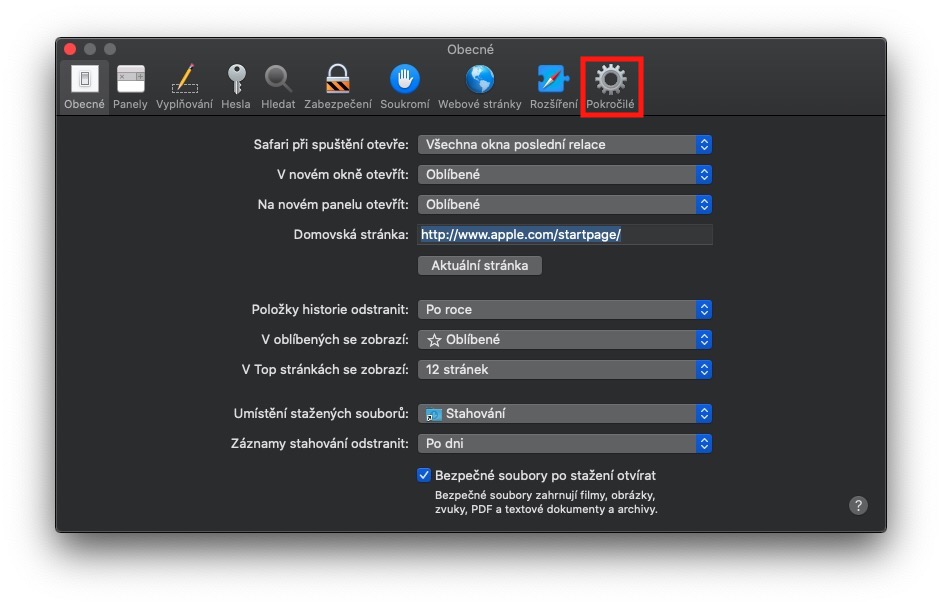
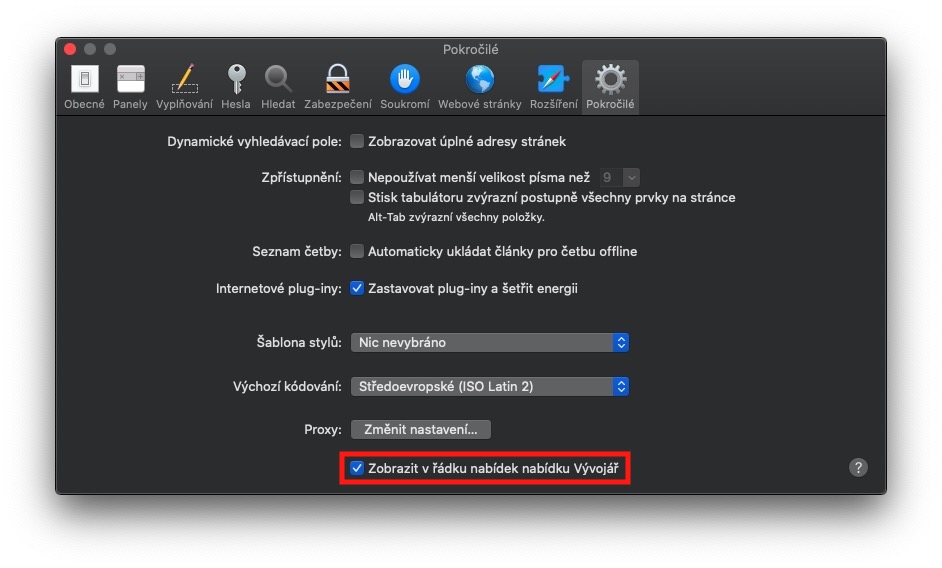
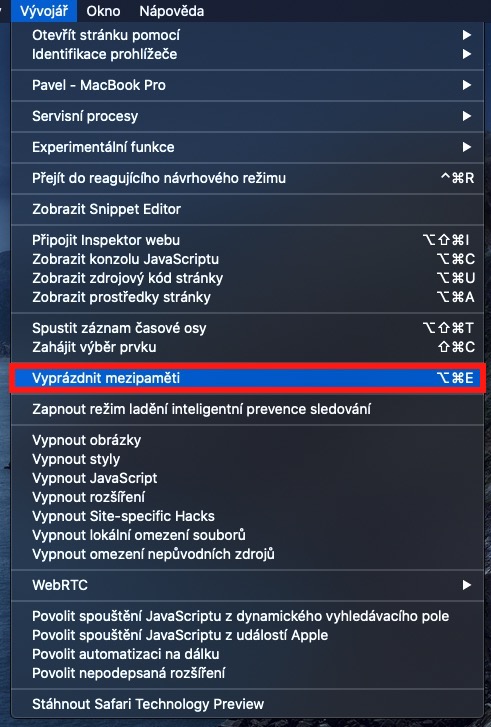
Nagyon jó tanács köszönöm, csak lenne egy kérdésem. Nem tudok róla semmit, és nem tudom, mit törölhetnék ezekből a gyorsítótárakból. Bármilyen tanácsot megköszönnék. Nincs semmi extra a Mac-emen, valójában csak az Apple-től már telepített alkalmazások és néhány dolog az iskolához, semmi több. Kösz.
Nincs semmi a gyorsítótárban :( és 43 GB az Egyébben
Én is oda csatlakozom, 26 GB-om van és nem tudom hol rejtőznek
+1.. a gyorsítótárak üresek és az Egyébben 22 GB
Sikerült kiürítenem az "egyéb"-et. Az iMovie fájlok voltak. Lépjen az Imovie-Preferences-Rendered files-Delete menüpontra
sok szerencsét
650 GB van egy másikban.. és fogalmam sincs hogy töröljem ki..:-/
Elégedetlen vagyok vele, a System Information-ban azt látom, hogy 190,62 GB-om van a SYSTEM-ben és nem tudom, hogyan szabaduljak meg tőle :-( Szerintem a Parallels és a Windows ott lesz elrejtve valahol, és Mack már hazudik mint egy álom, és állandóan azt mondja, hogy nincs hely a lemeznek. Tud valaki tanácsot adni a rendszer felszabadításához?
Helló, mivel említette a Parallels-t - ebben az alkalmazásban talál egy segédprogramot, amely lehetővé teszi az adatok felszabadítását a Parallels szolgáltatásból. Nekem személy szerint több tíz GB-ot sikerült így felszabadítanom, küldöm a linket: https://www.letemsvetemapplem.eu/2020/01/29/jak-na-macu-uvolnit-misto-v-ulozisti-ktere-zabira-parallels-desktop/
Sziasztok! Hasonló kérdésem lenne. Körülbelül 40 mappa van a cache mappában. Mi történik, ha mindet törlöm? Köszönöm a választ
Még nem frissítettem az ios-t Catalinára, mert nincs helyem. Tehát amikor megtalálom a „tárhelyet”, nem kell a „Kezelés” elemre kattintanom. 2,39 GB szabad helyem volt, és amikor töröltem 15 GB zenét, azt mutatta, hogy már csak 1,47 GB maradt. Nem ertem. Ugyanakkor az "egyéb" elemnél 50 GB-ról 80 GB-ra ment. Egyáltalán nem tudom, hogyan kezeljem.
50 GB van az "egyéb"-ben. Az utasítások szerint nincs semmim a gyorsítótárban. Már kétségbe vagyok esve. Nem számít, mit törölök, mindig van 3 GB szabad helyem. Múltkor leálltam a nullára, és nem maradt semmi törölnivaló, így az egész Mac-et formázni kellett, és mindent újra kellett telepítenem. Most megint ugyanott vagyok, ahol nem tudom használni a Macbookot, mert nincs hely és még a rendszert sem tudom frissíteni. Kérem, tudja, mi lehet még a probléma?
Töröltem a gyorsítótárat és még valamit, amit a tisztító mutatott, és valószínűleg elküldtem, és töröltem valami fontosat. Nem tudok bejelentkezni, rossz jelszót mond, pedig 100%-ban helyesen adom meg és még az apple ID-n keresztüli resetelés sem megy. Nem tud mit kezdeni vele?
Lehet, hogy angolra állította a billentyűzetét. Ha nem, telepítse újra a macOS-t helyreállítási módból.
Sziasztok, az "egyéb"-t sikerült lecsökkenteni 60-ról 14GB-ra úgy, hogy töröltem a cache-t, renderelt fájlokat az iMovie-ból, és ha törlöm az LR-ből a katalógust, akkor szinte nullán leszek. Keress és találsz :)
Ha tudsz egy kicsit angolul..
Ajánlom:
https://www.youtube.com/watch?v=Ca3Ur_TFJsw