Lehet, hogy olyan helyzetben találta magát, amikor fel kellett vennie egy hívást az iPhone-ján. Bár első pillantásra nem tűnik annak, a hívások rögzítése, legalábbis iOS esetében, meglehetősen bonyolult. Ezért két módot fogunk elképzelni ennek elérésére.
Az elsőhöz egy harmadik féltől származó alkalmazást fogunk használni, amelyet az iPhone-ra telepítünk, a második eljárás pedig a Mac használatából áll. Az első módszer az alkalmazás telepítésének formájában egyszerűbb és jobb minőségű is, de az alkalmazás fizetős. Mac-en keresztül történő rögzítés esetén ez ingyenes lehetőség, de meg kell elégedni a felvétel gyengébb minőségével, valamint azzal, hogy adott pillanatban Mac gépünk legyen.
Lehet, hogy érdekel téged

Rögzítse a hívásokat a TapeACall segítségével
Az App Store-ban számos alkalmazás található, amelyek hívások rögzítésére szolgálnak. Valójában azonban talán csak az egyik működik megfelelően, amit ún TapeACall. Az alkalmazást ingyenesen letöltheti az App Store-ból a használatával ez a link. Ezután ingyenesen aktiválhatja a heti verziót. Egy évre szóló jogosítvány 769 koronába kerül, havi jogosítványt 139 koronáért lehet vásárolni.
A letöltés után válassza ki a fizetési lehetőséget, majd a következő lépésben válassza ki az alkalmazás által használt átjárót – esetemben én választottam Cseh. Ezek után már csak beállítod az alapvető beállításokat értesítések stb. formájában, és kész.
Most már csak meg kell tanulnia a hívások rögzítését. Játszhat kimenő és bejövő hívásokkal is oktató animáció, amely elmagyarázza, hogyan kell csinálni. Röviden azért kimenő hívások te kezded először a felhívási alkalmazáson keresztül, majd hívni hozzáadsz egy személyt, amelyet fel szeretne hívni. Amint a személy elfogadja a hívást, leteszi a telefont konferencia és indítsa el a felvételt. Természetesen a másik fél nem tud a felvételről, így ha nem szólsz neki kifejezetten, akkor esélye sincs megtudni, hogy rögzíted-e a hívást vagy sem. Amikor bejövő hívások ez hasonló. Hívás elfogadod, majd lépjen ide TapeACall alkalmazás, megnyomod felvétel gomb hívja meg, majd hozzon létre újra konferencia. A másik fél még ebben az esetben sem fogja látni, hogy Ön rögzíti a hívást.
Miután befejezte a hívást, a rekord megjelenik az alkalmazásban. Ha aktiválta az értesítést, az információ tájékoztat róla. Ezután lejátszhatja a felvételt az alkalmazásban, szerkesztheti, és természetesen letöltheti vagy megoszthatja. A TapeACall alkalmazás teljesen megbízhatóan működik, és nem találtam hasonló alkalmazást, amely jól működne. Tehát csak az ár tud elriasztani.
Rögzítse a hívásokat Mac használatával
Ha biztos abban, hogy nem kell naponta több hívást rögzítenie, és mindig van nálad egy Mac, akkor használhatja a hívások rögzítésére. Korábban a QuickTime-ot kellett használnia hang rögzítéséhez a Mac számítógépen, de ez megváltozott a macOS 10.14-ben a Hangrögzítő alkalmazással. Tehát a rögzíteni kívánt hívás előtt indítsa el az alkalmazást Mac számítógépén Diktafon, és akkor felvétel megkezdése. Azt követően hívás a megadott számra, és továbbítsa a hívást a számra hangszóró, amelyet felerősít, hogy tisztán hallható legyen. Mivel a Mac mikrofonja gondoskodik a felvételről, szükséges, hogy az iPhone és a hangja is elég hangos legyen a mikrofon közelében. Amint befejezi a hívást, elég lesz belőle vég felvétel v Diktafon. Ezután egyszerűen lejátszhatja a felvételt közvetlenül a Mac-en, ahol különféle módokon szerkesztheti is közvetlenül az alkalmazásban. Mint már említettem, ebben az esetben nem kell fizetni semmit, de a hangminőség egy kicsit rosszabb lehet.

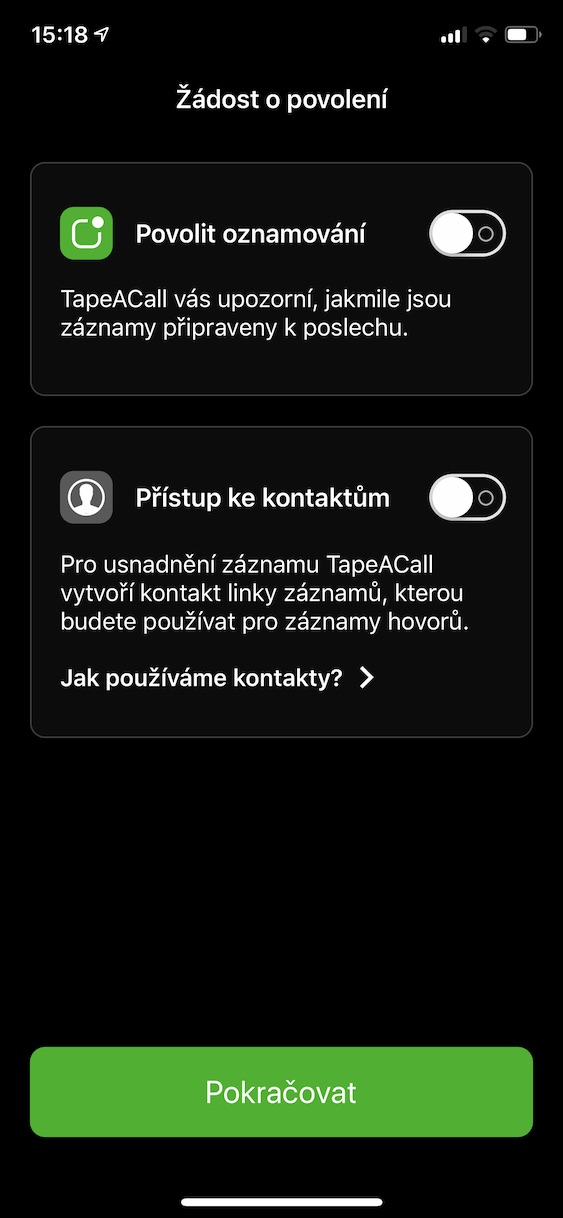

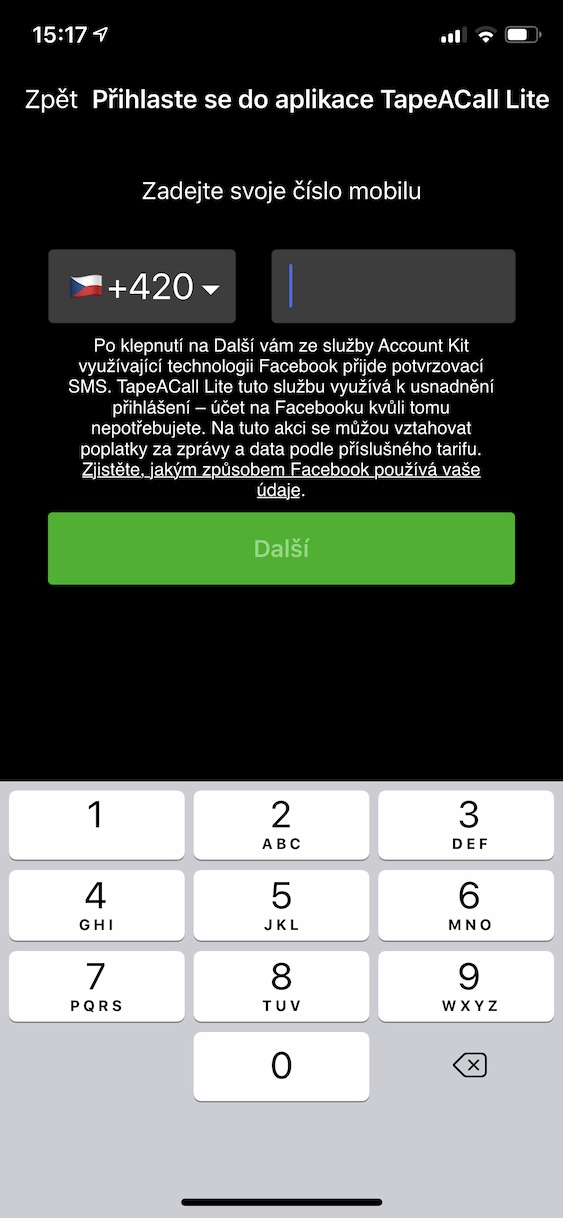
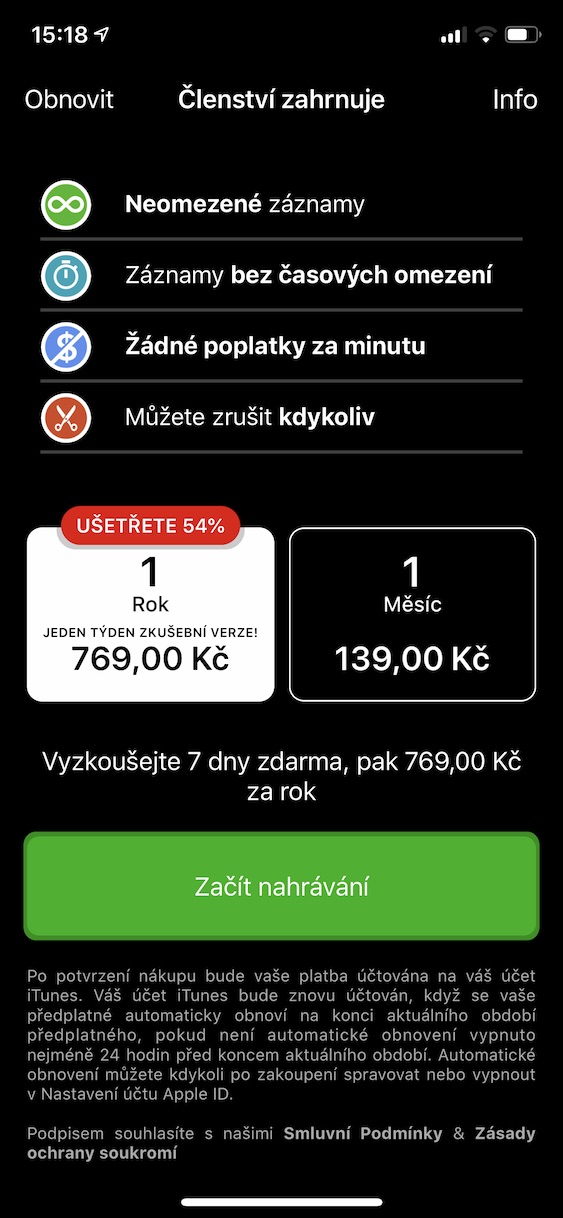
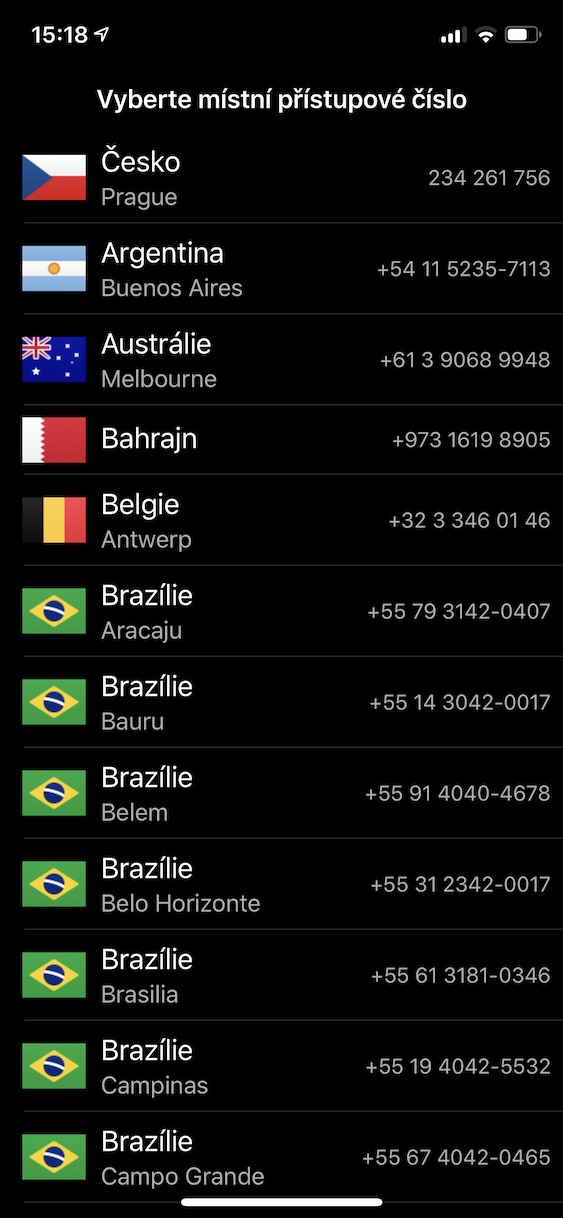
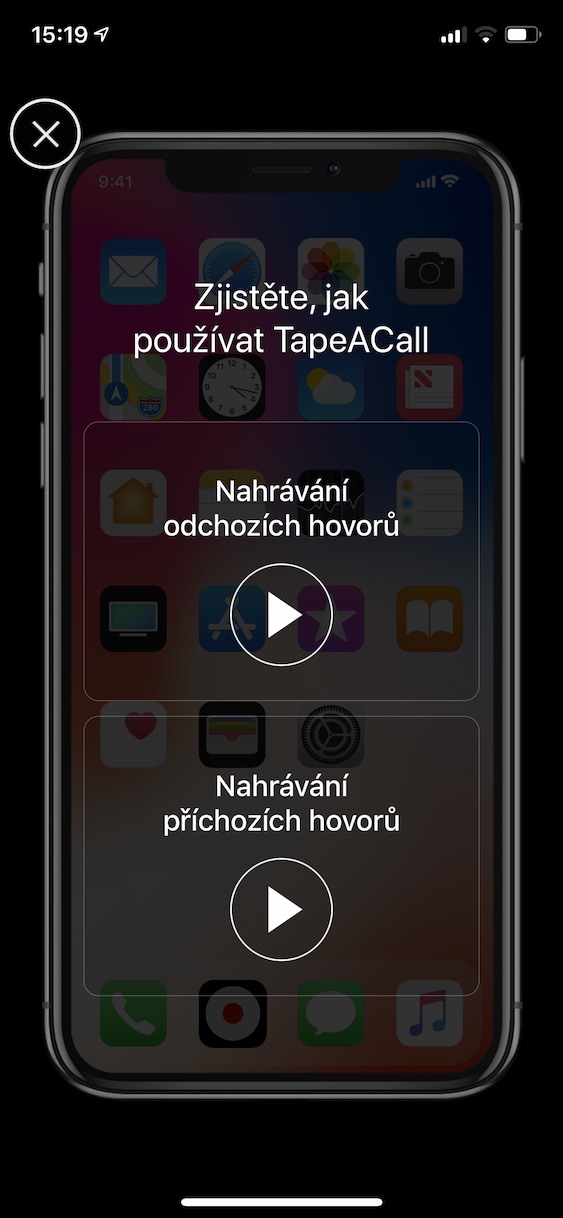
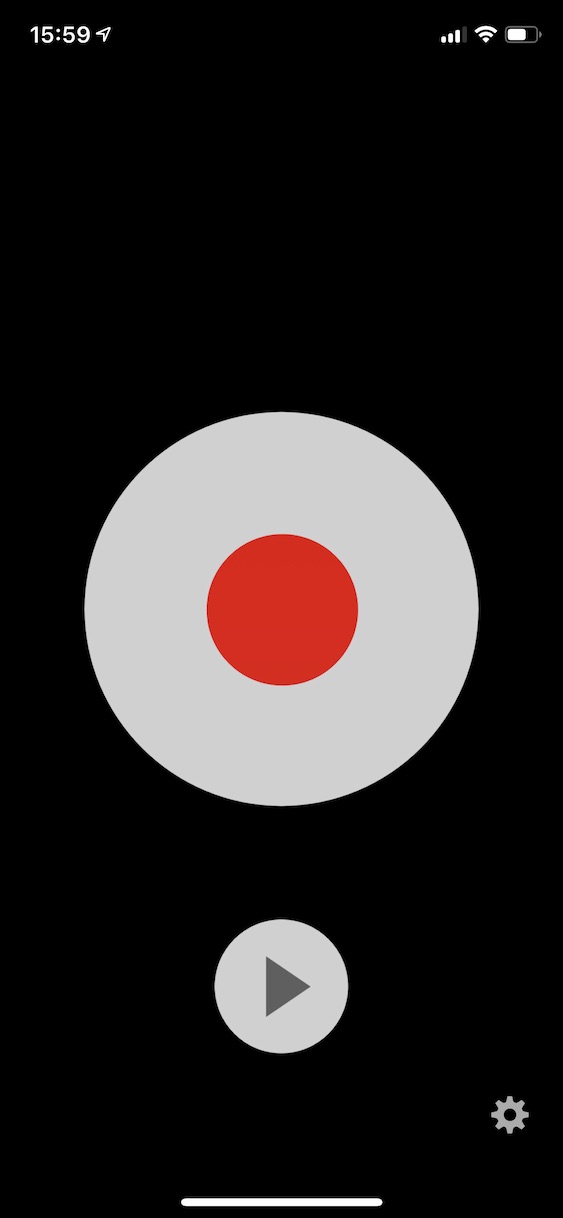
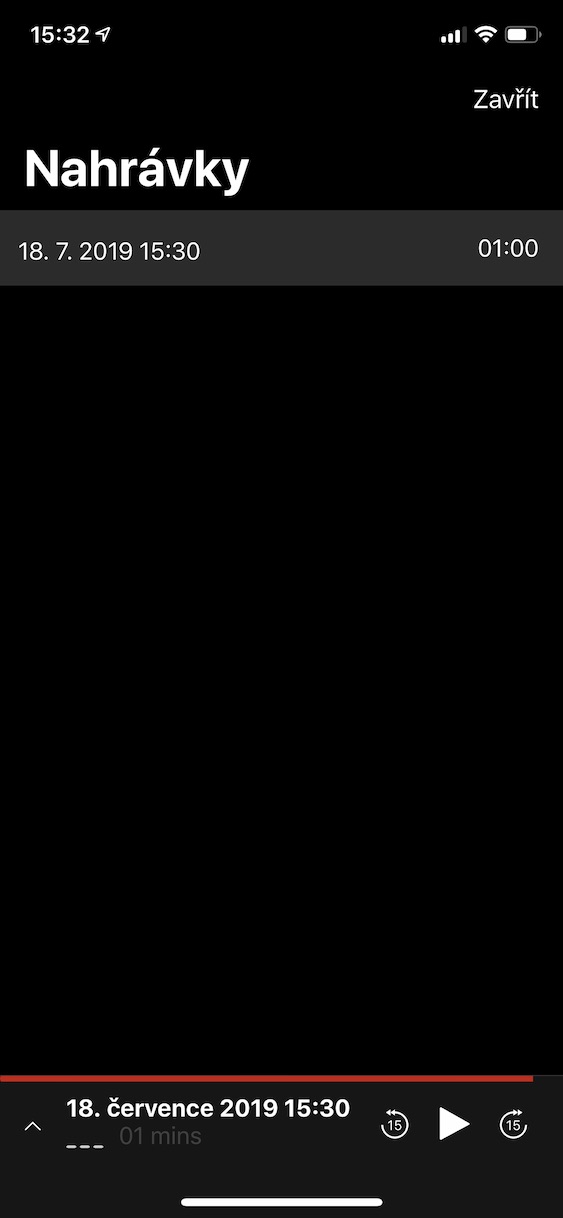
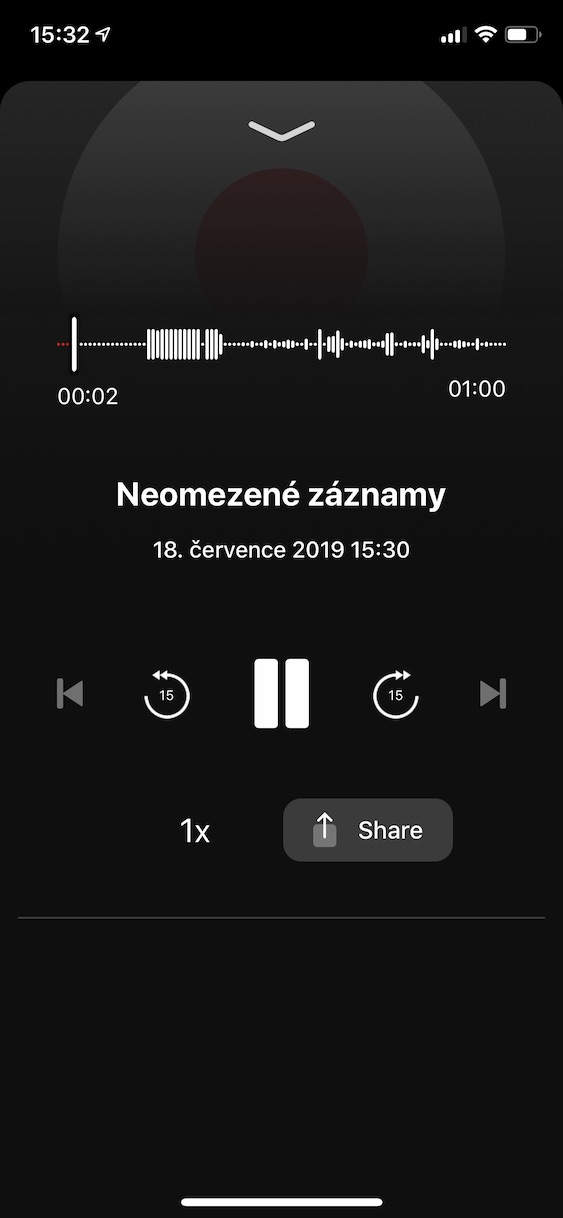
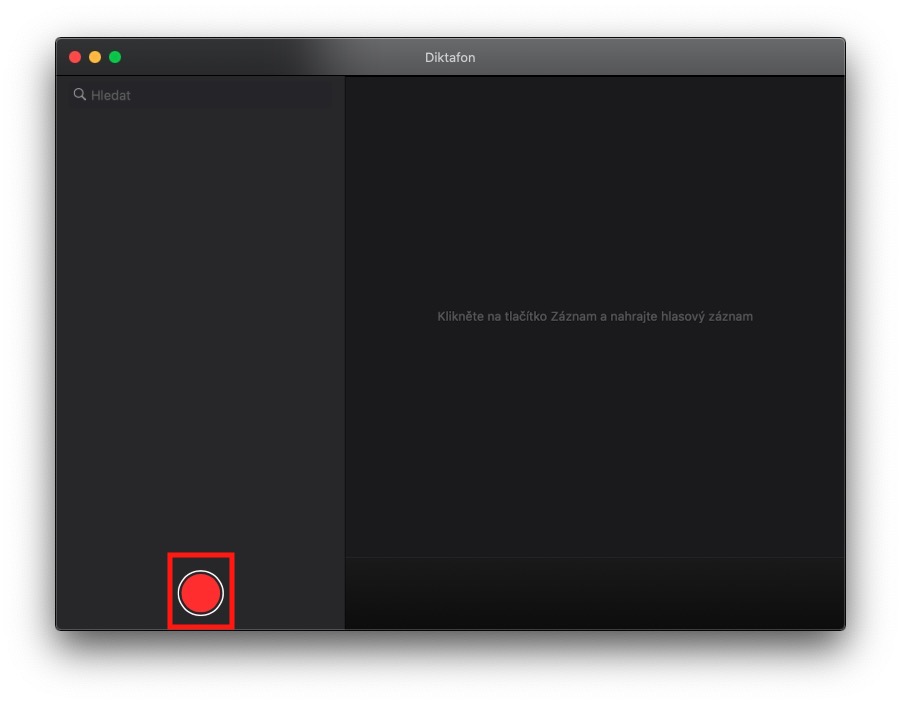
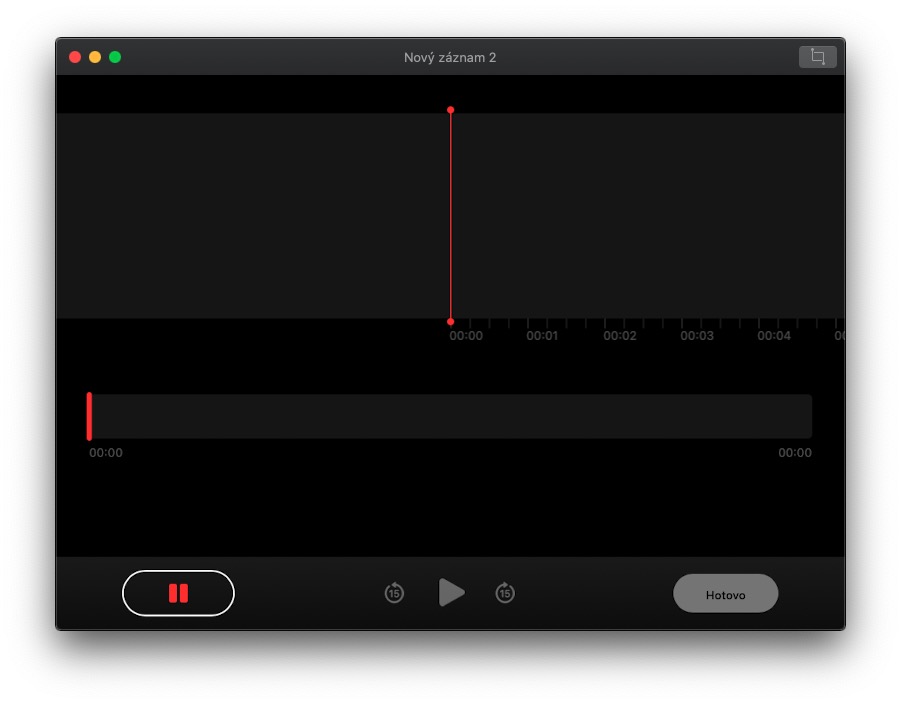
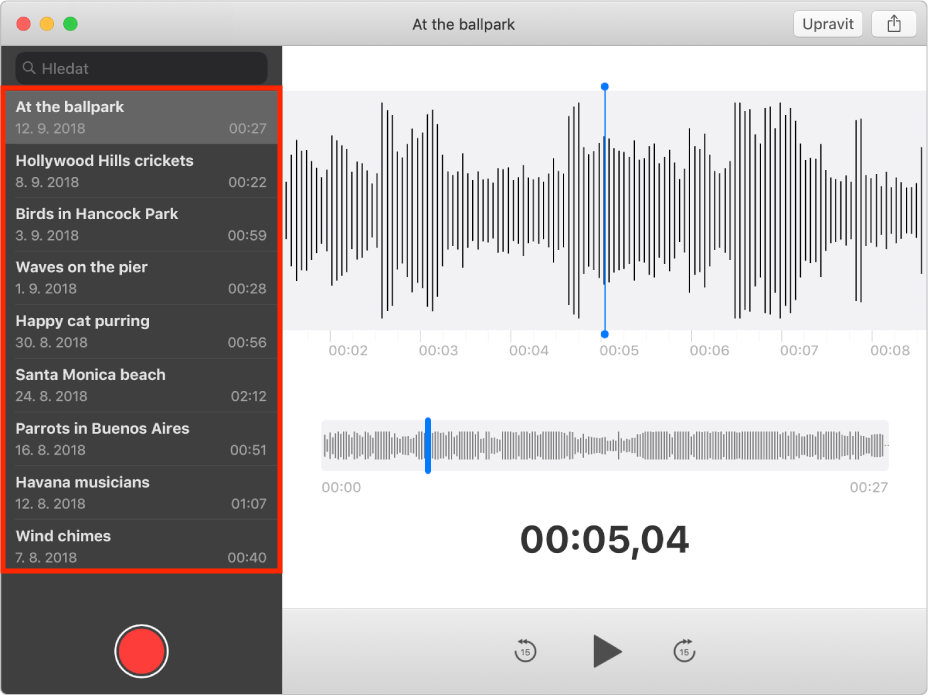
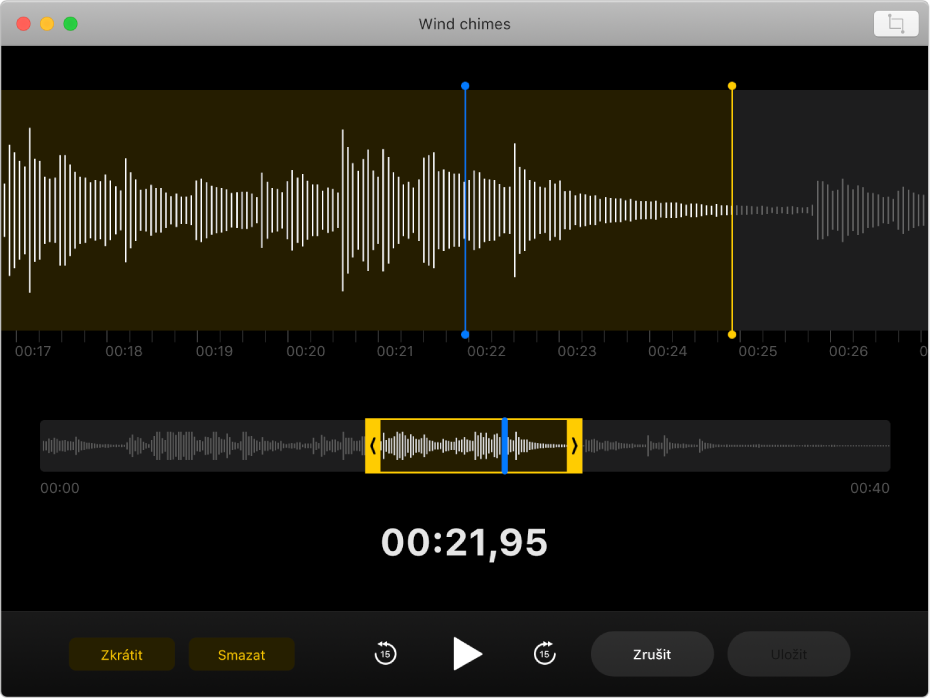
Nos, ez brutus :D A variáns Mackkel? Hozzáadhattál volna egy változatot egy klasszikus hangrögzítővel. vagy másik lehetőség, hogy felveszem egy másik iPhone "diktafonján" :D
Kaptam egy iPhone-t a cégtől és az első tapasztalatom az, hogy "soha" nem szeretném többé, még ingyen sem, nemhogy bármit fizessek ezért a horrorért. Abszolút nem intuitív beállítás és vezérlés, hívásrögzítés csak fizetős, sőt valamilyen közvetítőn keresztül is. Folyamatosan harcolok ezzel a bolttal, ahelyett, hogy segítenék. iPhone SOHA többet!!!!
?
??
jelentkezés-hülyeség!!!!!!havi 150-700 CZK-ért ez nevetséges. Még abban sem biztos, hogy fizetés után működni fognak (lásd a véleményeket és a tapasztalatokat).
Macen keresztül ..?.. szóval nem is érdemes kommentálni...
Az egyetlen lehetőség, ha veszel egy mini diktafont és ragasztószalagot/ vagy ios-t cserélsz androidra (nagy élmény a "Hívásfelvétel - ACR. ez egy komplett készlet ingyen és nem kell aggódnod semmiért :))) . Automatikusan kiváló minőségben rögzíti a hívásokat. Az alkalmazás mérete pedig csak 9,8 MB… ios esetén az alkalmazások mérete 130 MB és 0,5 GB között változik, ami nagy különbség…
Jelenleg az ellenkező problémával küzdök. Nem kívánt hívásrögzítés, amely automatikusan elindul az Iphone11-emen. Bosszantó, mert a kimenő hívásaim maguktól megszakadnak, és a felvétel a hívás elejétől kezdődik (furcsa, csak az kerül rögzítésre, akit hívok, nem én). Már szinte minden alkalmazásban letiltottam a mikrofont - a probléma továbbra is fennáll. Nem tudja, hogyan szabaduljon meg tőle?
(Az IOS14 telepítése óta megvan).