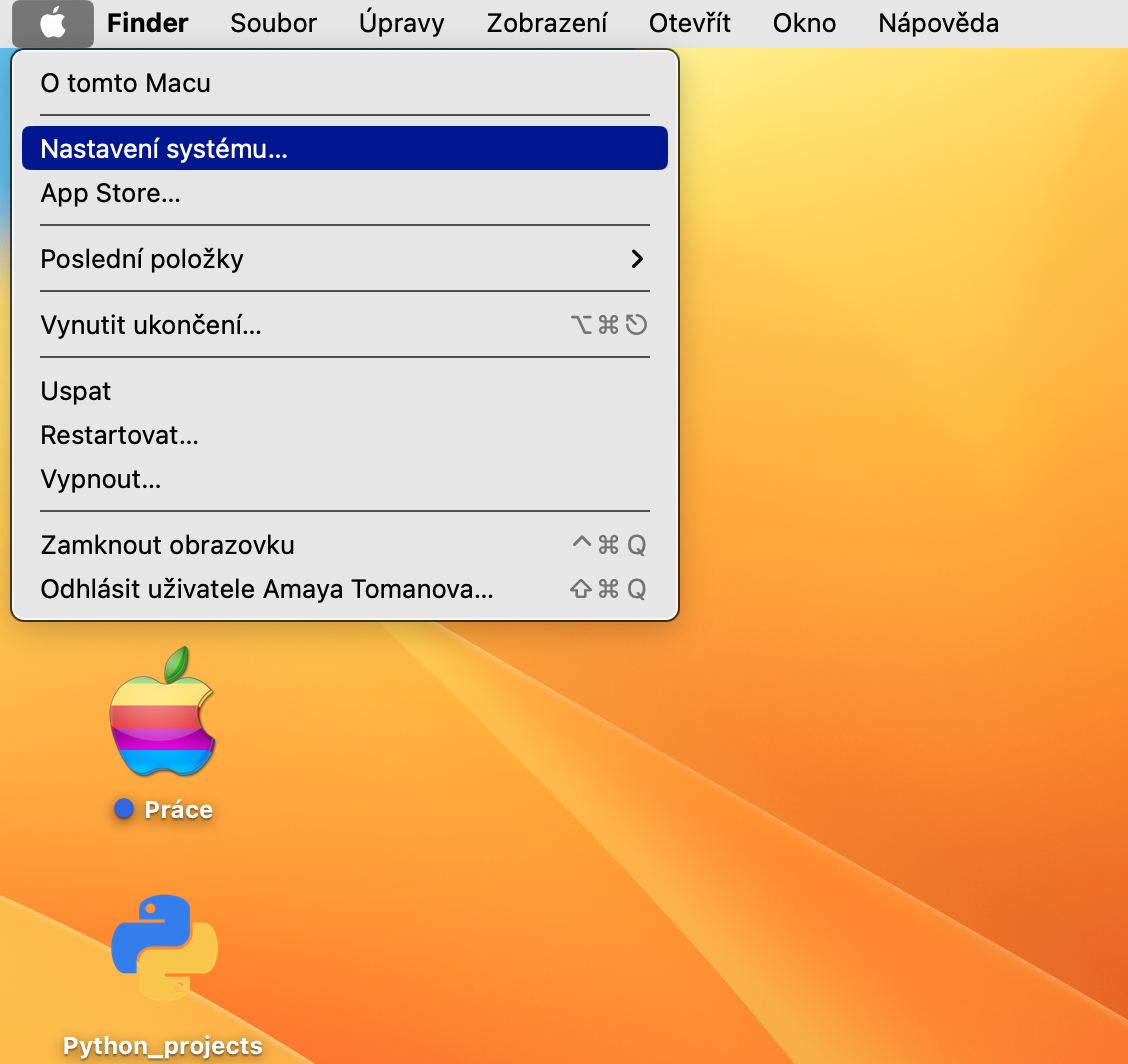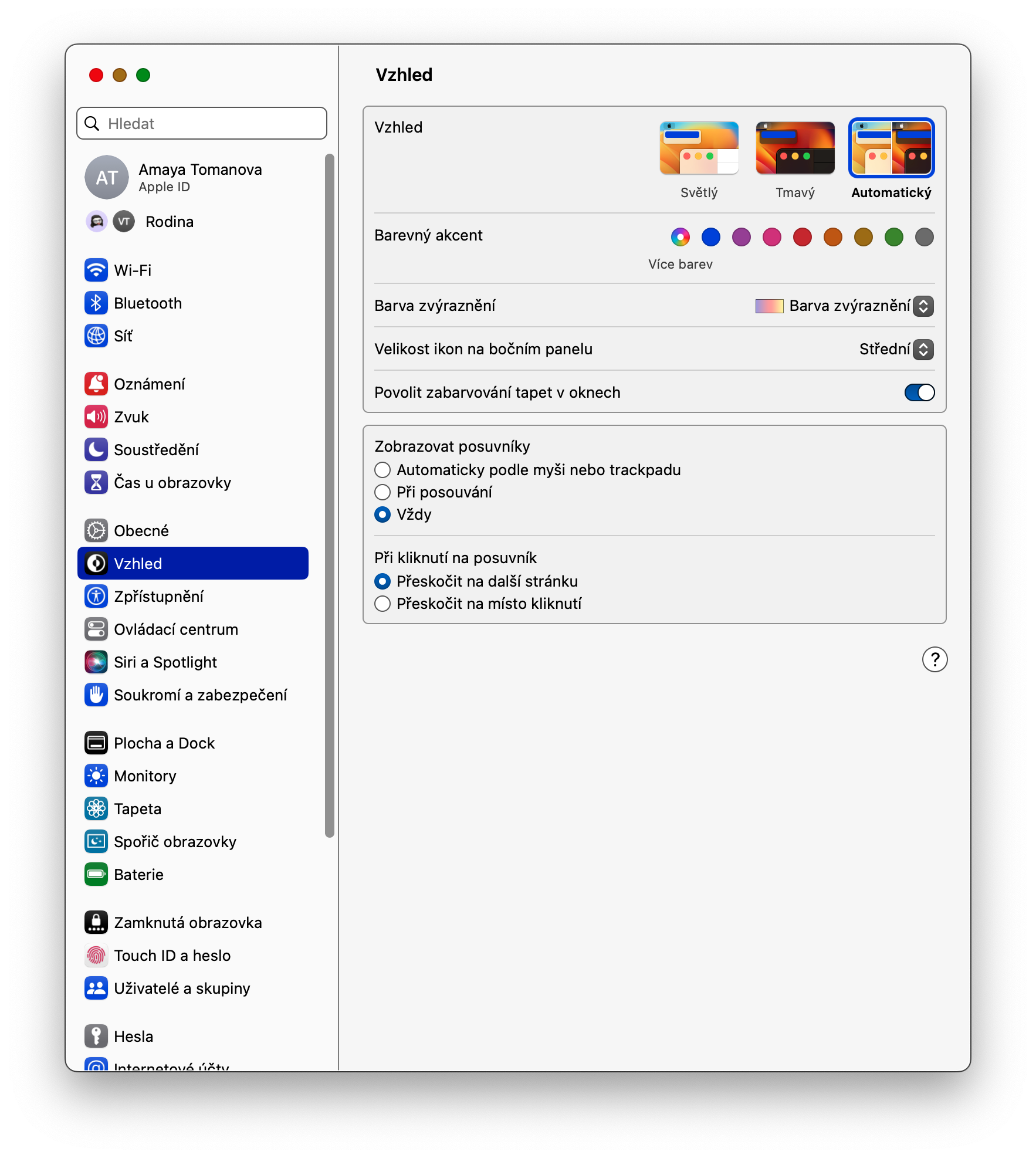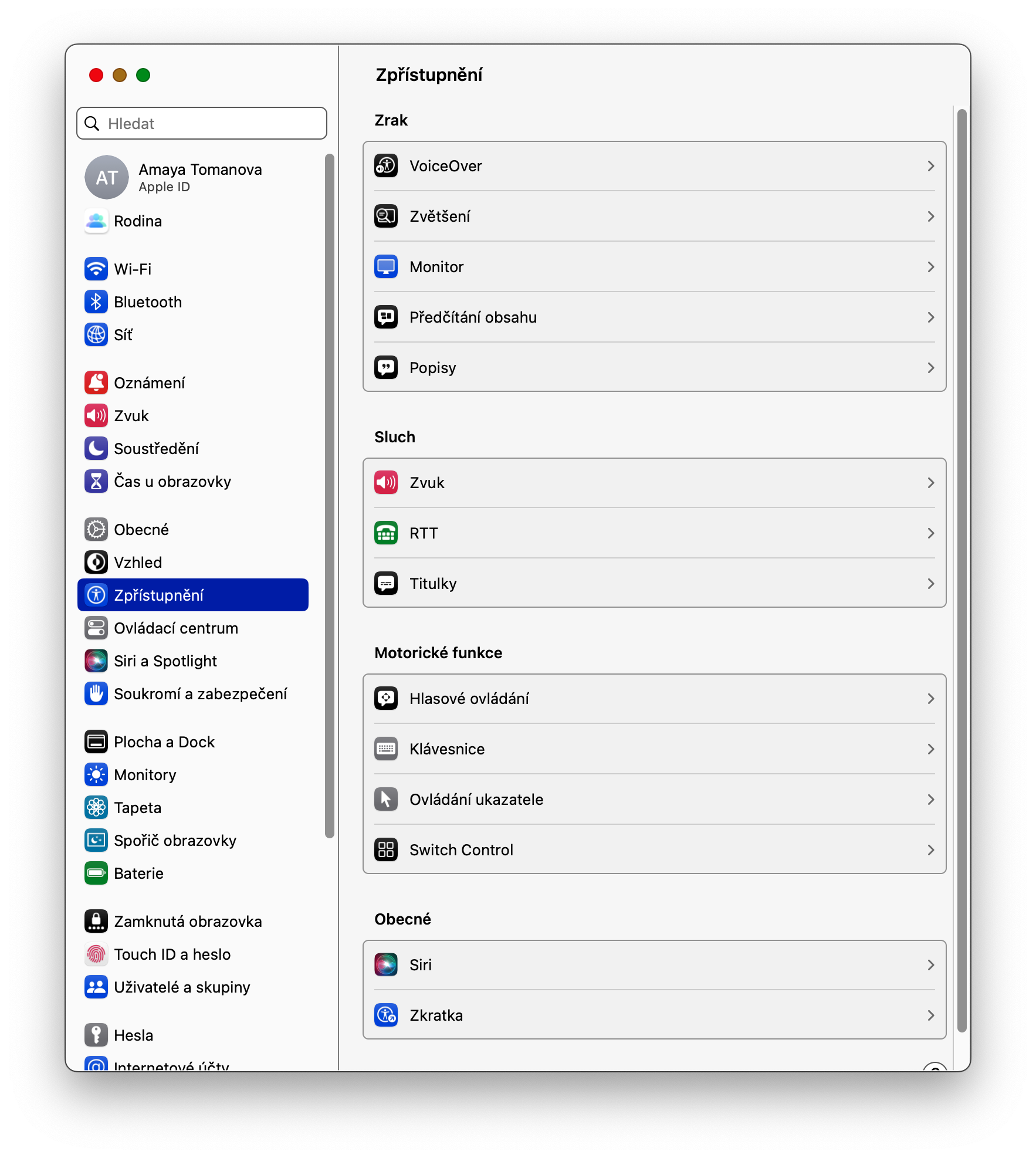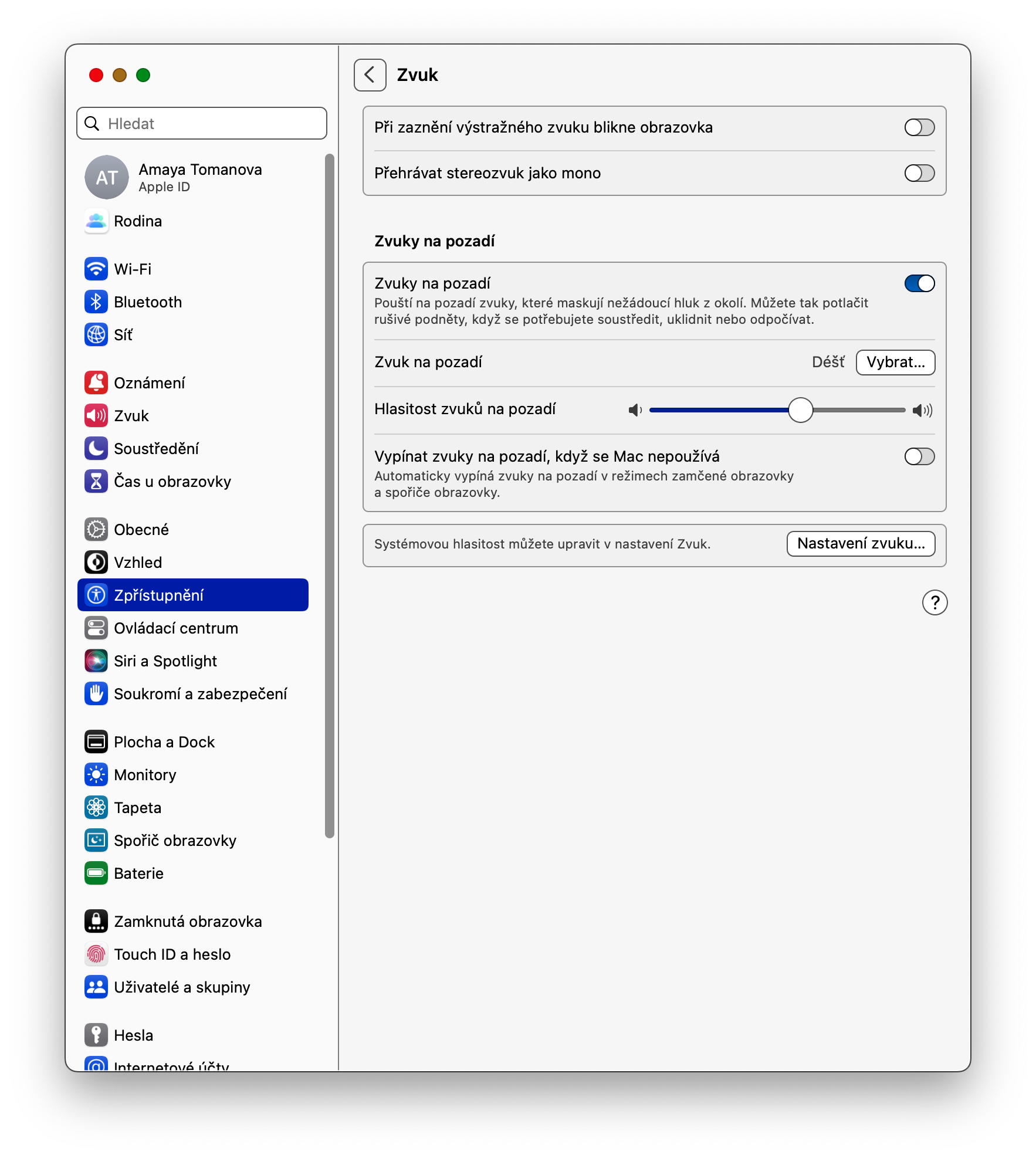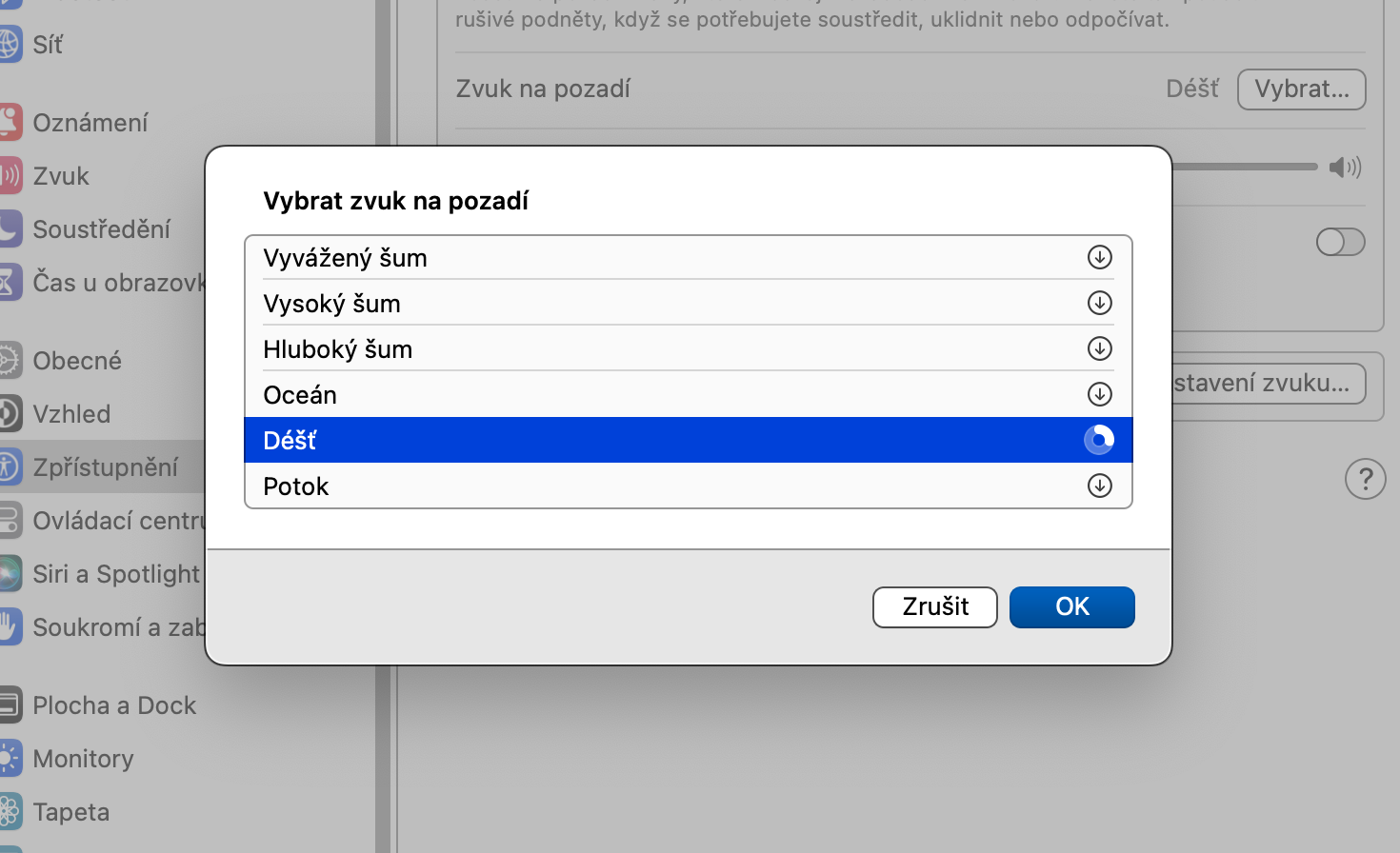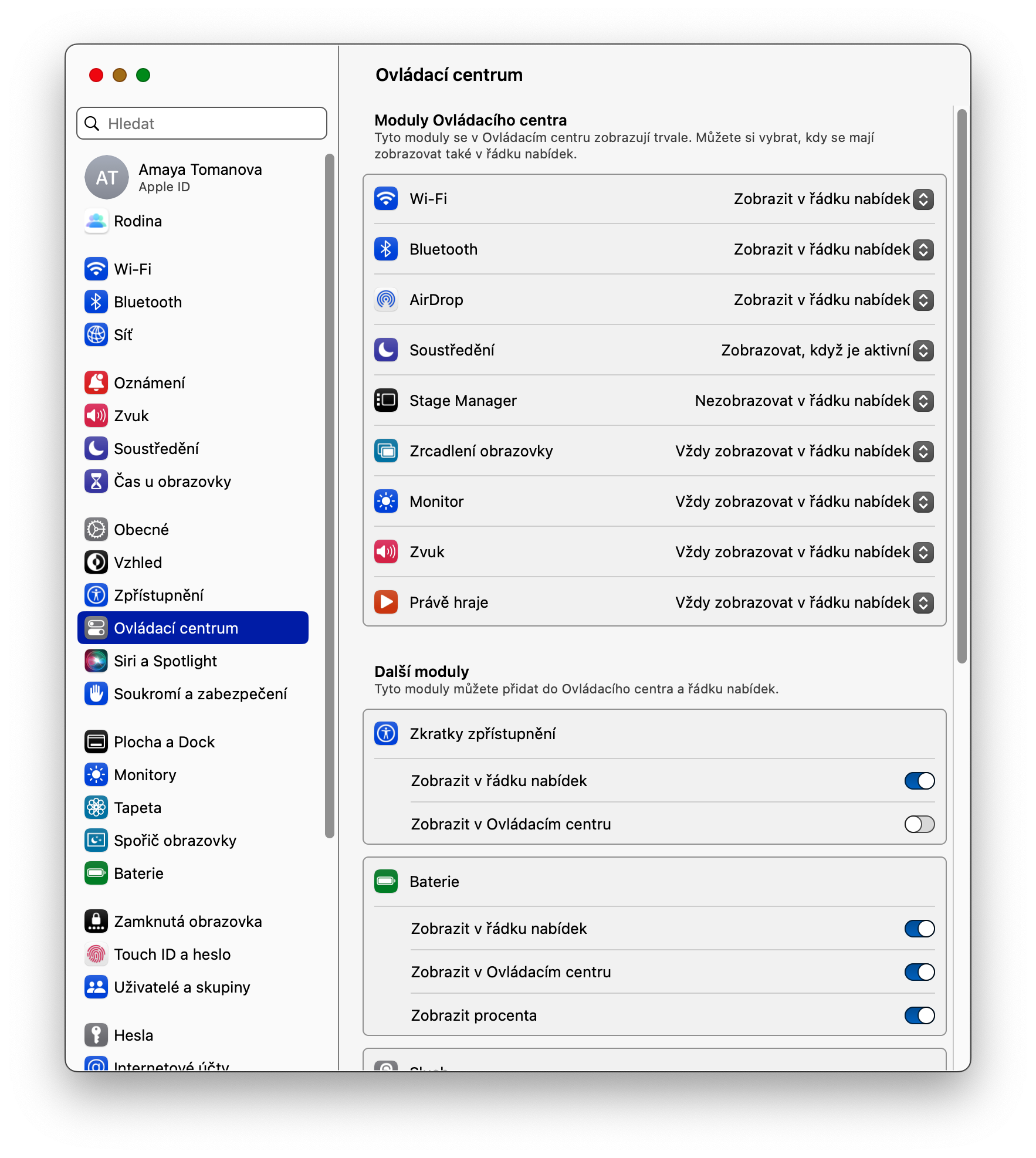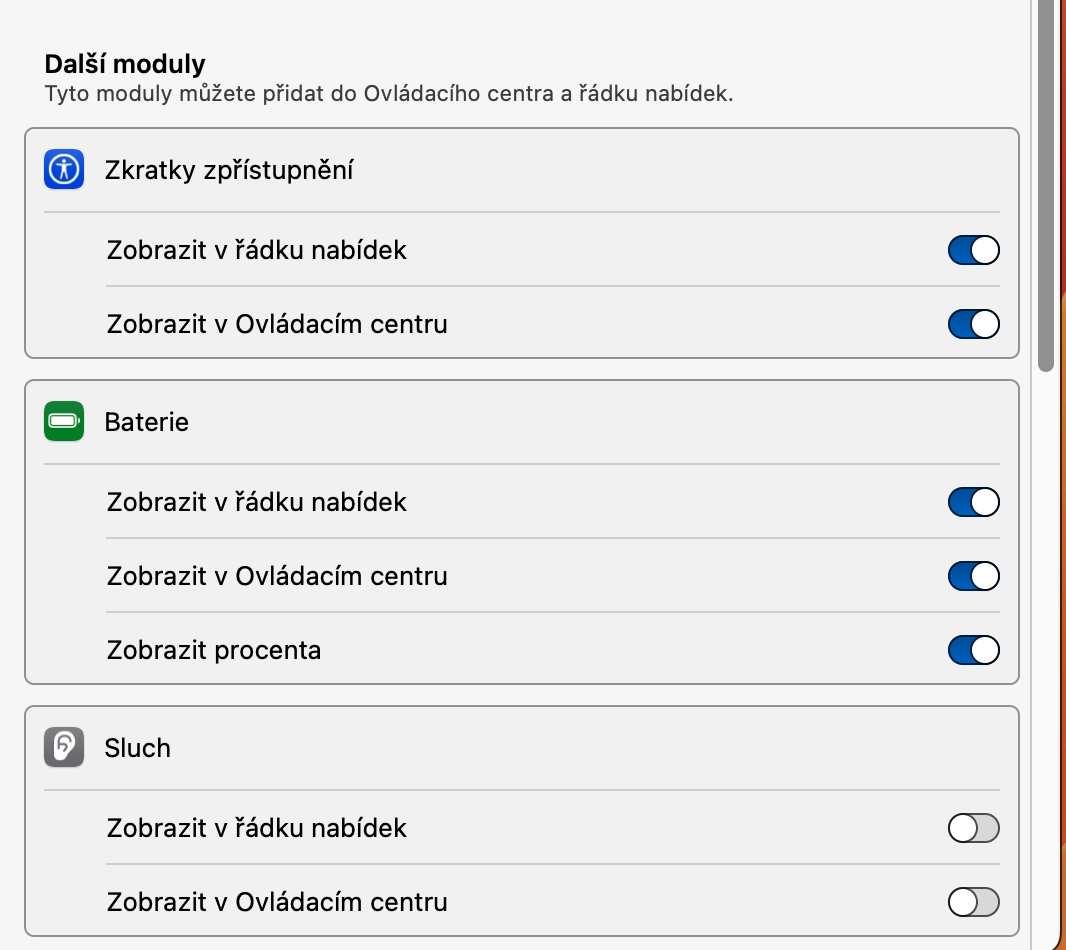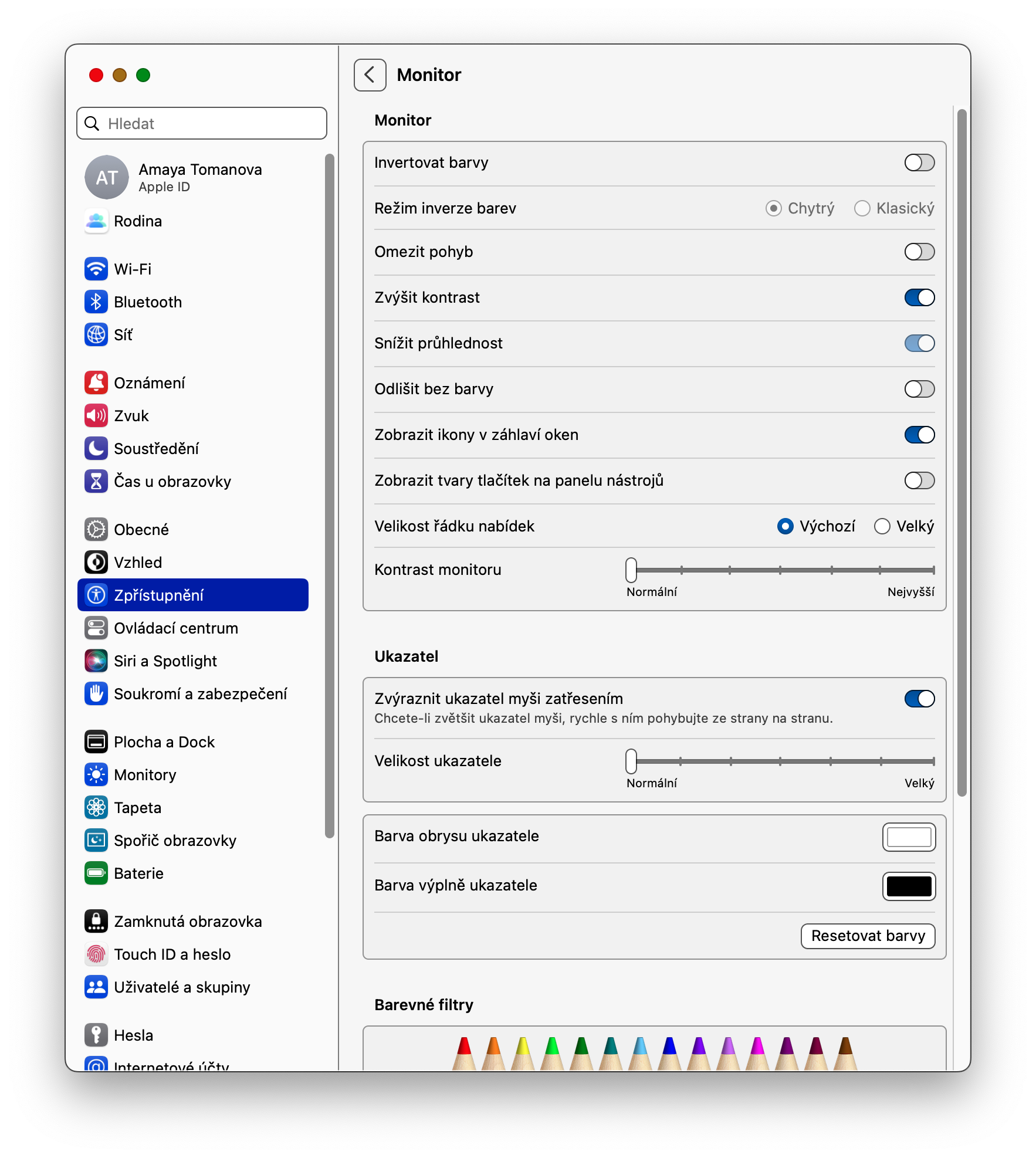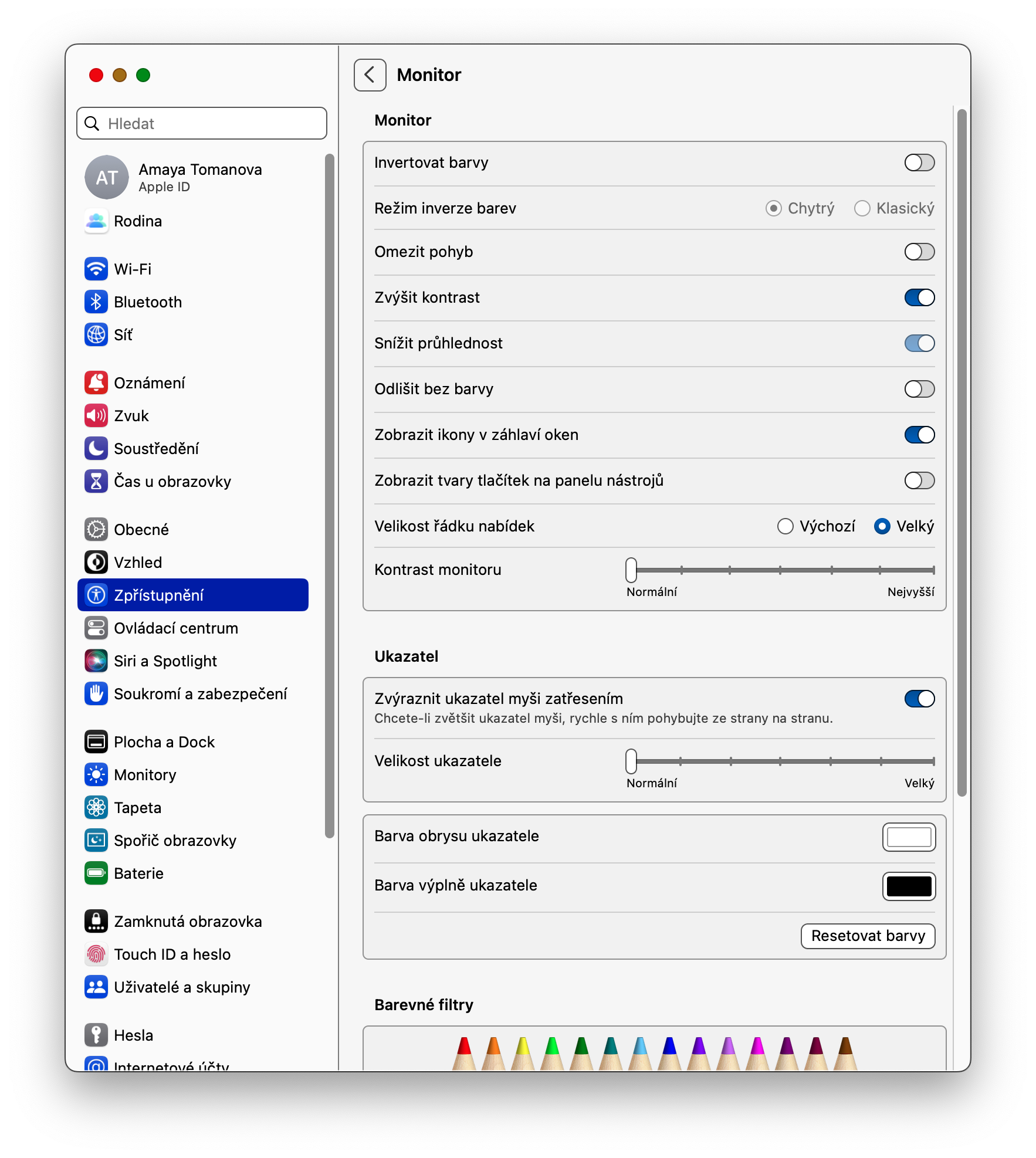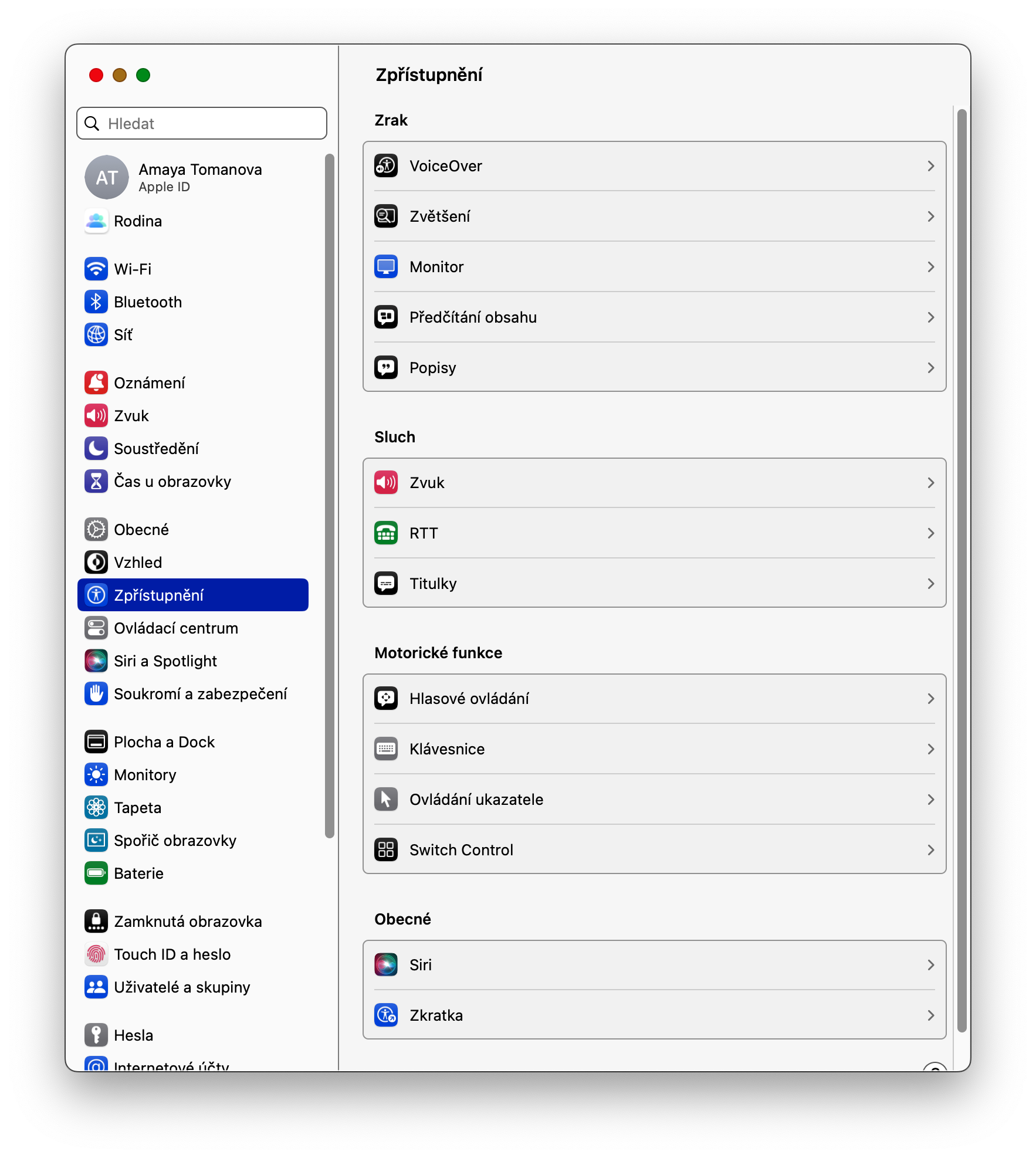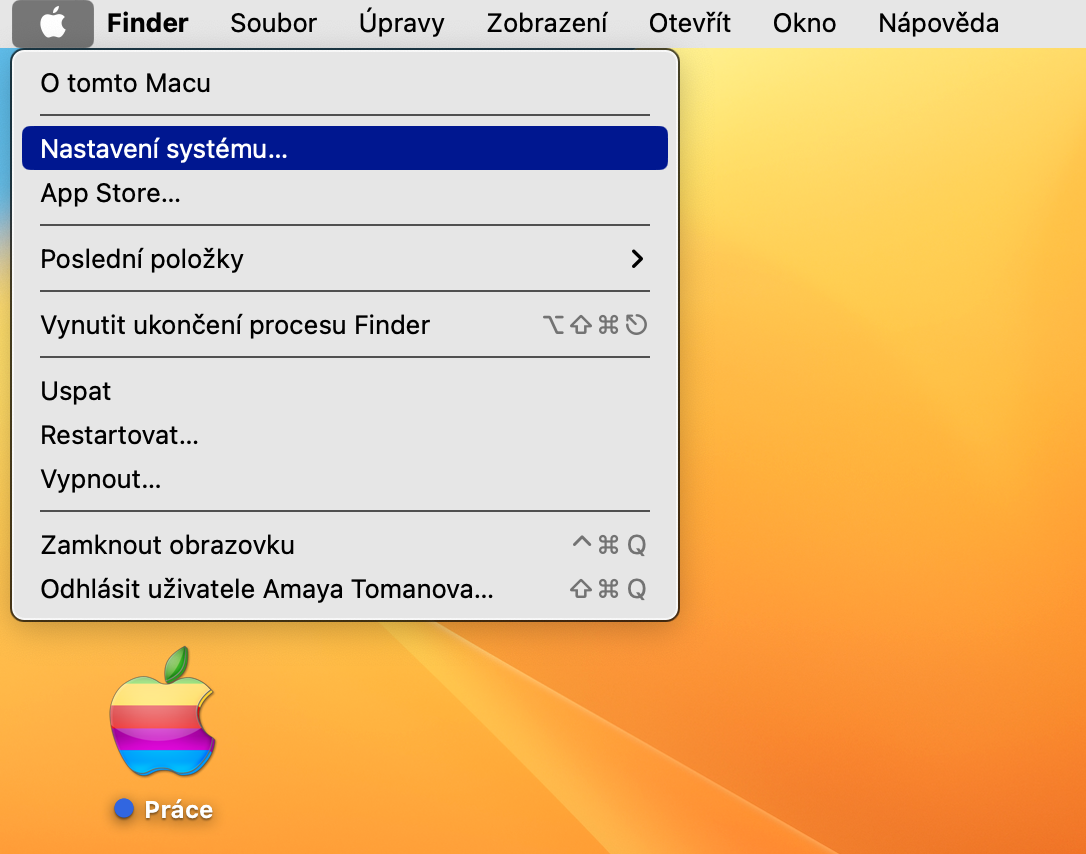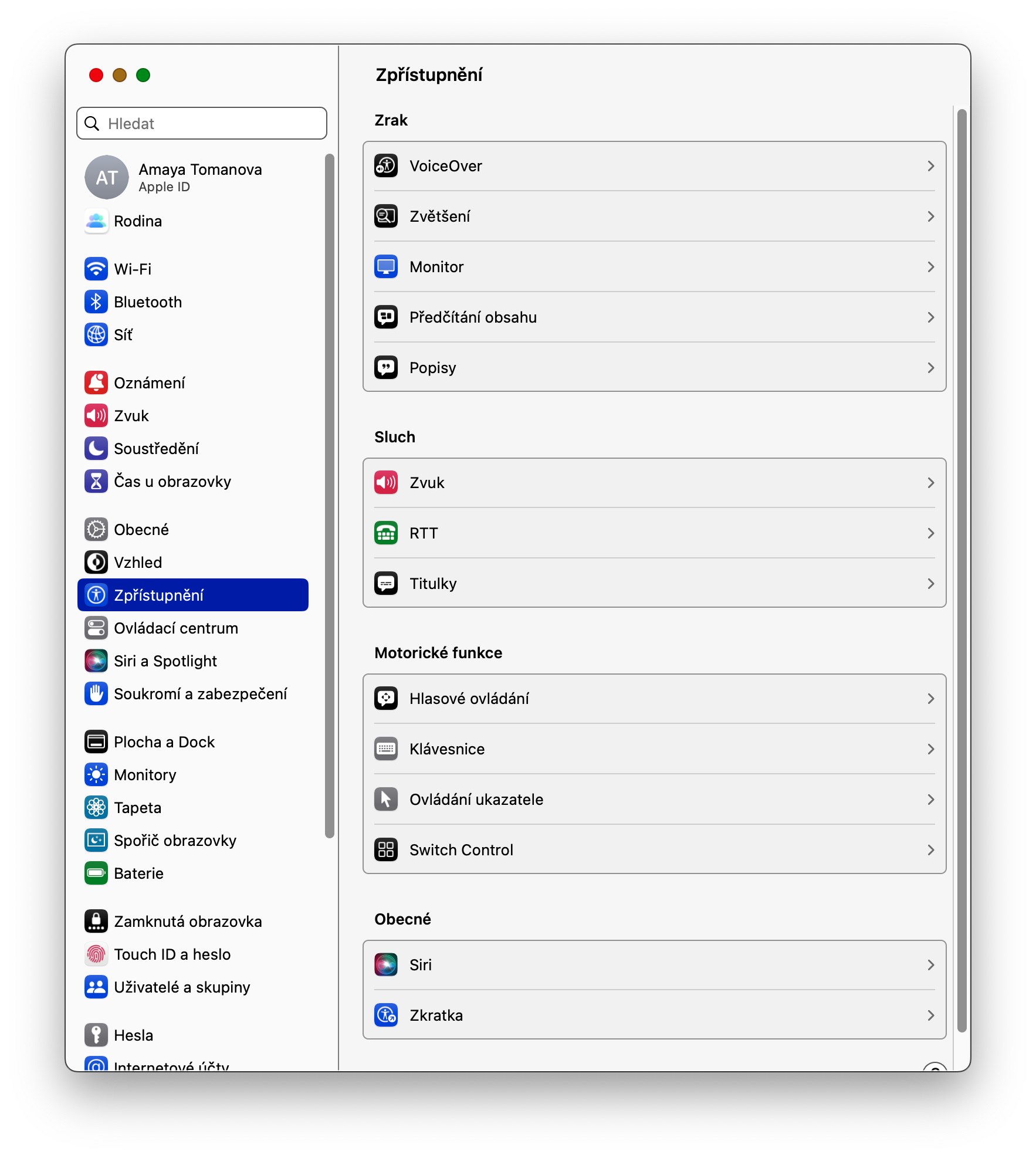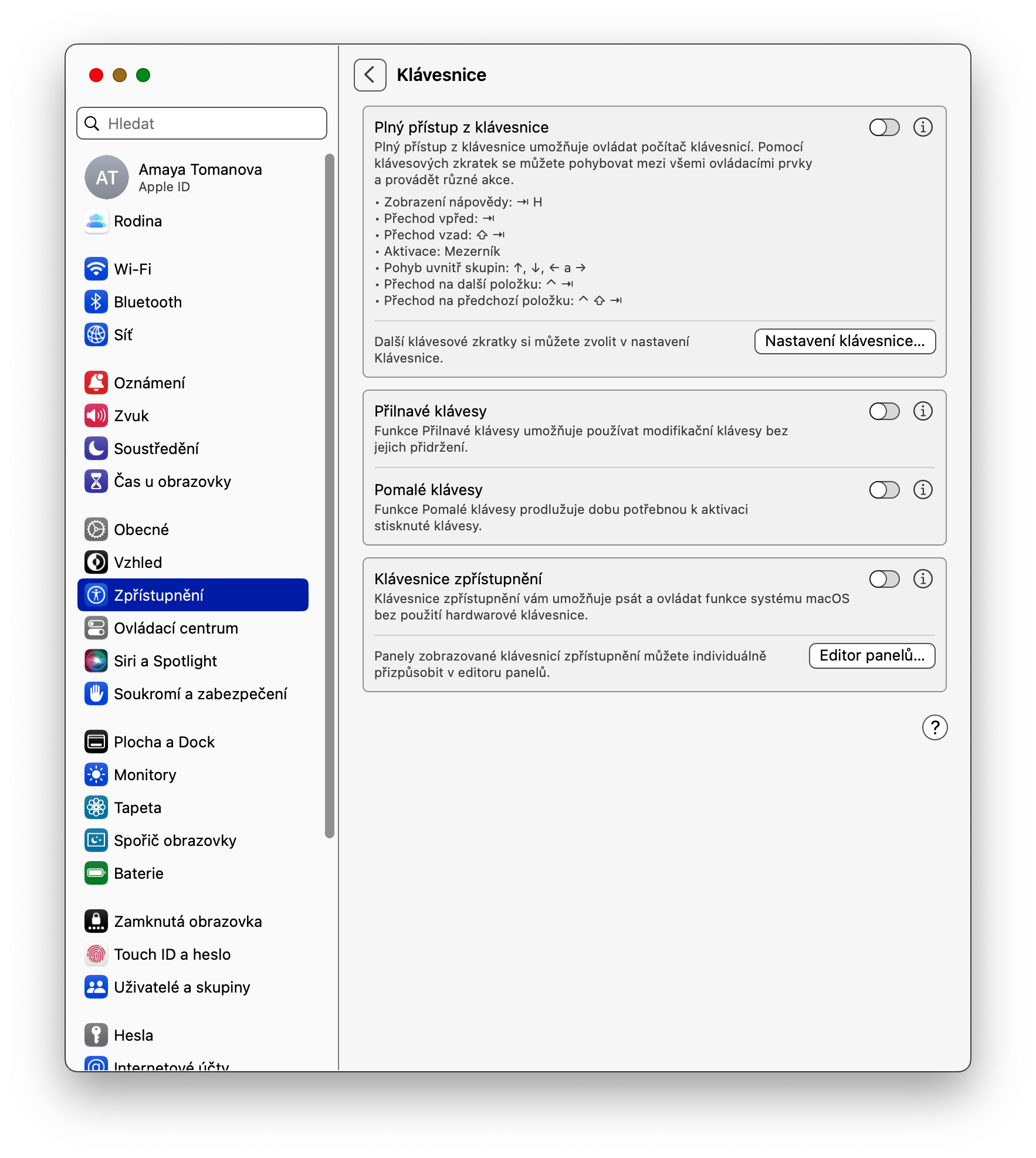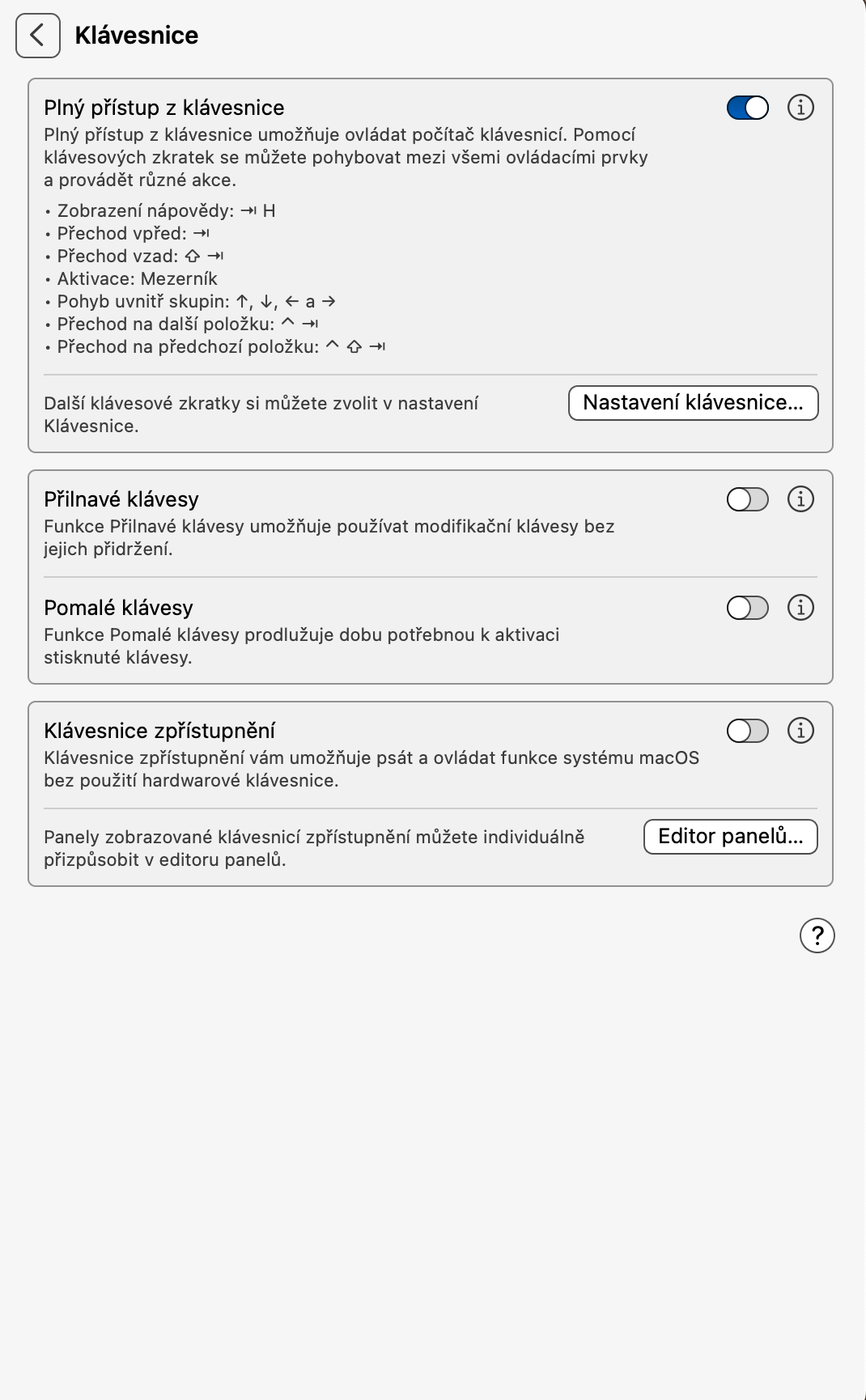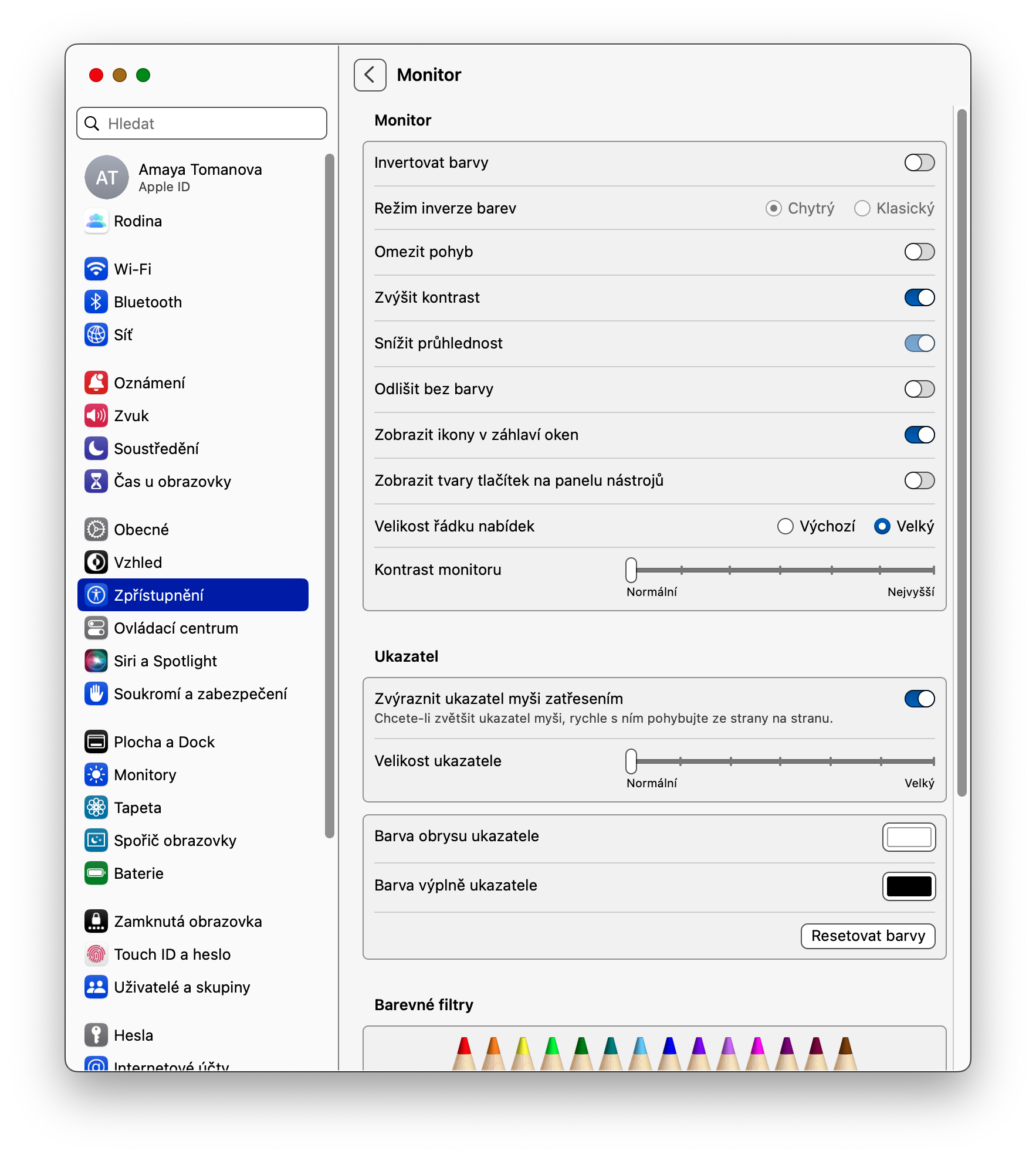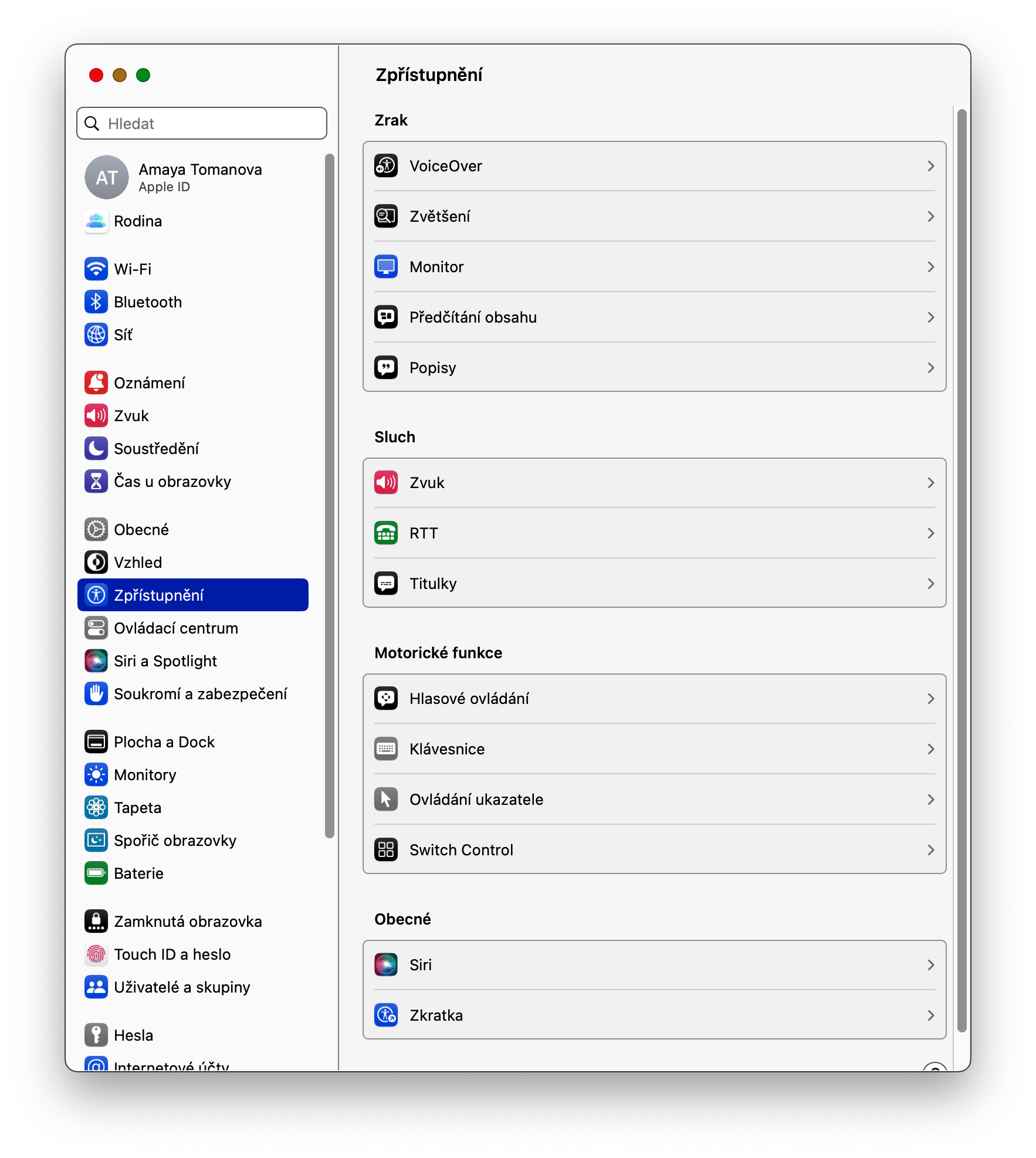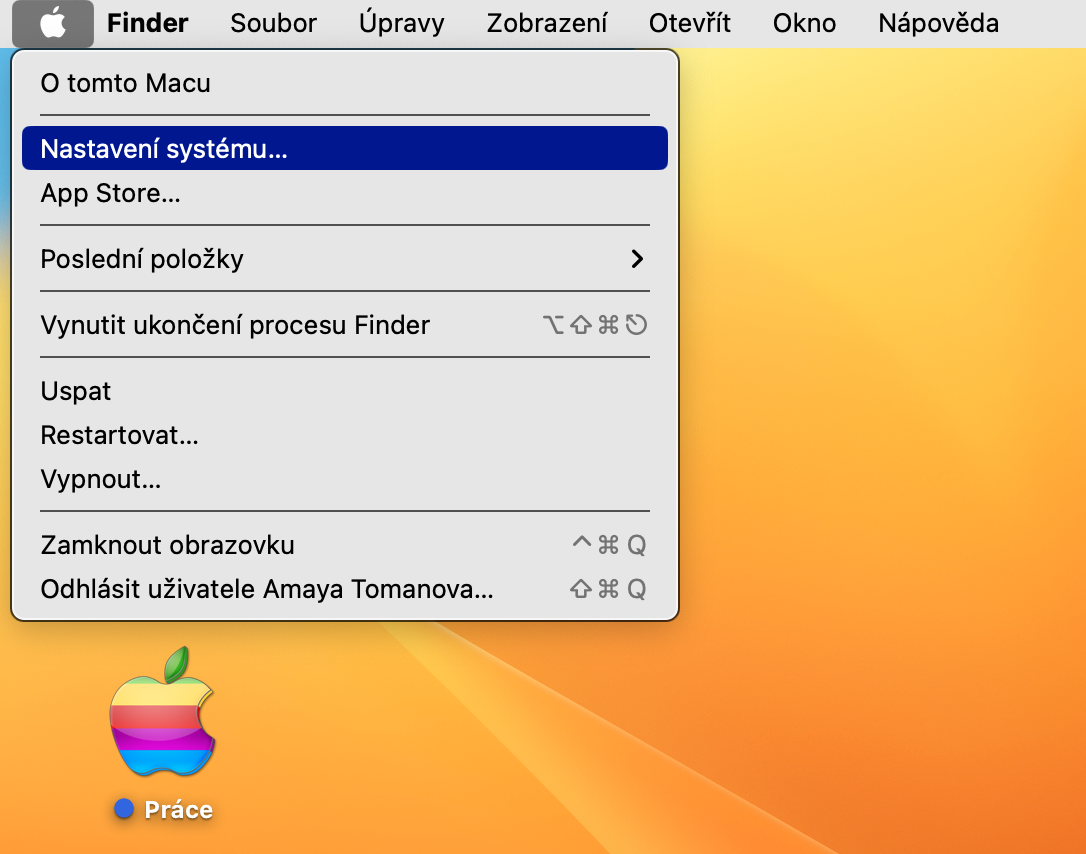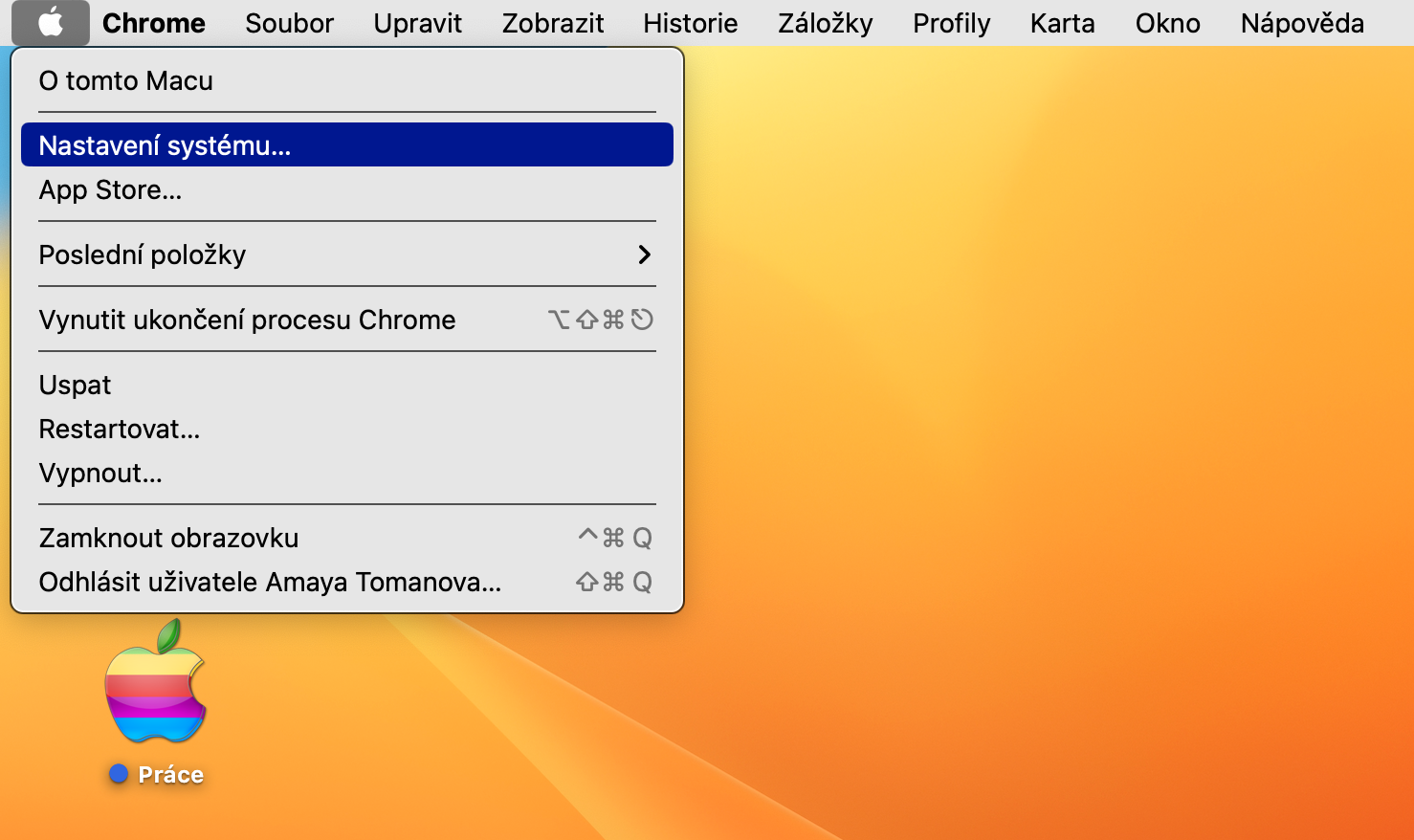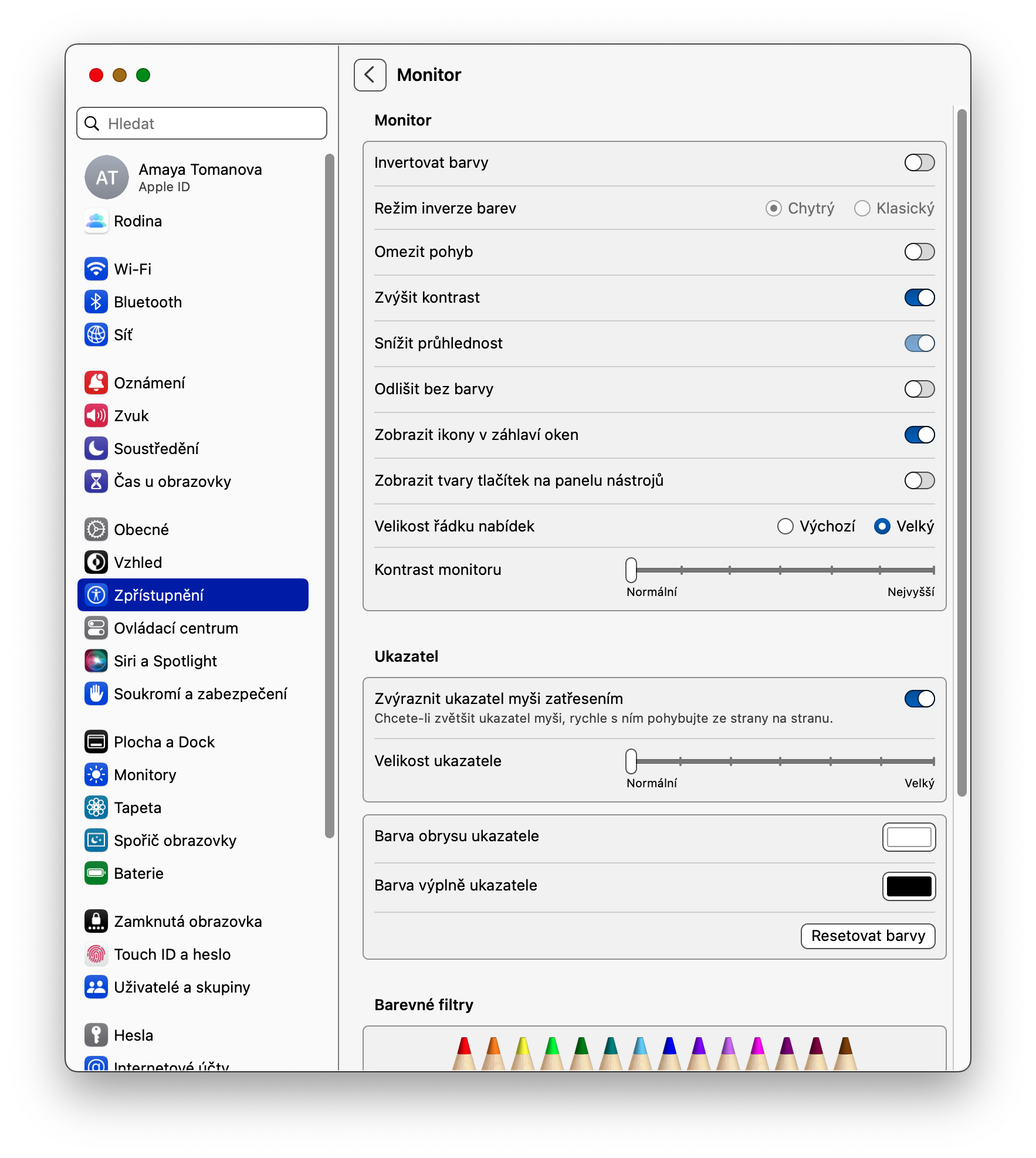A macOS Ventura operációs rendszer megjelenésével az Apple számítógépek tulajdonosai többek között az akadálymentesítés terén is új lehetőségekhez jutottak. Vessünk most egy pillantást a macOS Ventura Accessibility által kínált új lehetőségekre.
Lehet, hogy érdekel téged

Háttér hangok
Míg az akadálymentesítésben a háttérhangok már egy ideje a múlté az iOS-ben, a Mac-tulajdonosoknak a macOS Ventura operációs rendszer érkezéséig kellett várniuk a bevezetésükre. A hangokat nem fogyatékkal élő felhasználók is használhatják – kiválóan alkalmasak például ellazításra vagy a nem kívánt környezeti hangingerek részleges kiszűrésére. Az effektusokat a menü -> Rendszerbeállítások -> Hang menüpontra kattintva aktiválhatja. Itt először aktiválja a Háttérhangok funkciót, majd válassza ki a kívánt hangot és állítson be további paramétereket.
Kisegítő lehetőségek parancsikonok megjelenítése a menüsorban
A macOS Ventura rendszerben, ha hozzáférést szeretne elhelyezni a kisegítő lehetőségek parancsikonjaihoz a Mac képernyő tetején található menüsorban a kényelmesebb és gyorsabb munka érdekében, kattintson a bal sarokban a menü -> Rendszerbeállítások lehetőségre. Az ablak bal oldalán kattintson a Vezérlőközpont elemre. Az Egyéb modulok részben aktiválhatja a Kisegítő lehetőségek parancsikonok megjelenítését mind a menüsorban, mind a Vezérlőközpontban.
Teljes billentyűzet hozzáférés
Különféle okok miatt egyes felhasználók inkább a teljesebb billentyűzet-hozzáférést részesítik előnyben, ahol csak a billentyűzetet használhatják a macOS felhasználói felületen való mozgáshoz az egér vagy az érintőpad használata helyett. A teljes billentyűzet-hozzáférés engedélyezéséhez kattintson a menü -> Rendszerbeállítások -> Kisegítő lehetőségek elemre a Mac képernyő bal felső sarkában. A Motorfunkciók részben kattintson a Billentyűzet elemre, és aktiválja a Teljes billentyűzet hozzáférést.
Módosítsa a menüsor méretét
Ha problémái vannak a betűtípus és más elemek olvasásával a Mac képernyő tetején található menüsorban, egyszerűen és gyorsan módosíthatja a méretét. A Mac képernyő bal felső sarkában kattintson a menü -> Rendszerbeállítások -> Kisegítő lehetőségek elemre. A Vision részben kattintson a Montor elemre, majd jelölje be a Menüsor mérete mezőben a Nagy beállítást.
Monitor kontraszt beállítása
Ha bármilyen okból nem elégedett Mac számítógépe jelenlegi monitorkontraszt-beállításaival, könnyen beállíthatja ezt az elemet a Kisegítő lehetőségek között. A számítógép képernyőjének bal felső sarkában kattintson a menü -> Rendszerbeállítások -> Kisegítő lehetőségek elemre. A Vision részben kattintson a Monitor elemre, majd a Monitor Contrast csúszkával állítsa be a kívánt kontrasztot.