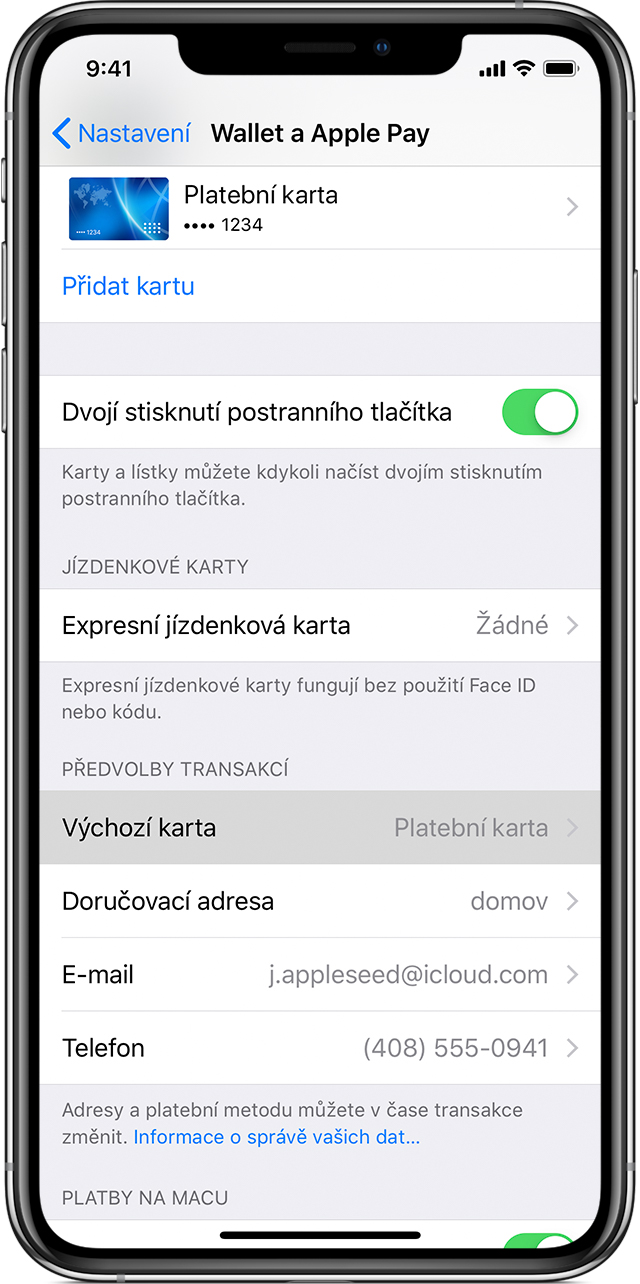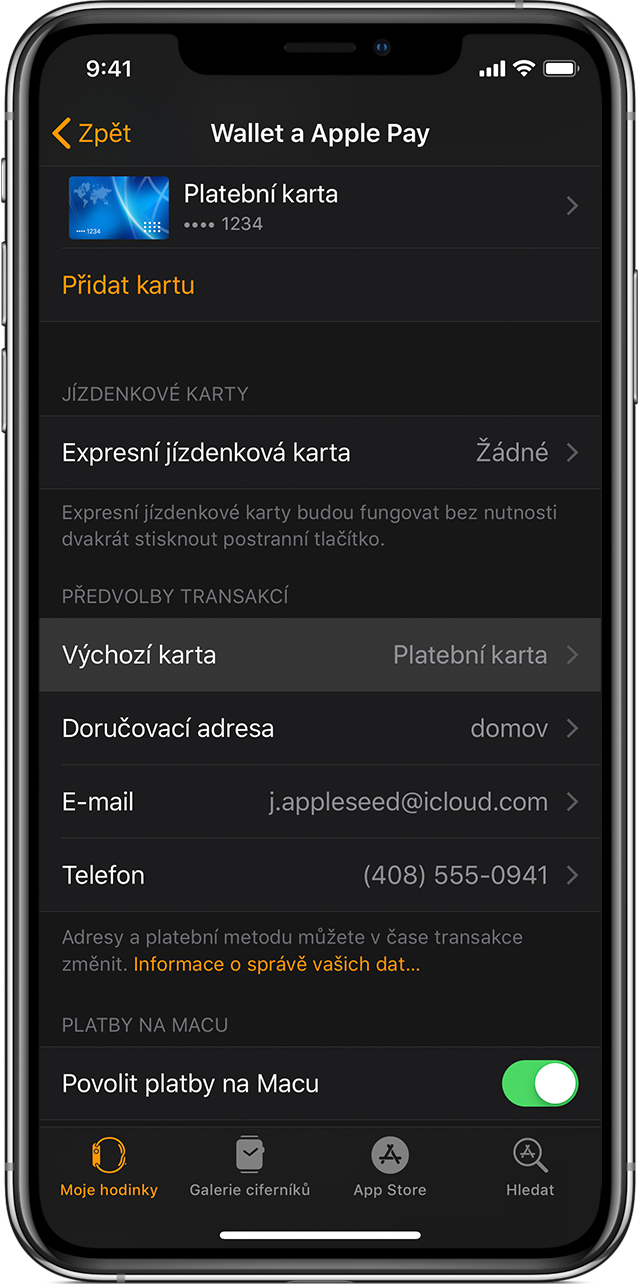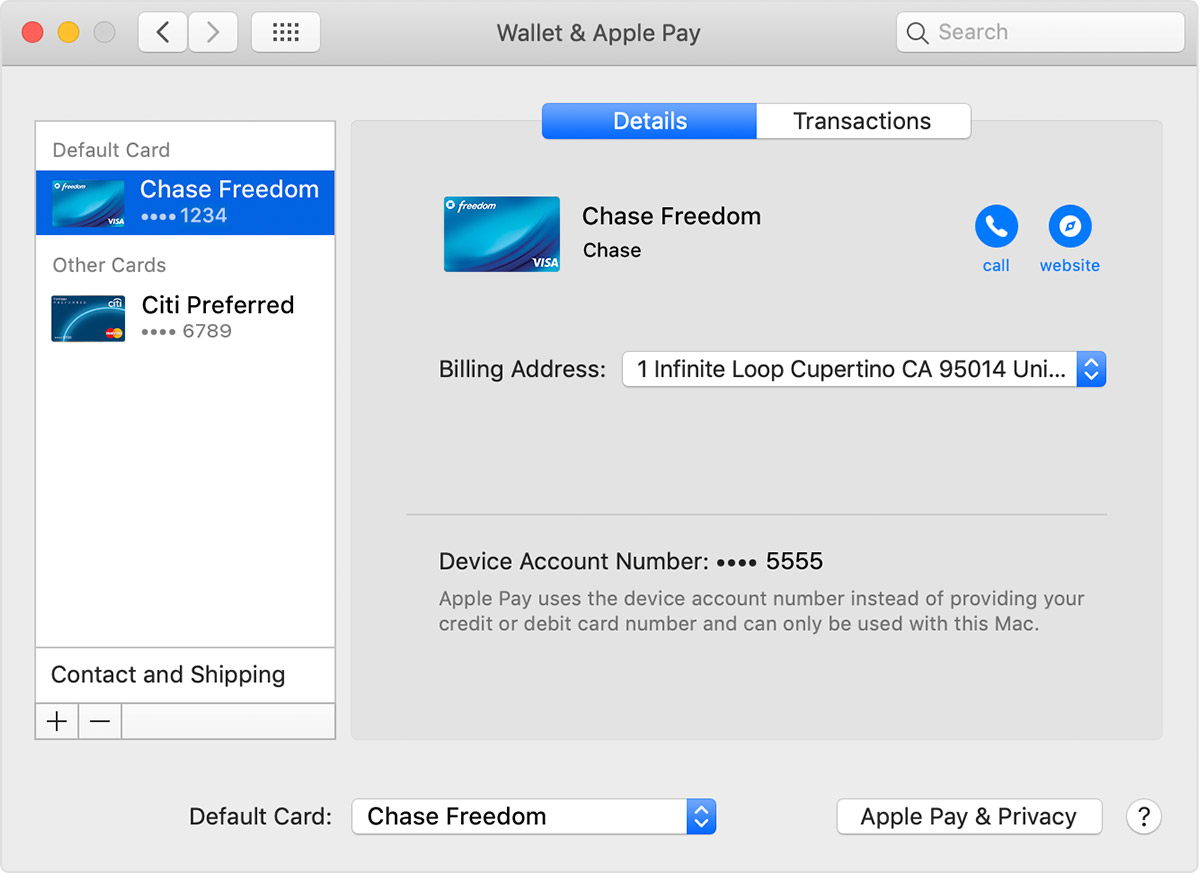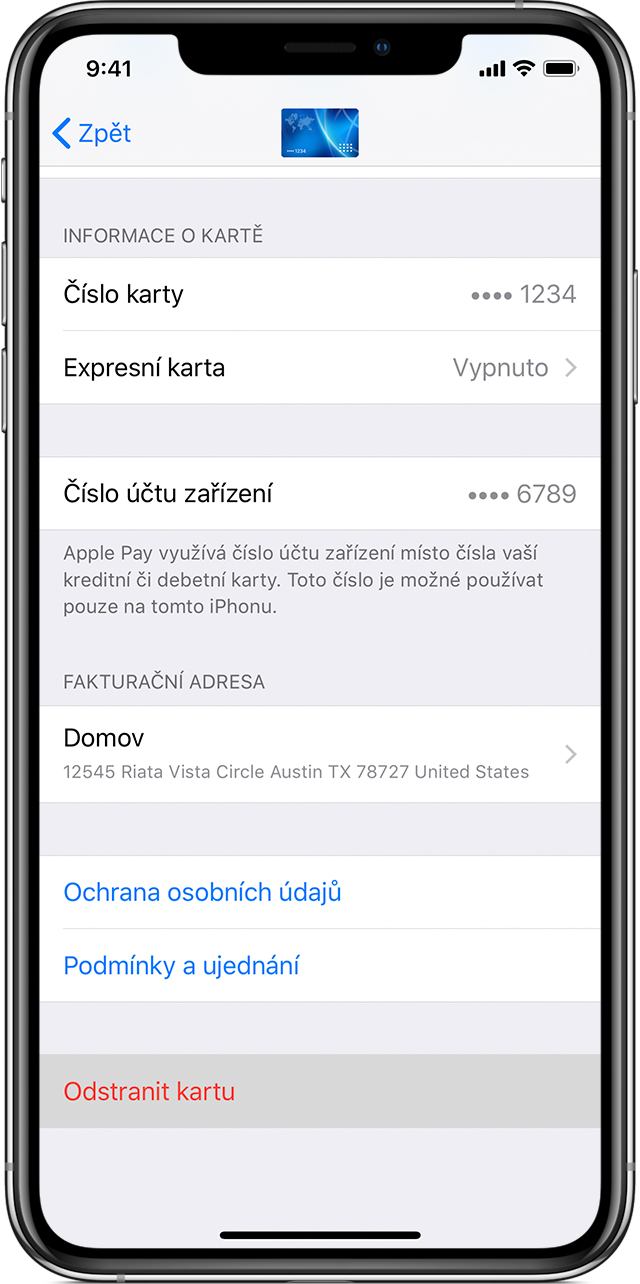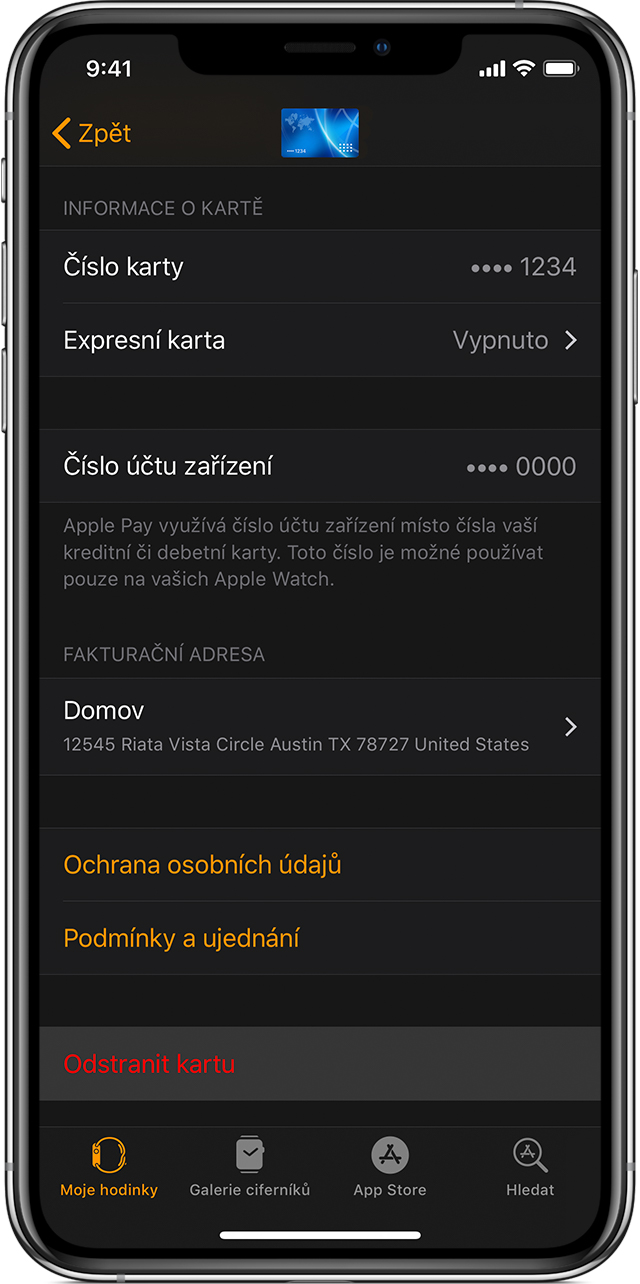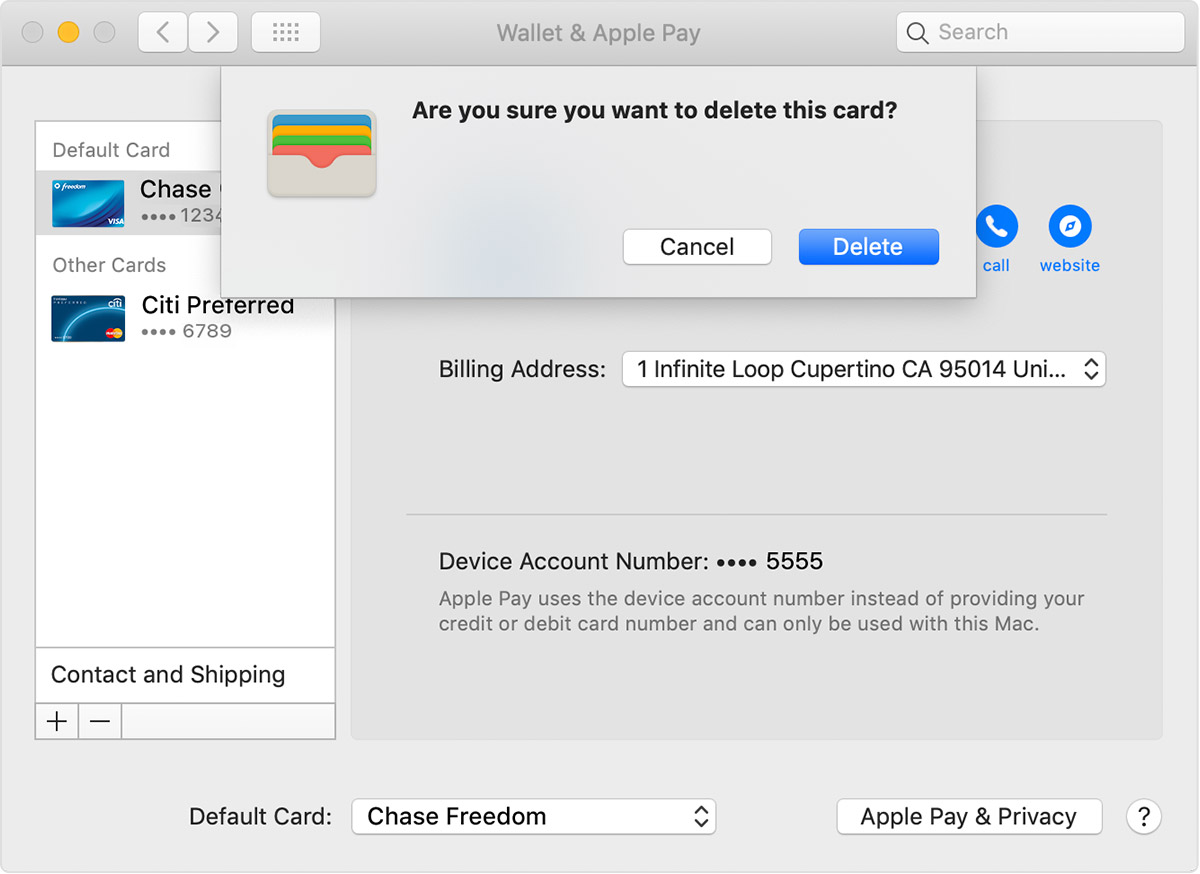Az Apple Pay szolgáltatás több mint két éve működik Csehországban. Kezdetben csak néhány bank és pénzintézet, de idővel a szolgáltatás támogatottsága teljes mértékben megnőtt. Ez az iPhone, iPad, Apple Watch és Mac számítógépekkel is használható felhasználók óriási sikerét szolgálja. Főleg az Apple Watch LTE csehországi bevezetése után kapnak újabb dimenziót a hazai felhasználók számára szánt funkciók.
Az Apple Pay egyszerű, biztonságos és privát fizetési módot kínál fizikai kártya vagy készpénz használata nélkül. Egyszerűen csak helyezze iPhone-ját a terminálra, és fizet, ezt megteheti Apple órájával is. Már részletesen bemutattuk, Mire való a szolgáltatás? és hogyan adja hozzá a kártyát iPhone, Apple Watch és Mac. De mi van akkor, ha módosítania kell az alapértelmezett kártyát, frissítenie kell az adatokat vagy törölnie kell a kártyát? Az adminisztráció minden eszközön kissé eltérően működik.
Lehet, hogy érdekel téged
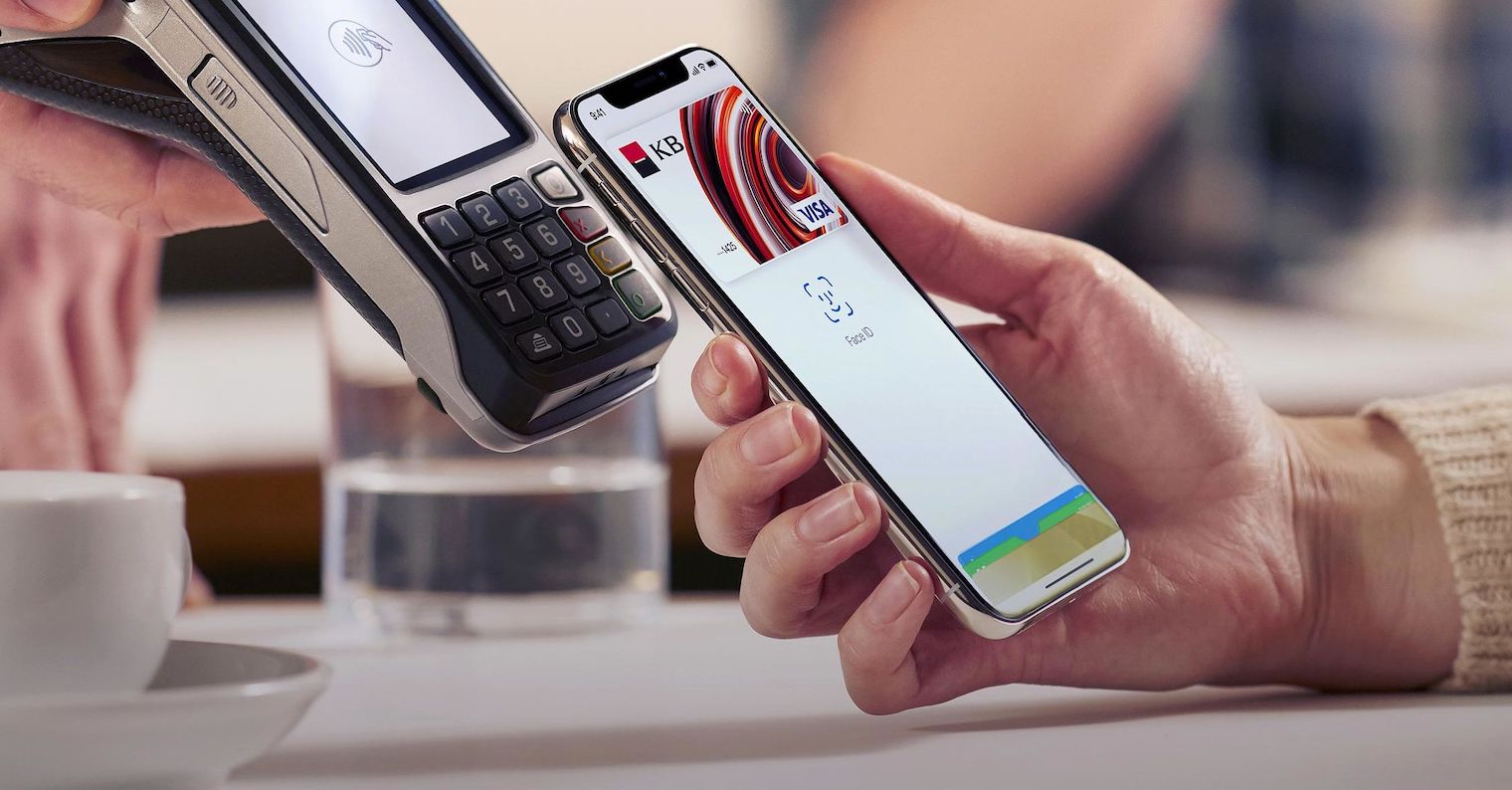
Az Apple Pay és az alapértelmezett kártya módosítása
A Wallethez elsőként hozzáadott kártya az alapértelmezett kártya. Ha ezután további lapot ad hozzá, és meg szeretné változtatni az elsődlegest, használja ezt az eljárást azon az eszközön, amelyen ezt teszi.
- iPhone és iPad: Menj Beállítások -> Wallet és Apple Pay és menj le Tranzakciós beállítások. Kattintson Alapértelmezett lap és válasszon egy új lapot. A Walletot iPhone-on is megnyithatja, tartsa lenyomva a kívánt kártyát, és húzza más kártyák elé.
- Apple óra: Nyissa meg az alkalmazást a csatlakoztatott iPhone készüléken az órájával Nézz. Kattintson ide a panelre Az órám, választ Wallet és Apple Pay és akkor Alapértelmezett lap. Itt elég új kártyát választani.
- Touch ID-vel rendelkező Mac modellek: Válasszon ajánlatot Alma a bal felső sarokban, és lépjen a Rendszerbeállítások. Válasszon itt Wallet és Apple Pay és a legördülő menüben Alapértelmezett lap válasszon egy új lapot.
Adatok frissítése
A számlázási adatok módosításához iPhone vagy iPad készülékén nyissa meg a címet Beállítások -> Wallet és Apple Pay. Kattintson a kívánt fülre, és válassza ki a frissíteni kívánt adatokat. Itt szerkesztheti az e-mail címet, telefonszámot és szállítási címet is. Mac gépen ezt be kell tenni Rendszerbeállítások -> Wallet és Apple Pay, ahol kiválasztja a kívánt lapot, és rákattint a legördülő menüre Számlázási cím. E-mail cím, telefonszám és szállítási cím megváltozása esetén kattintson a gombra Kapcsolatfelvétel és szállítás.
Lehet, hogy érdekel téged
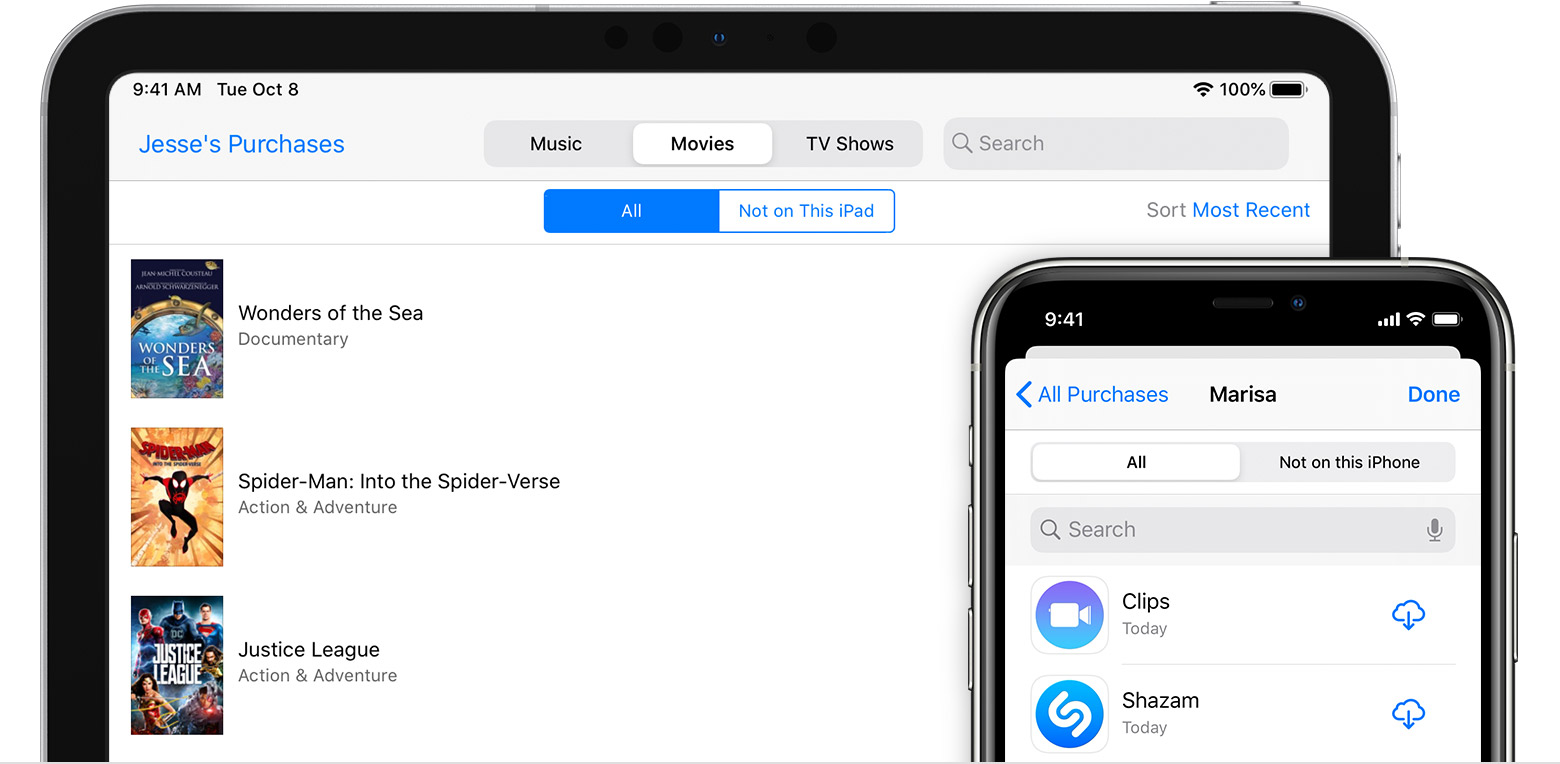
Kártya eltávolítása
Természetesen szükség esetén a kártyát is kiveheti a készülékből.
- iPhone és iPad: Menj Beállítások -> Wallet és Apple Pay, érintse meg az eltávolítani kívánt lapot, görgessen le, és koppintson Távolítsa el a lapot. Megnyithatja a Wallet alkalmazást is, érintse meg a kártyát, válassza ki a hárompontos ikont, görgessen le, és válassza a Kártya eltávolítása lehetőséget.
- Apple óra: Nyissa meg az alkalmazást a csatlakoztatott iPhone készüléken az órájával Nézz. Ugrás a panelre Az órám, görgessen le, érintse meg a gombot Wallet és Apple Pay, koppintson a fülre, görgessen le, és végül érintse meg a gombot Távolítsa el a lapot. Az óra képernyőjén is elindíthatja a Wallet alkalmazást, kiválaszthatja a kívánt kártyát, hosszan megnyomhatja, majd csak megerősítheti az eltávolítást a Törlés menüvel.
- Touch ID-vel rendelkező Mac modellek: Válasszon ajánlatot Alma a bal felső sarokban, és lépjen a Rendszerbeállítások. Válasszon itt Wallet és Apple Pay, kattintson a törölni kívánt lapra, és válassza ki a mínusz „–” szimbólumot a törléshez.
Lehet, hogy érdekel téged

 Kos Ádám
Kos Ádám