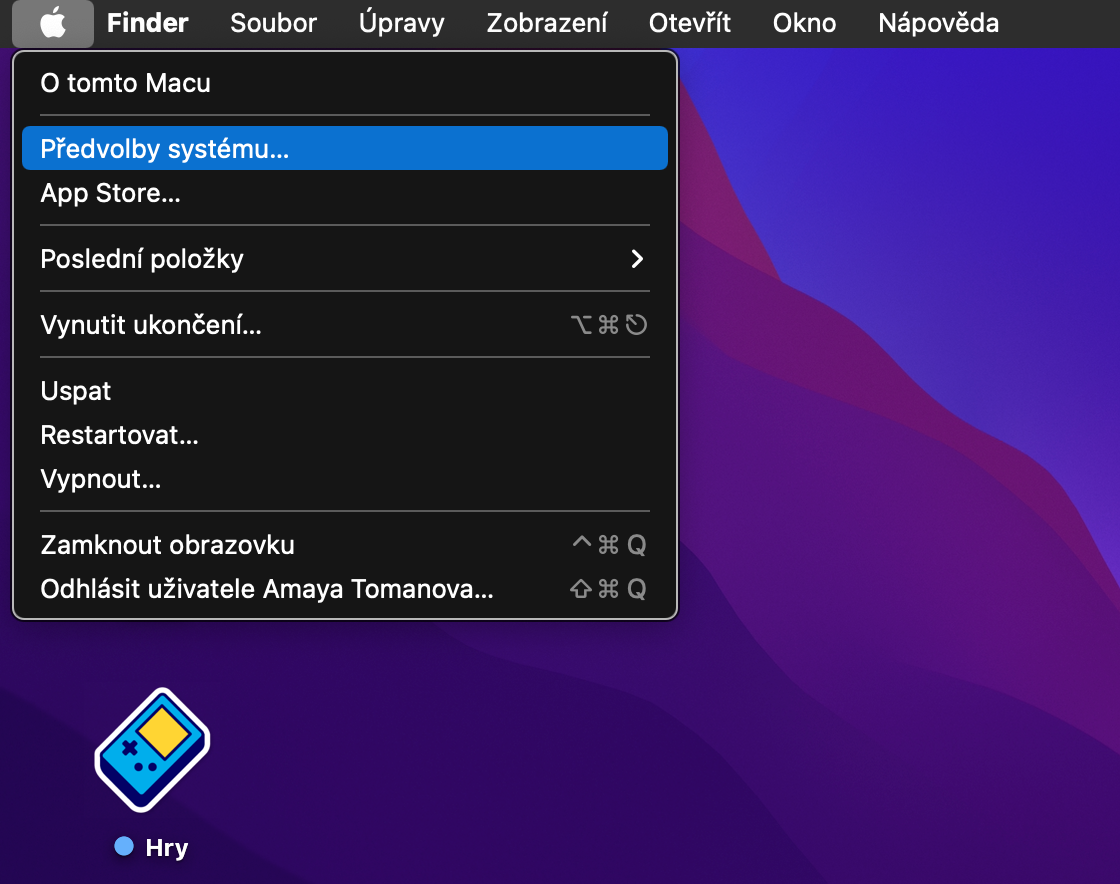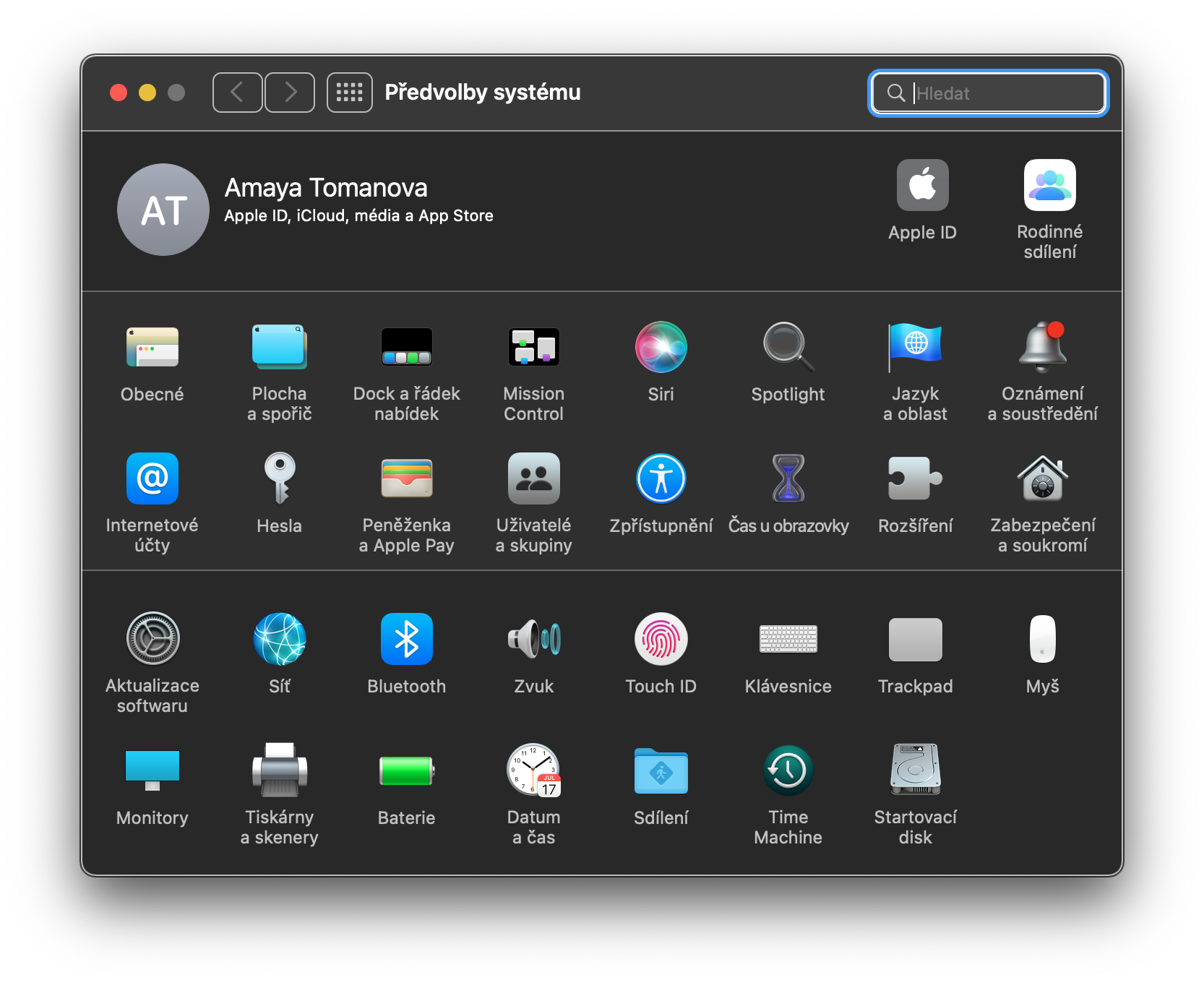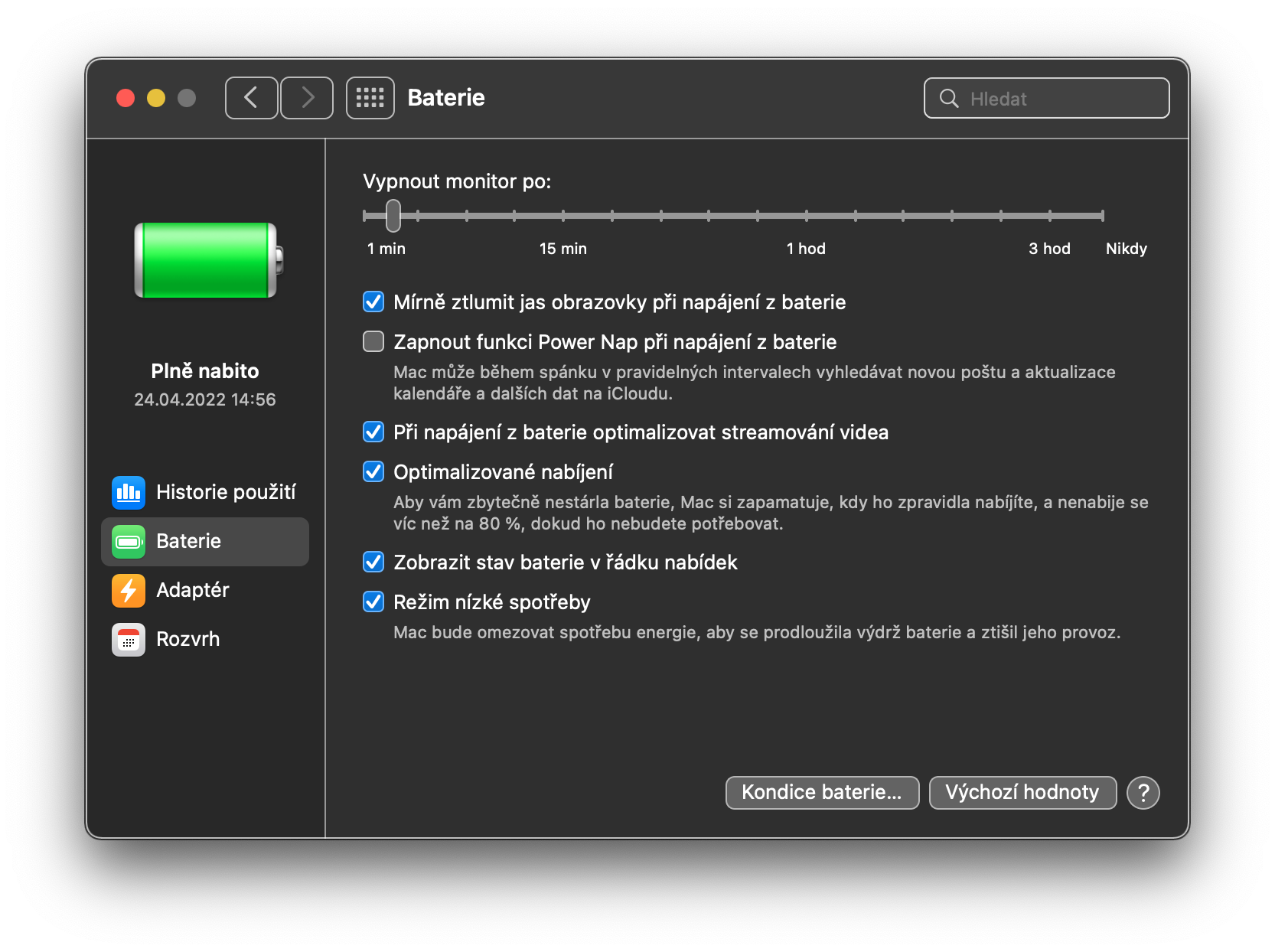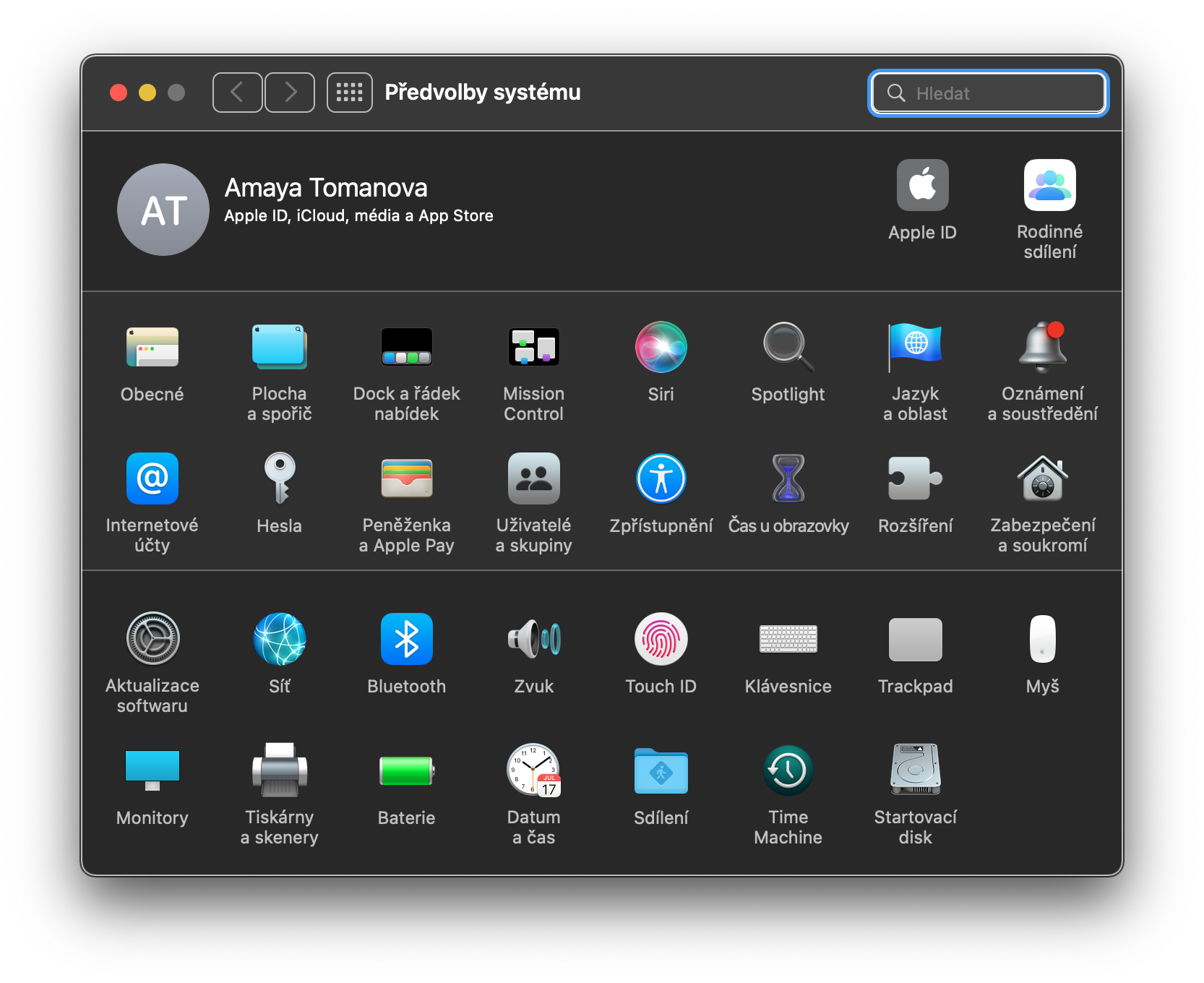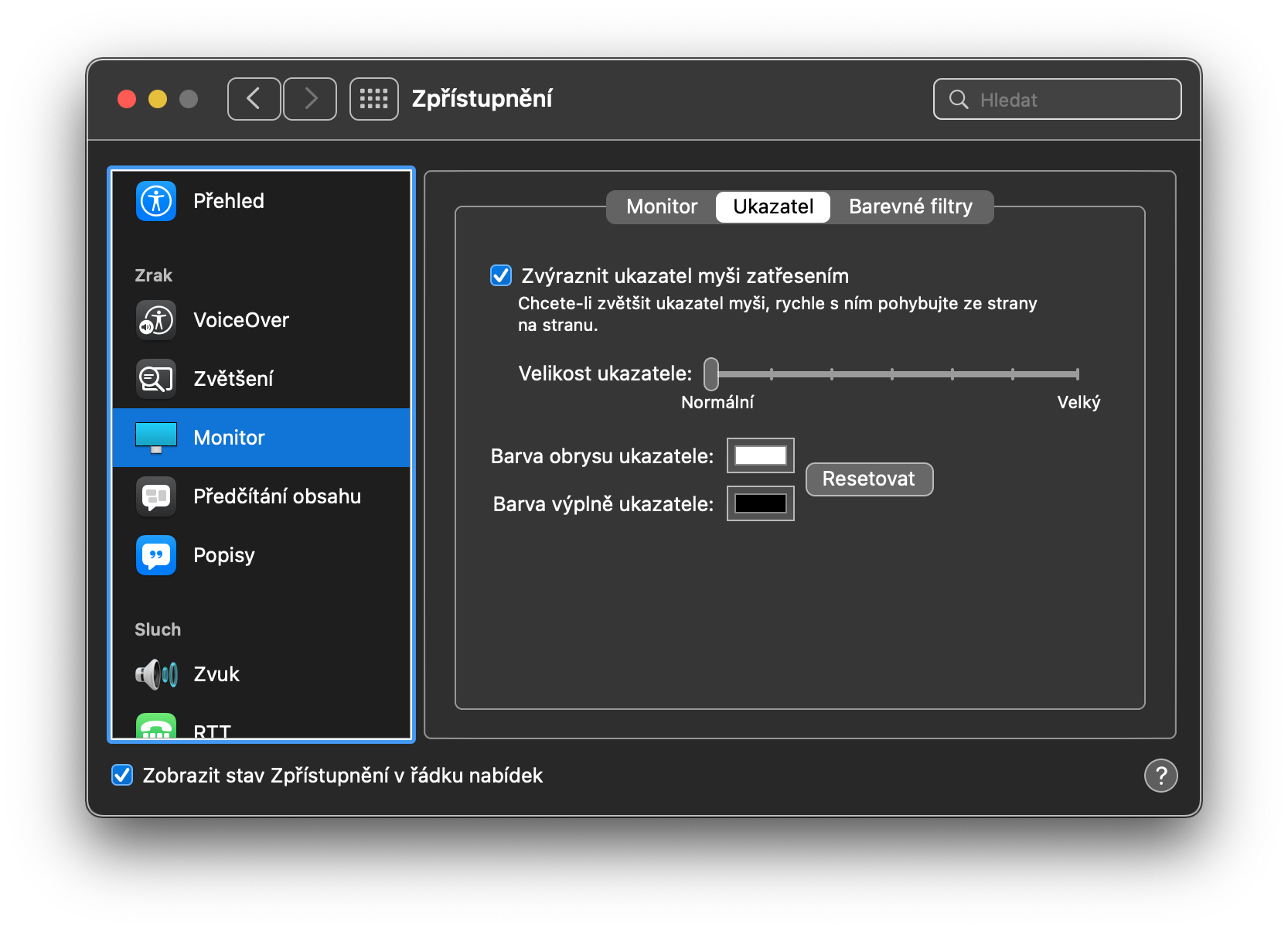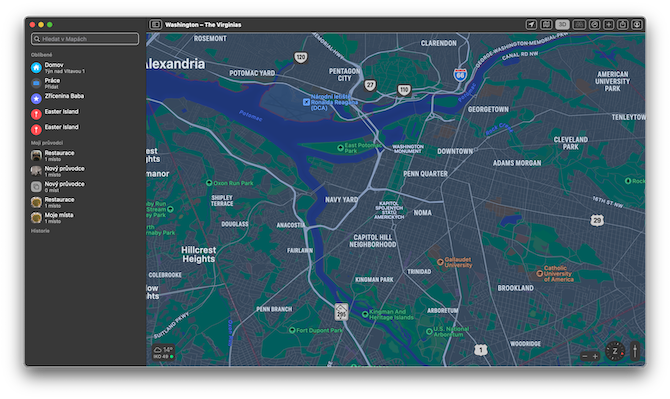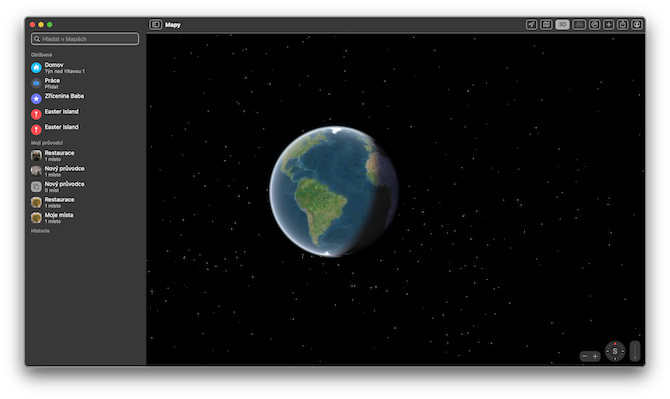Az Apple fokozatosan fejleszti macOS Monterey operációs rendszerét. Ennek köszönhetően a Mac operációs rendszer számos felhasználási és testreszabási lehetőséget kínál. Mai cikkünkben öt olyan tippet adunk, amelyeket már elfelejtettél.
Gyors csatlakozási sebesség ellenőrzés
Általában a legtöbben különféle harmadik féltől származó eszközöket használnak a kapcsolati sebességünkkel kapcsolatos információk megszerzésére. A macOS Monterey rendszerű Mac gépen azonban ezek az adatok a terminálból is megtudhatók. Indítsa el a terminált (például a Cmd + szóköz billentyű lenyomásával a Spotlight aktiválásához, és írja be a "Terminal" parancsot), majd írja be a parancsot a parancssorba networkQuality és nyomja meg az Entert.
Lehet, hogy érdekel téged

Alacsony fogyasztású üzemmód
Az iPhone vagy akár az Apple Watch tulajdonosai nagyon jól ismerik a csökkentett fogyasztású üzemmódot, amelyet sokan akkor aktiválunk készülékeinken, amikor nem férünk hozzá a töltőhöz, és kímélni kell az akkumulátort. De a Mac is kínálja ezt a lehetőséget, és jó néhány felhasználó nem tud róla. Ha távol van egy töltőforrástól Mac számítógépével, kattintson a menü -> Rendszerbeállítások -> Akkumulátor elemre a Mac képernyő bal felső sarkában. A bal oldali oszlopban válassza az Akkumulátor lehetőséget, majd jelölje be az Alacsony fogyasztású módot.
Módosítsa az egérkurzor színét
Harmadik féltől származó alkalmazások nélkül nem sok lehetősége van az egérkurzor megjelenésének jelentős megváltoztatására a macOS Monterey rendszerben, de van rá mód. Ha meg szeretné változtatni az egérkurzor színét Mac rendszeren, kattintson a menü -> Rendszerbeállítások -> Kisegítő lehetőségek elemre a képernyő bal felső sarkában. A bal oldali panelen kattintson a Monitor elemre, válassza az Indicator lapot, és elvégezheti a szükséges beállításokat.
Szabja testre a Safari felső sávját
A macOS Monterey operációs rendszer lehetőséget biztosít az eszköztár megjelenésének megváltoztatására is a Safari böngészőben. Indítsa el a Safarit, majd kattintson a Safari -> Preferences elemre a képernyő tetején található eszköztáron. Válassza a Panelek lapot, majd a beállítási ablak tetején válassza ki, hogy kompakt vagy önálló elrendezést szeretne-e.
Lehet, hogy érdekel téged

Interaktív földgömb a Térképen
A macOS Monterey natív Apple Maps alkalmazásában többek között virtuális földgömb megtekintésére is lehetőség nyílik. Először indítsa el a natív Térképet, majd kattintson a 3D gombra a felső panelen. A jobb alsó sarokban található csúszka segítségével nem kell mást tenni, mint a térképet maximálisan kicsinyíteni, amíg meg nem jelenik a kívánt földgömb.