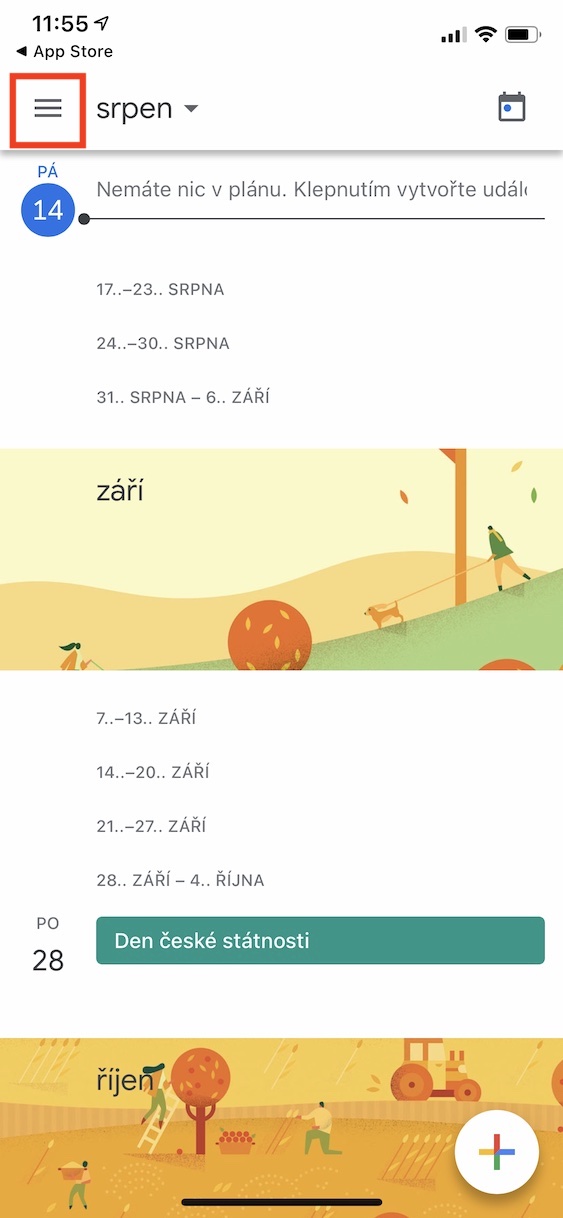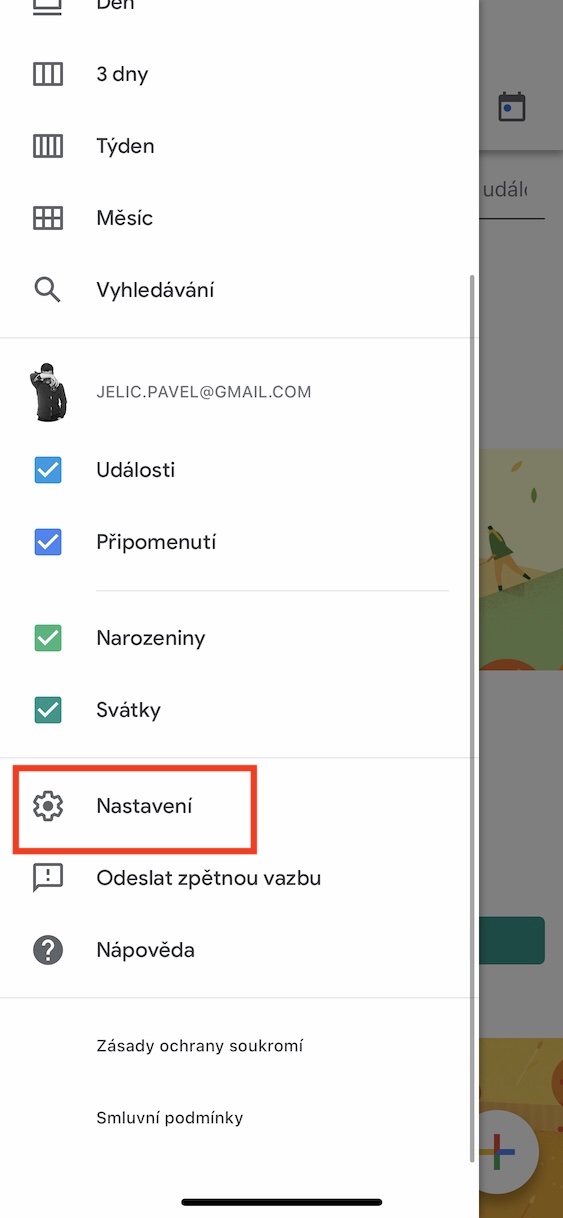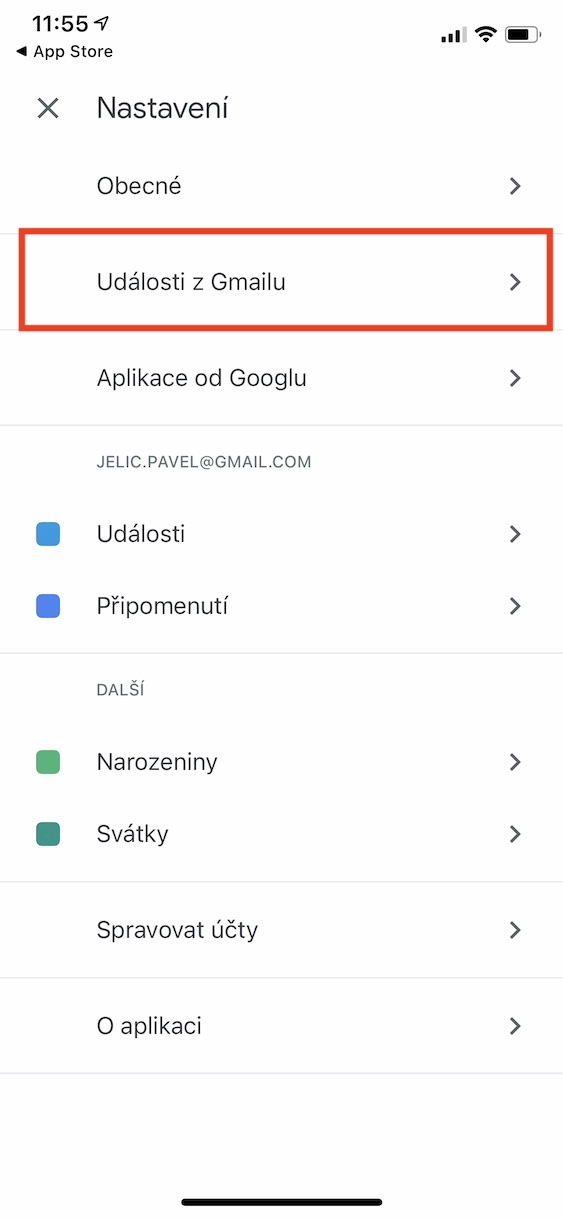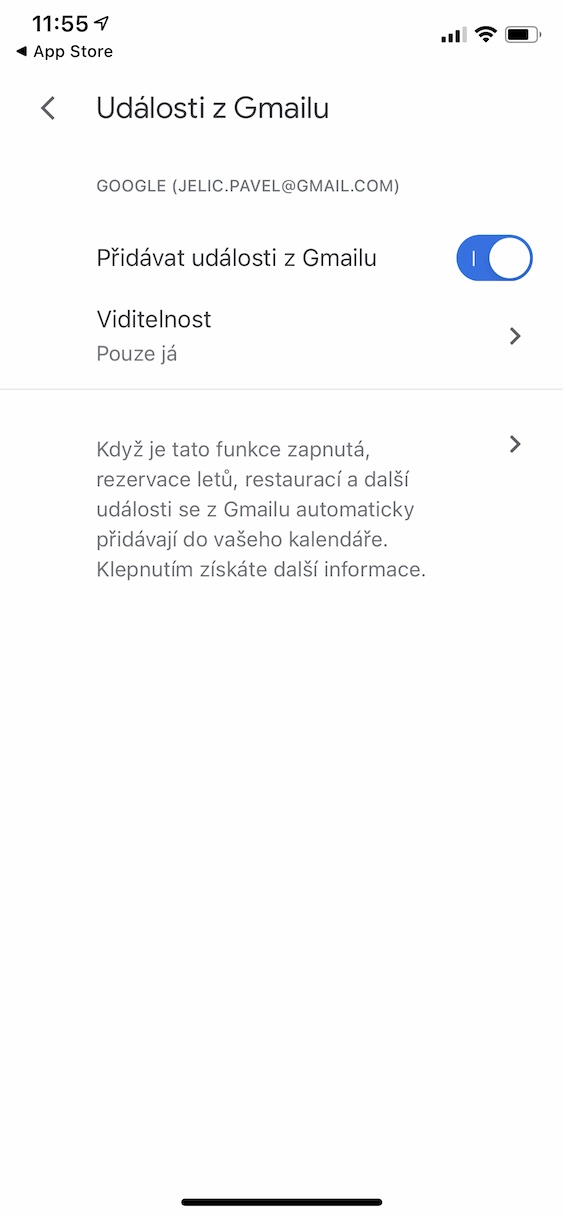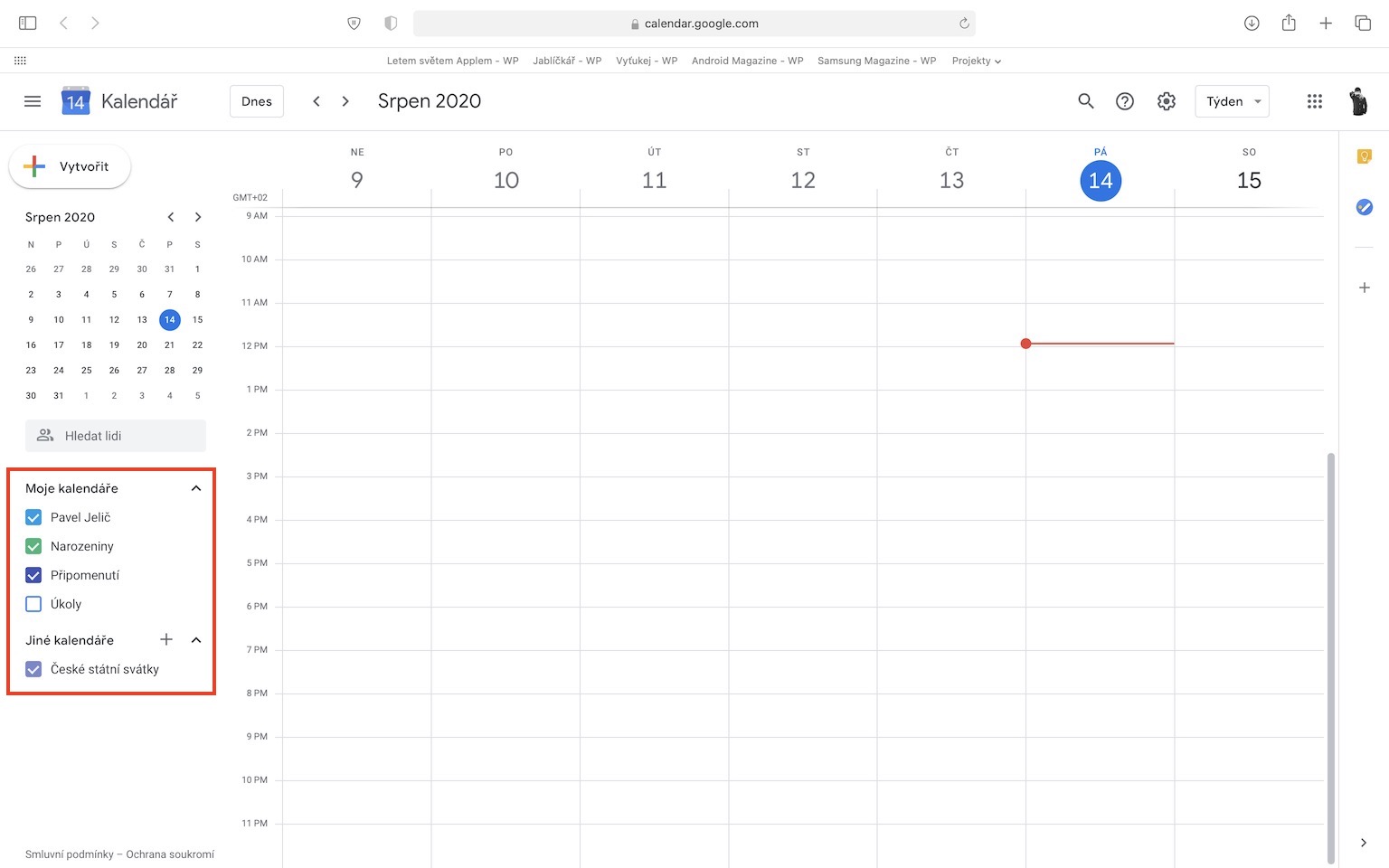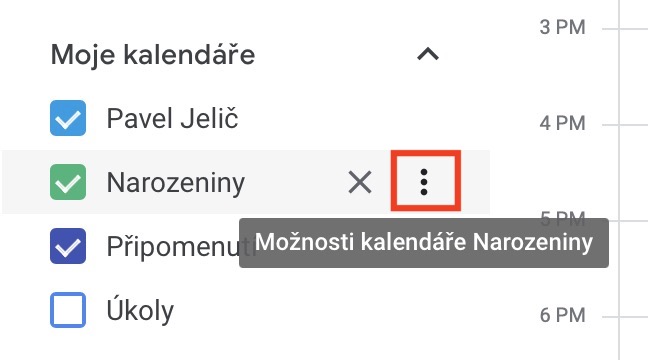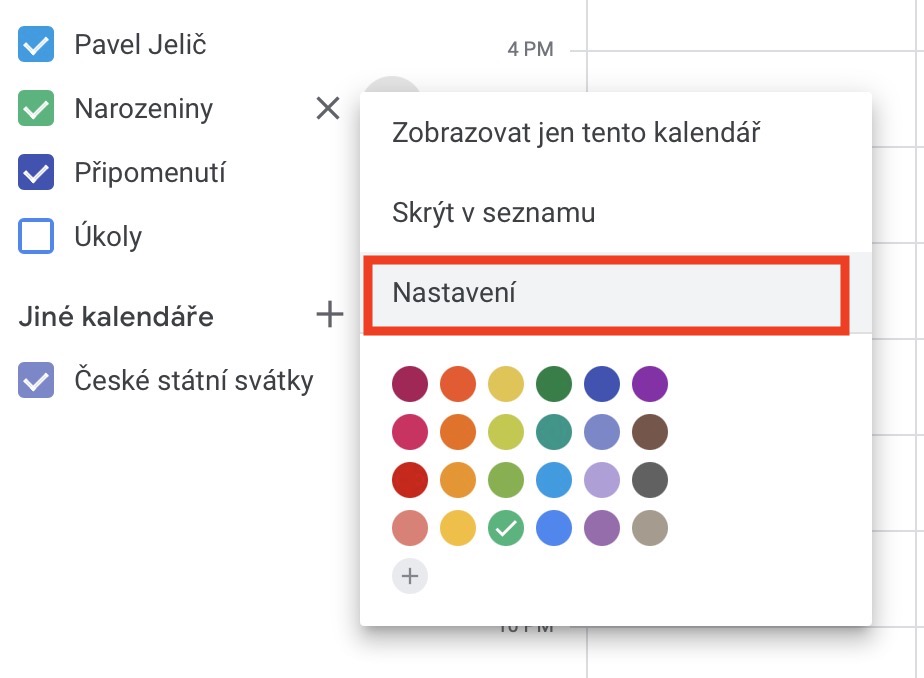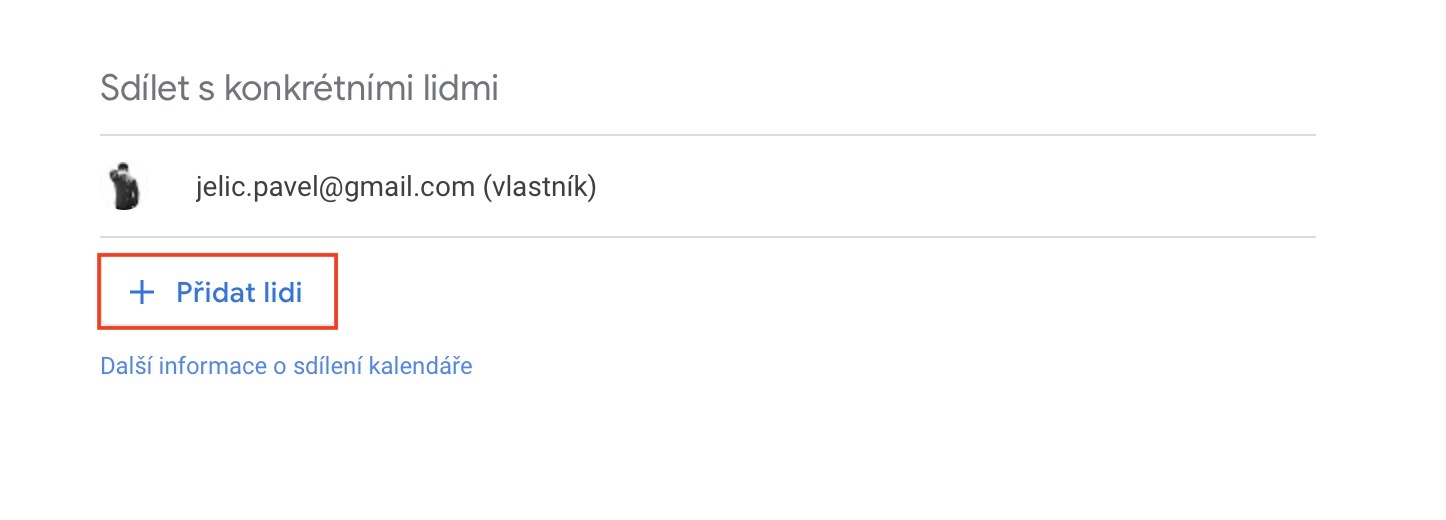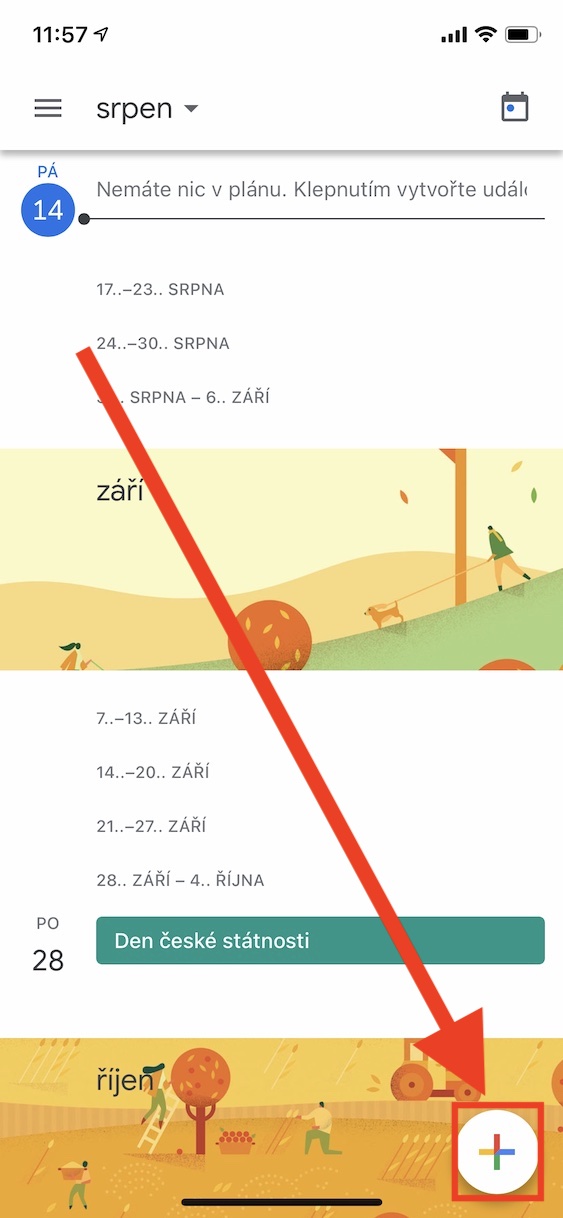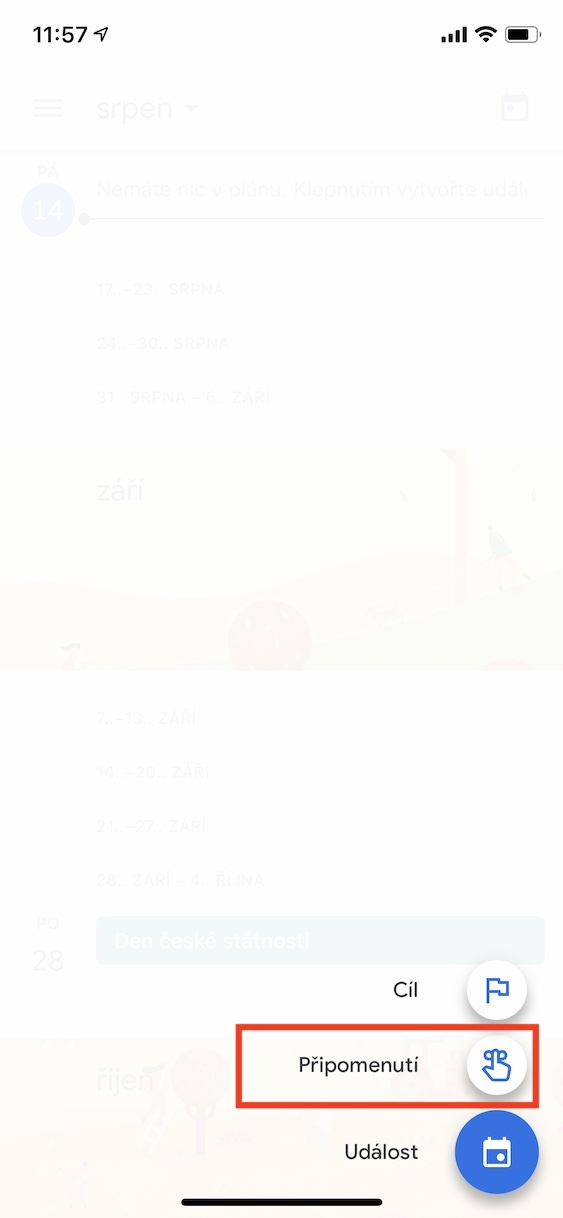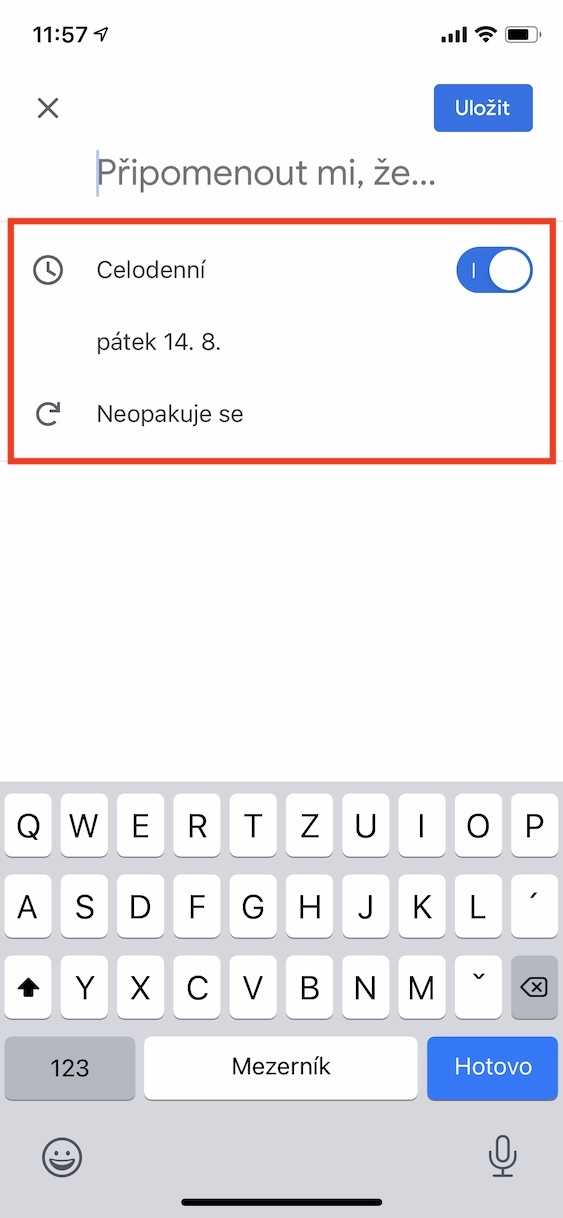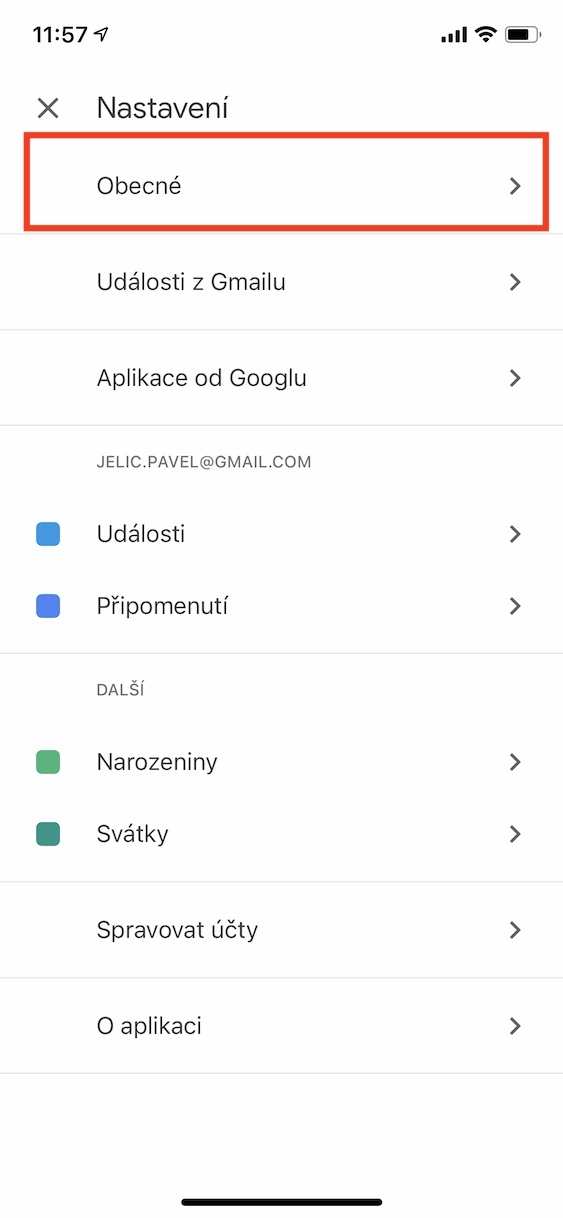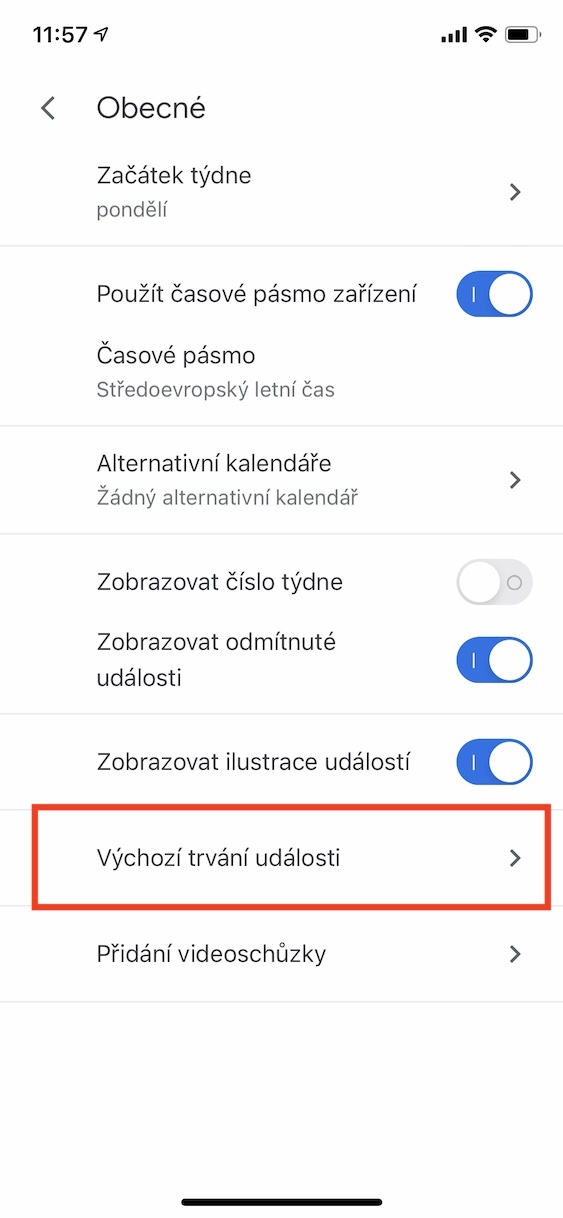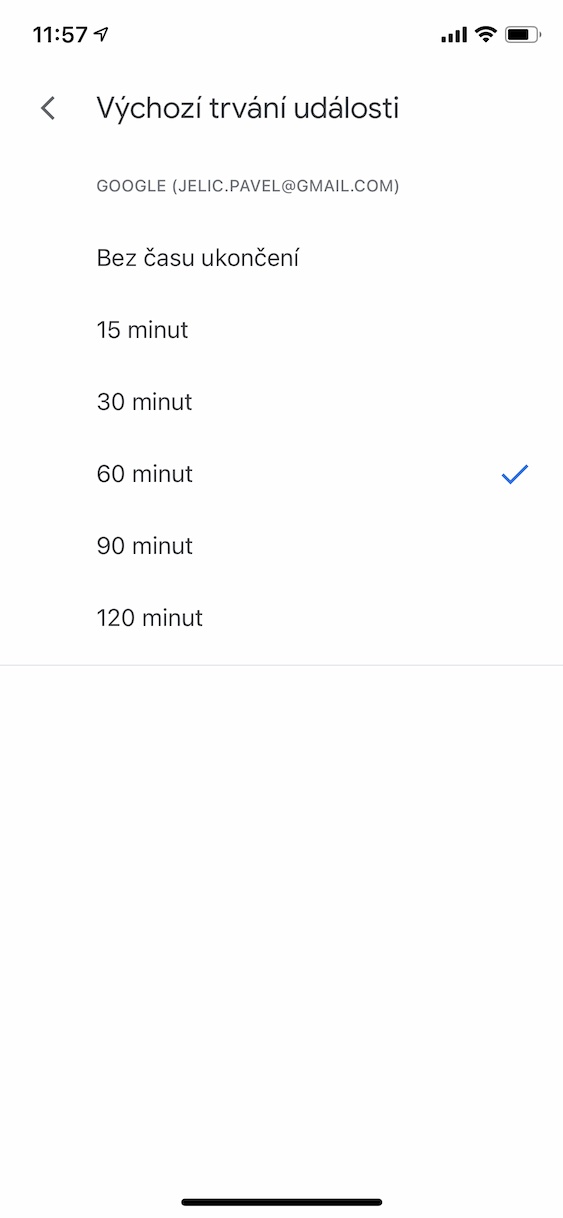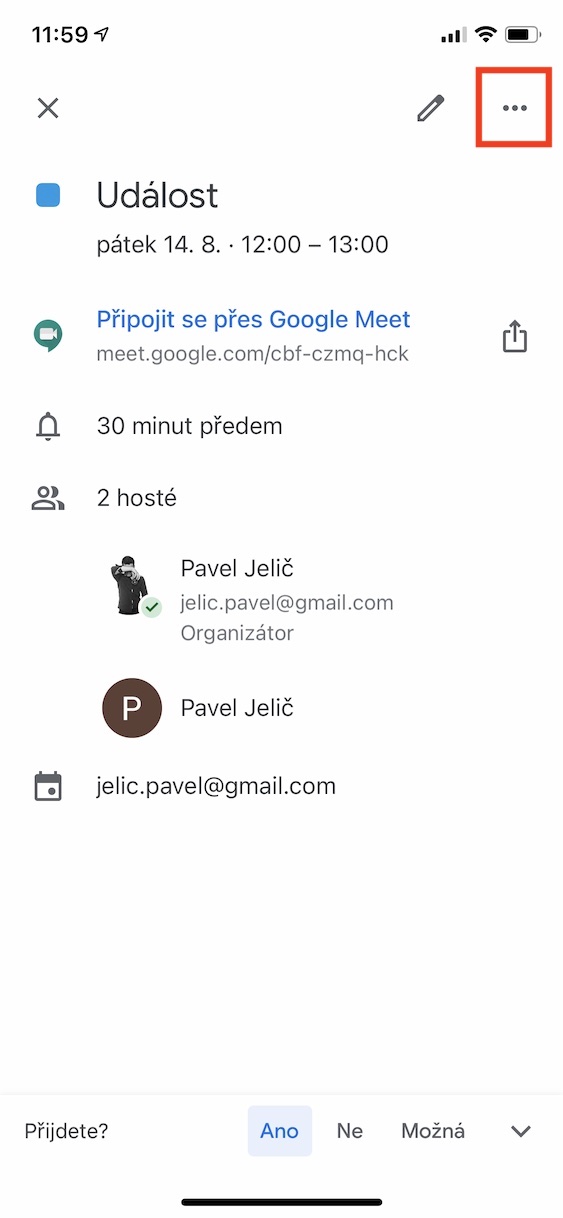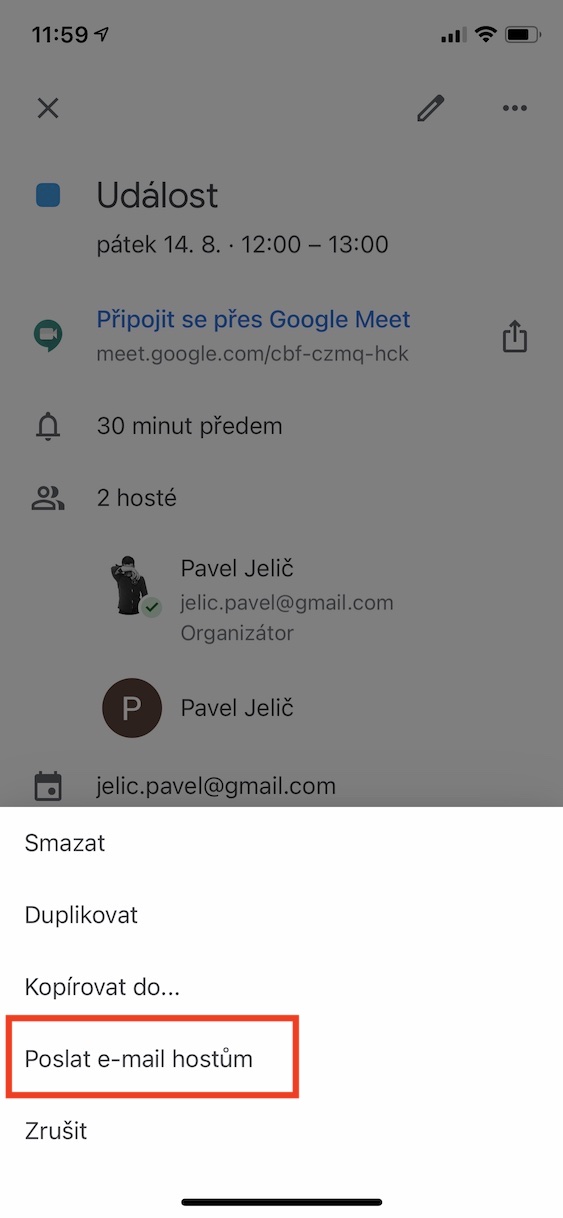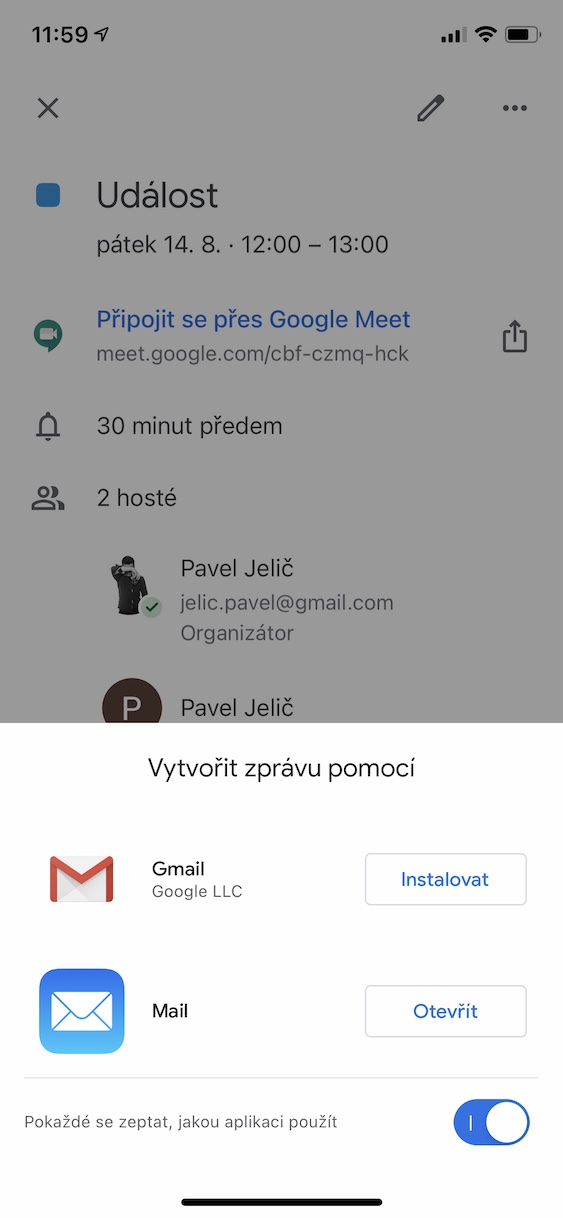Bár valószínűtlennek tűnik, egy rivális cég naptárának Apple telefonokon való használata logikus, de akár azt is mondhatnánk, hogy a kaliforniai céget sok mindenben túlszárnyalta a Google. Mai cikkünkben a Google Naptárra fogunk összpontosítani, és olyan funkciókat mutatunk be, amelyekről nem tudhatta.
Lehet, hogy érdekel téged
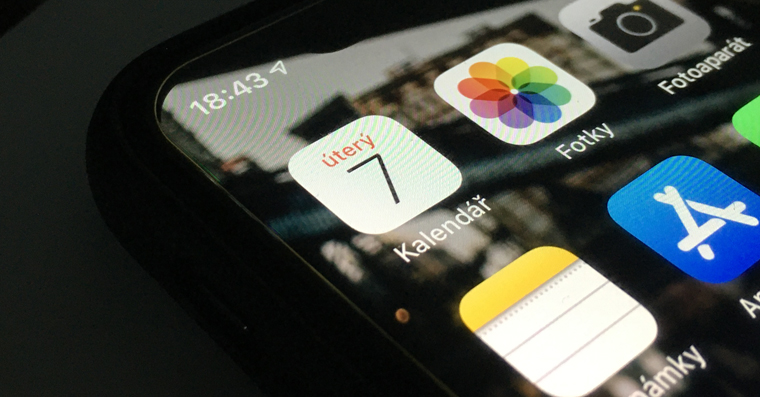
Események szinkronizálása a Gmailből
Ha a Google e-mail címét használja elsődleges e-mail címként, akkor valószínűleg éttermi foglalásokhoz, repülőjegyekhez vagy ülőhelyekhez használja. A különféle akciók azonban felhalmozódnak, és nem éppen kényelmes állandóan eseményeket létrehozni. A Google Naptár azonban kényelmes megoldást kínál. Az alkalmazásban koppintson a bal felső sarokban menü ikon, menj Beállítások és válassza ki Események a Gmailből. Minden naptárhoz (de)aktiválja kapcsoló Események hozzáadása a Gmailből, a beállítják láthatóságukat, miközben lehetőségeket kínál Csak én, közlegény a Alapértelmezett naptár láthatóság.
Naptár megosztása másokkal
Ha családdal, barátokkal vagy egy céggel szeretnél eseményeket megtervezni, érdemes egy megosztott naptárat használni. Az Ön családjában nagyon valószínű, hogy engedélyezve van az Apple beépített családi megosztása, de lehet, hogy nem mindenki számára ez a legjobb megoldás, és hiábavaló, ha valaki a családban nem rendelkezik Apple termékkel. Tehát a naptár megosztásához lépjen ide Google naptár oldalak, bontsa ki a bal oldali részt a naptáraimat vigye a kurzort a kívánt naptárra majd törölje a kattintást további lehetőségek ikonra. Válasszon itt Beállítások és megosztás, és a szakaszban Oszd meg konkrét személyekkel kattintson Adj hozzá embereket. Adja meg az e-mail címeket, ha akarja módosítsa az engedélybeállításokat majd erősítsen meg mindent a gombbal Küld. A címzett kap egy meghívót, amelyet meg kell erősítenie.
Megjegyzések hozzáadása
Nagyon egyszerűen hozhat létre emlékeztetőket a Google Naptárban. Ezeket a rendszer másokkal is megosztja, ha hozzáadja őket a megfelelő naptárhoz. Először érintse meg ikonra esemény létrehozásához, később tovább Emlékeztető a írja be az emlékeztető szövegét. Azután állítsa be a dátumot (de)aktiválja kapcsoló Egész napos a válassza ki, hogy meg kell-e ismételni az emlékeztetőt. Végül érintse meg Kikényszeríteni.
Az esemény alapértelmezett hosszának beállítása
Események létrehozásakor nincs mindig időd meghívókat küldeni vagy beállítani az időtartamot, de módosíthatod az esemény alapértelmezett időtartamát. A bal felső sarokban kattintson a gombra menü ikon, következő lépés Beállítások és miután rákattintott a szakaszra általános megtalálja Az esemény alapértelmezett időtartama. Minden naptárhoz külön módosíthatja, választhat a lehetőségek közül Nincs vége, 15 perc, 30 perc, 60 perc, 90 perc a 120 perc.
Tömeges e-mail küldése minden meghívottnak
Ha nem tud eljutni egy olyan eseményre, amelyre meghívást kapott a Google Naptárban, meglehetősen egyszerű megjelölni távolmaradást. Másrészt néha hasznos megindokolni, hogy miért nem érkezel, vagy például, hogy később érkezel. A Google alkalmazásában néhány lépésben e-mailt küldhet minden meghívottnak. Nyissa meg a kívánt eseményt, kattintson További intézkedés majd tovább E-mail küldése a vendégeknek. Itt megnyílik egy e-mail alkalmazás, amelyen keresztül elküldheti az üzenetet.