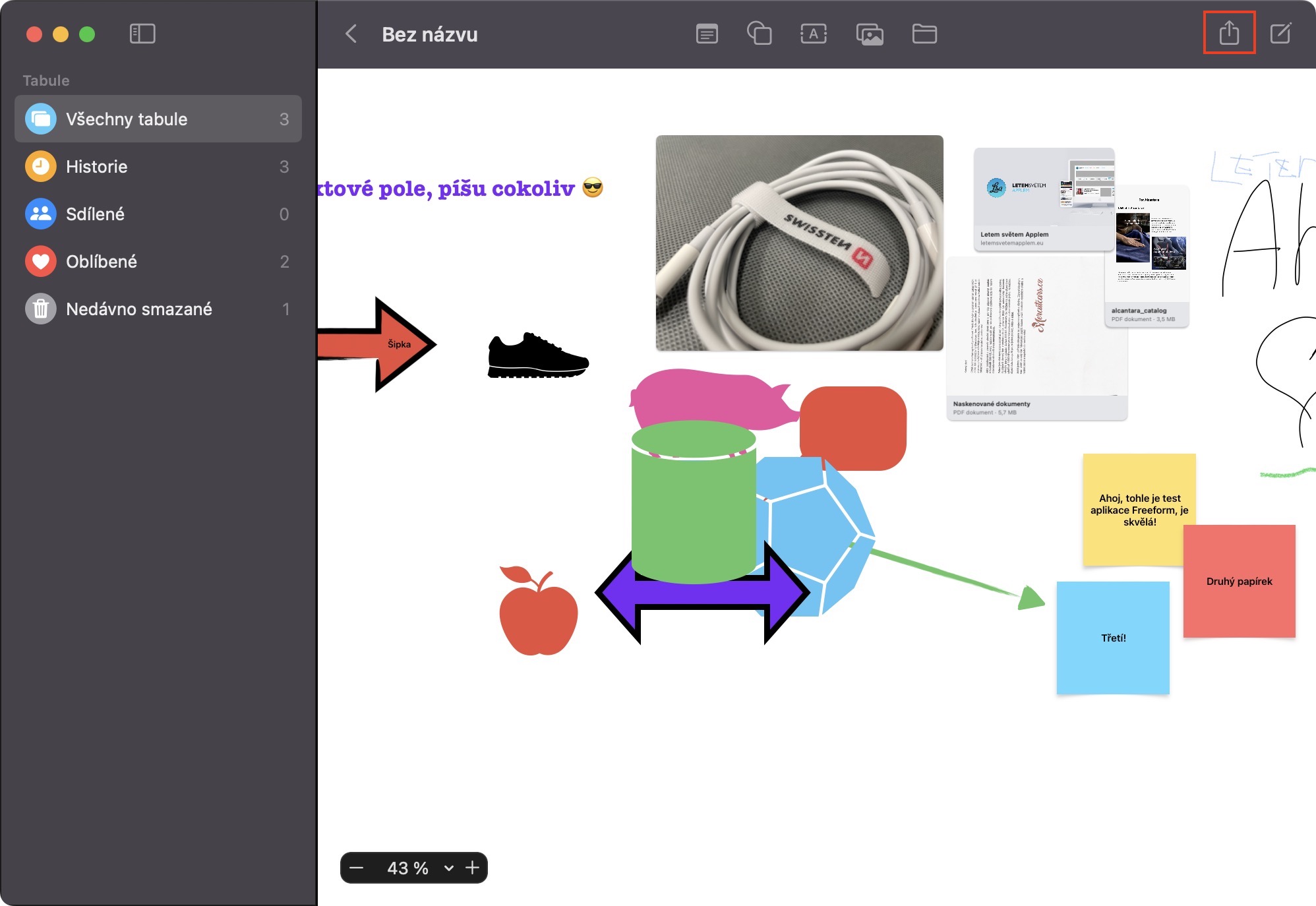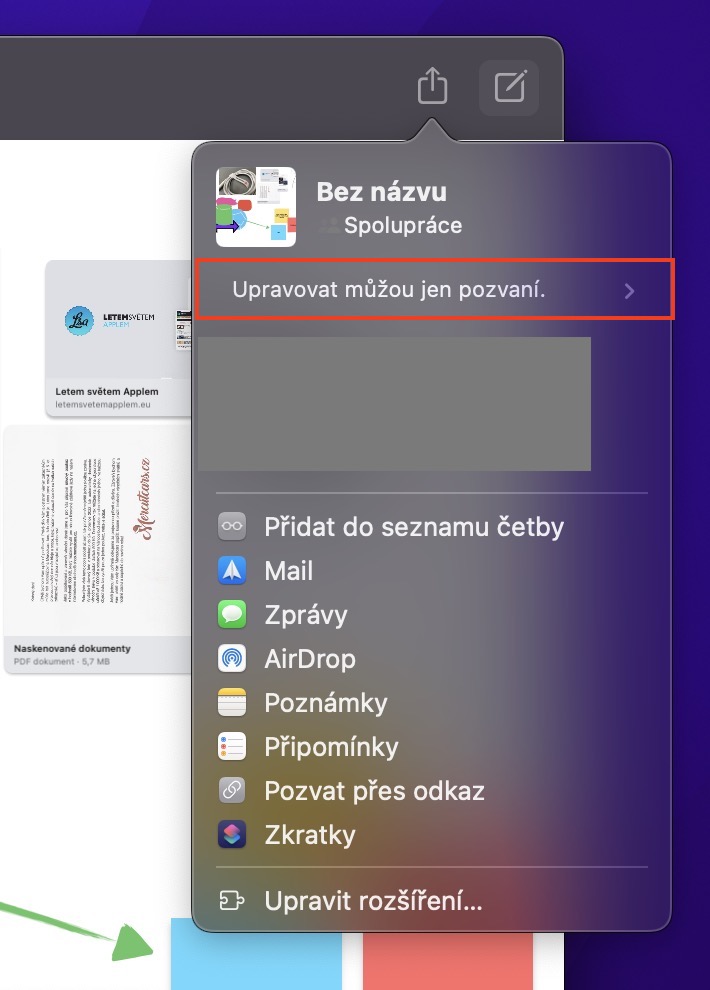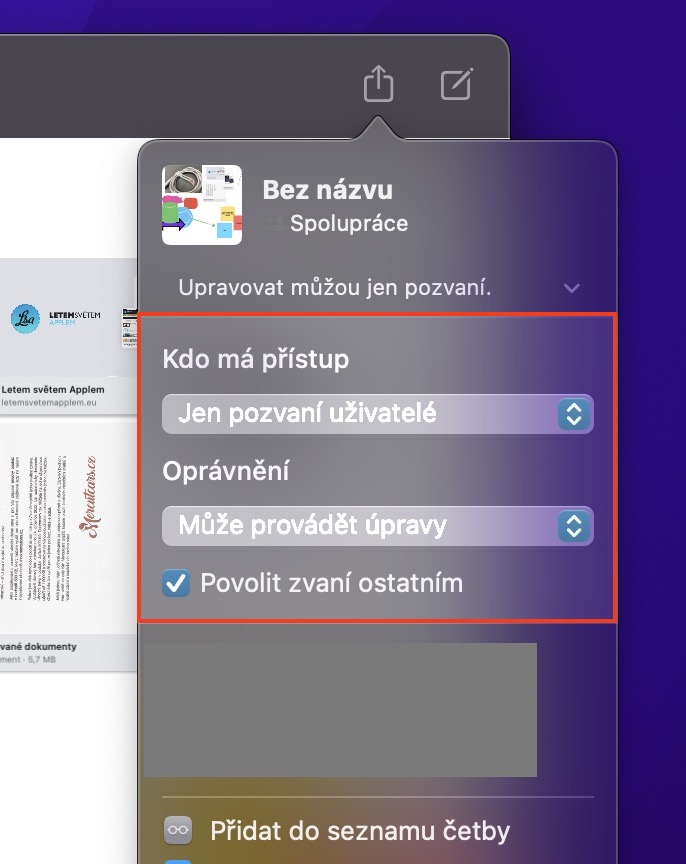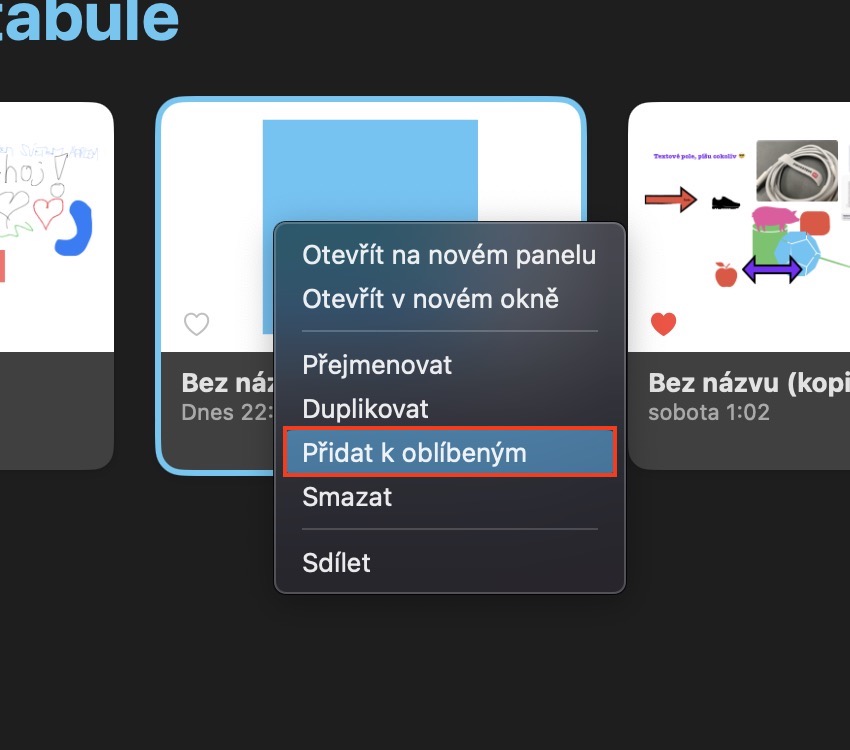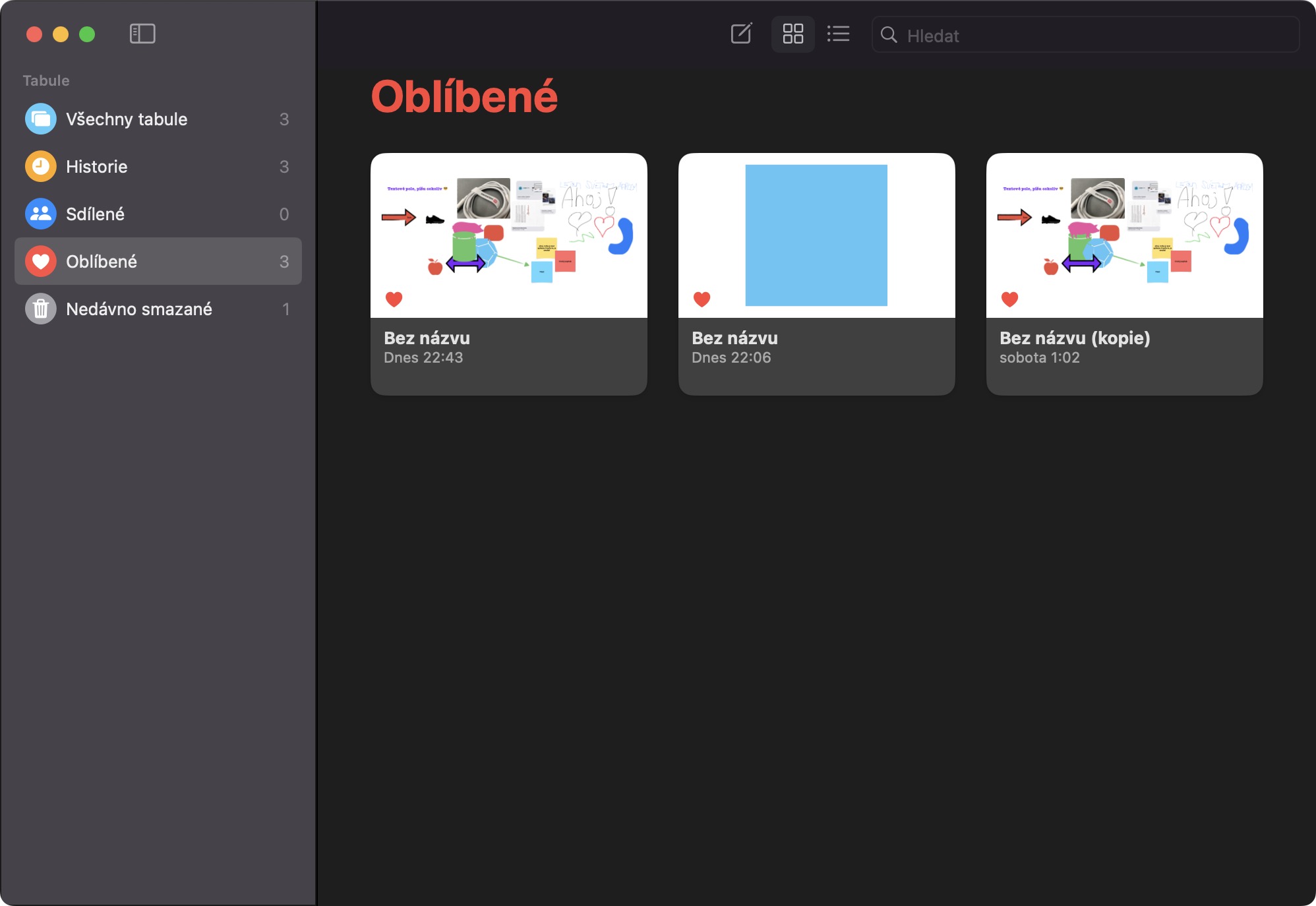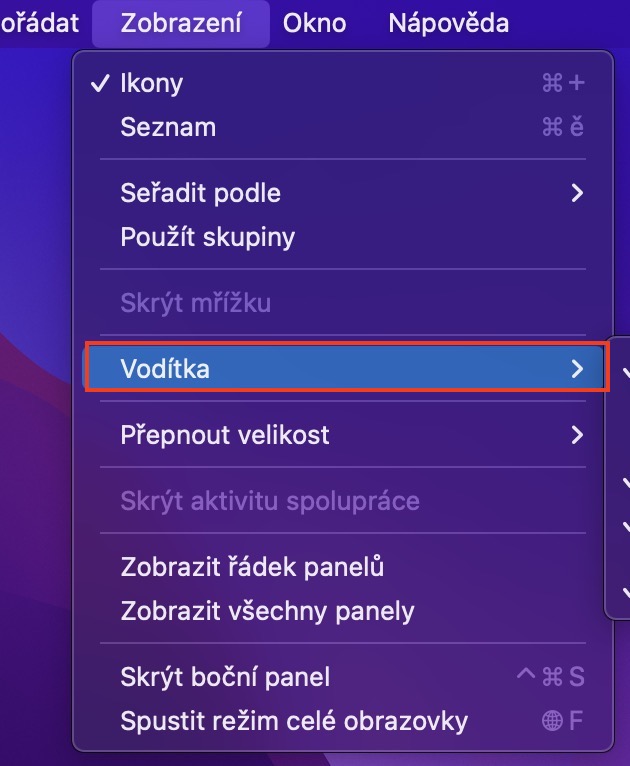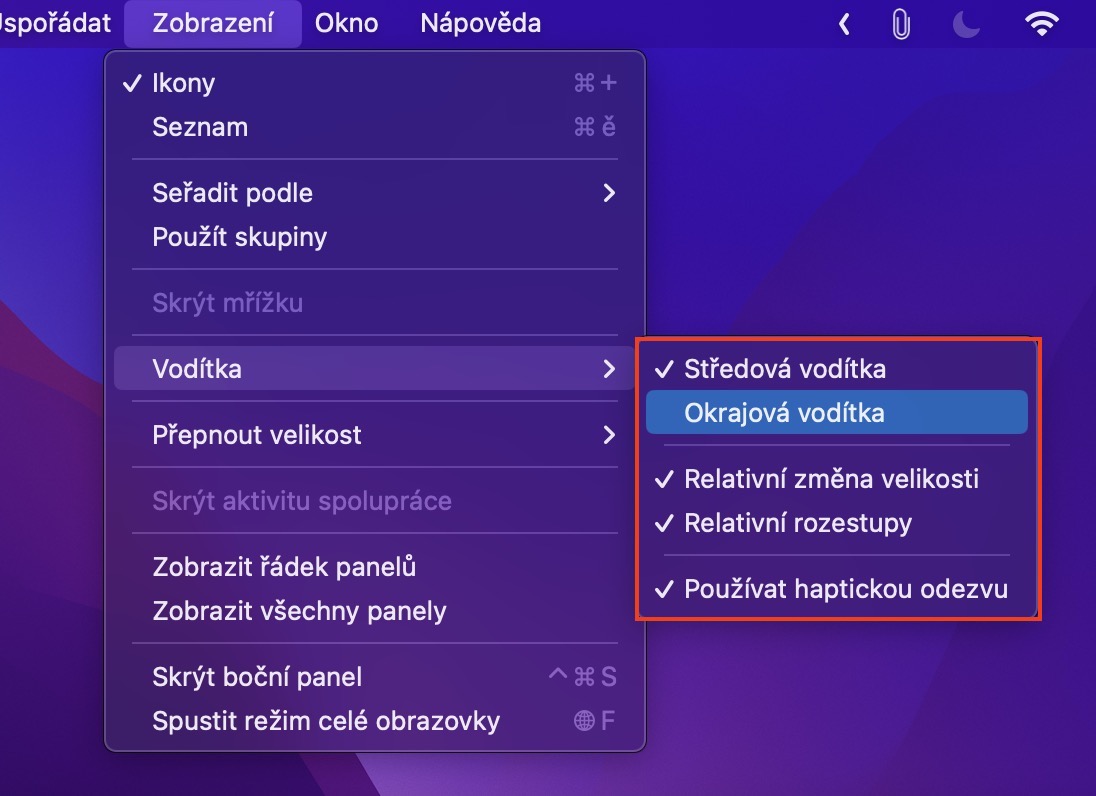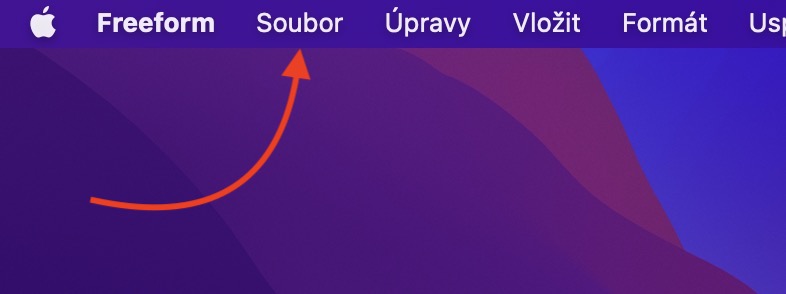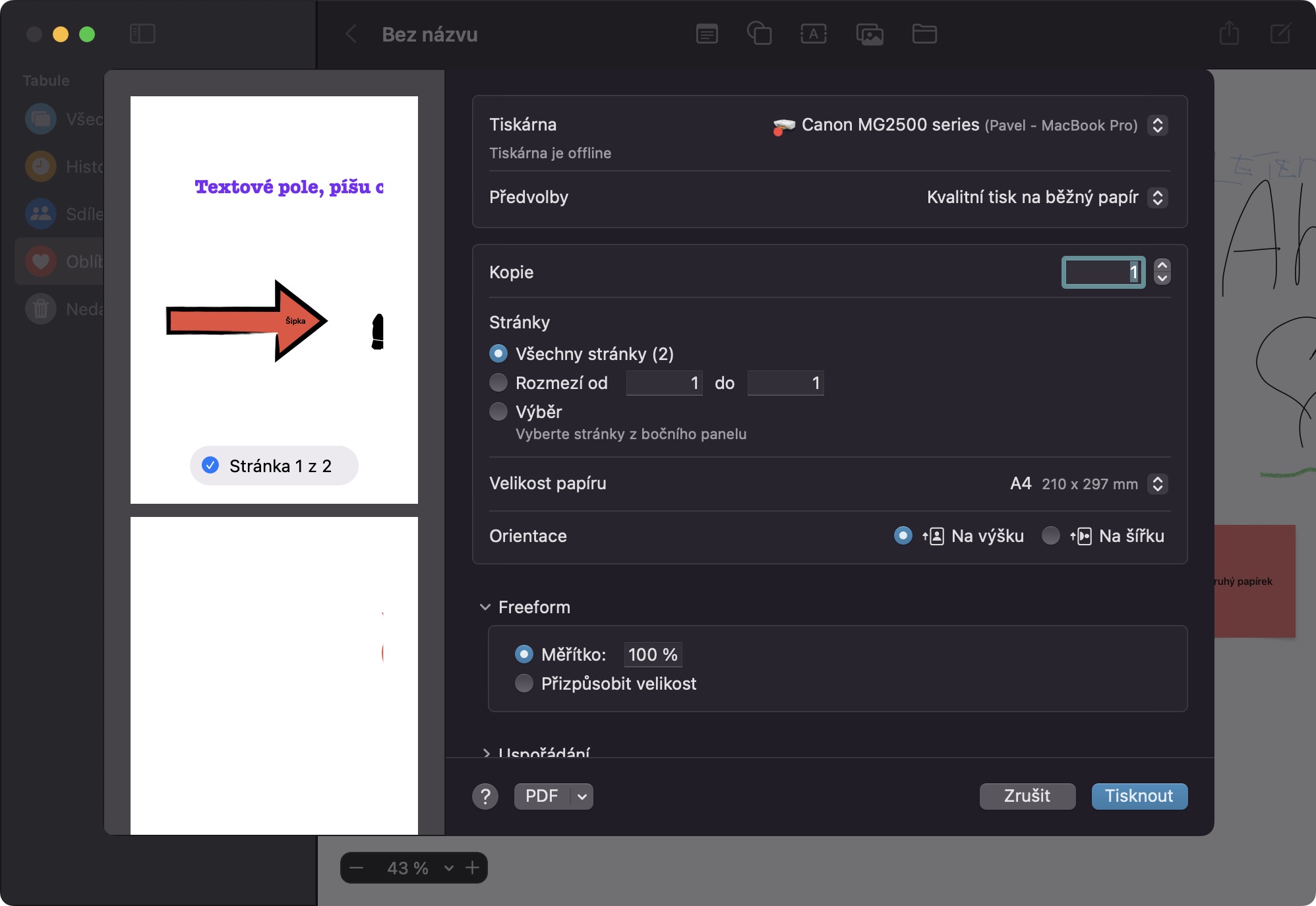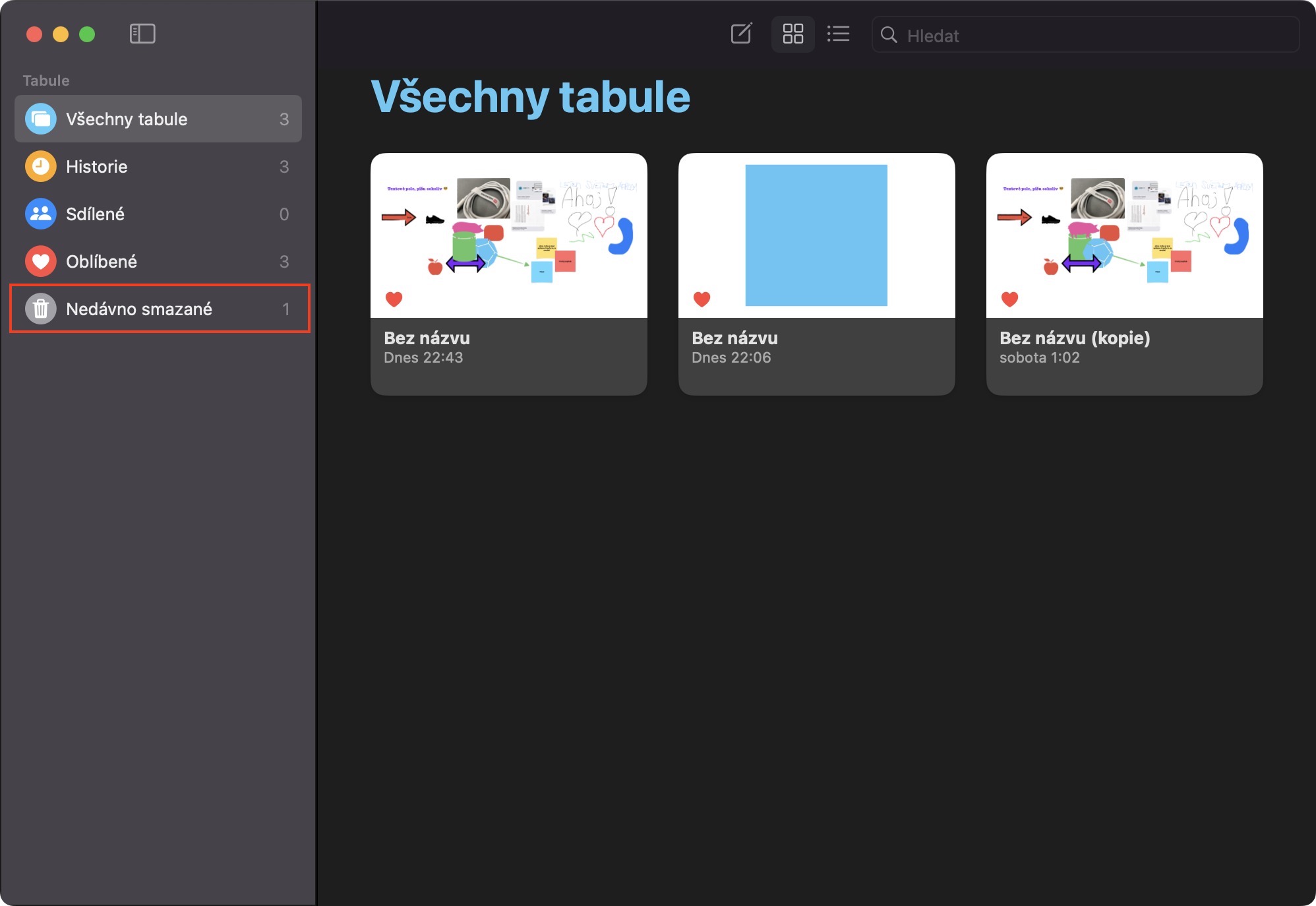Az Apple legújabb operációs rendszereinek egyik nagy híre egyértelműen a Freeform alkalmazás. Pontosabban, ez egyfajta végtelen digitális tábla, aminek a legjobb része, hogy más felhasználókkal együtt dolgozhat rajta. Jelenleg a Freeform még nem elérhető a nyilvánosság számára, mivel az Apple-nek még nem volt ideje befejezni és tesztelni. Hamarosan azonban látni fogjuk, mégpedig a macOS 13.1 Ventura, azaz iOS és iPadOS 16.2 rendszerben. Ebben a cikkben nézzük meg együtt a macOS 5 Ventura Freeform 5+13.1 tippjét, amelyekről már tudnia kell, és ennek megfelelően kell felkészülnie.
A macOS 5 Ventura Freeform további 13.1 tippjét itt találja
Lehet, hogy érdekel téged
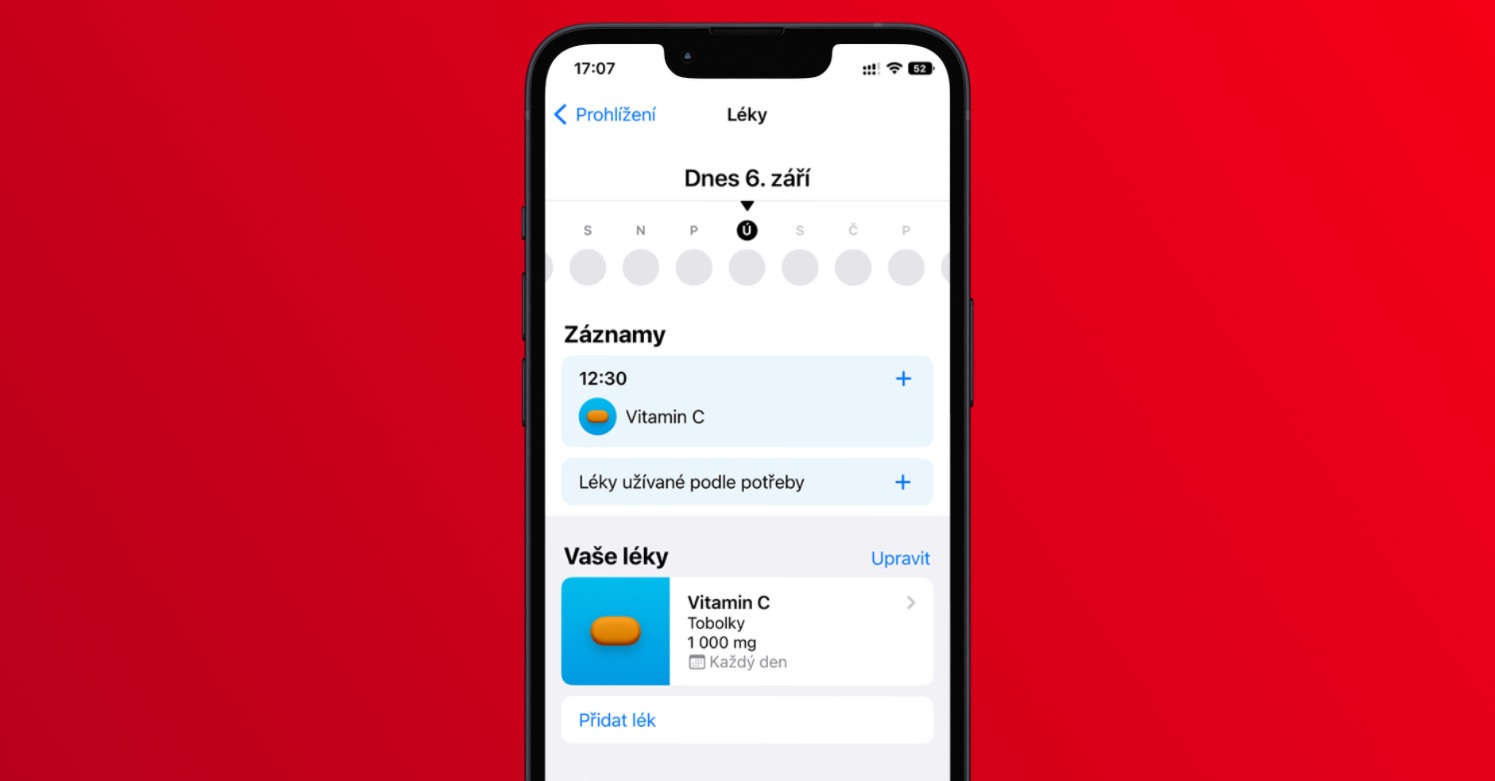
Megosztási engedélyek
Ahogy már említettem, a Freeform alkalmazásban a táblák varázsa minden bizonnyal a más felhasználókkal való megosztás képességében rejlik. Ennek köszönhetően lehetőség nyílik a különböző projekteken és ügyekben való közös munkára, még akkor is, ha minden résztvevő más kontinensen tartózkodik – a távolság ebben az esetben nem számít. A jó hír az, hogy a Freeform még a táblák megosztási engedélyeinek kezelését is lehetővé teszi, így könnyen beállíthatja, hogy a felhasználók milyen jogosultságokkal rendelkezzenek. Elég, ha te konkrét tábla a jobb felső sarokban koppintson a lehetőségre megosztás ikon, ahol majd a név alatt kattintson a gombra aktuális megosztási beállításokat (Csak a meghívottak szerkeszthetik.) Ekkor megjelenik menü, ahol a jogosultságok már módosíthatók.
Népszerű táblák
A Freeformon belül számtalan táblát használhat, projektenként csak egyet. Ha azonban olyan helyzetbe kerül, hogy már sok táblája van, és kezdi elveszíteni a nyomukat, akkor jól jöhet a kiválasztott táblák kedvencként való megjelölése. Ezek a táblák megjelennek a kategóriában Kedvenc és könnyebben hozzáférhetsz hozzájuk. Ha kedvencként szeretne megjelölni egy táblát, kattintson rá Jobb klikk (két ujjal), majd egyszerűen válassza ki a menüből Hozzáadás a kedvencekhez.
Útmutató a beállításokhoz
Amikor elemeket adunk a táblához, mindenféle segédletet használhatunk, amelyek segítenek a pontos elhelyezésben. Ha azonban szeretné kikapcsolni ezeket az útmutatókat, vagy még többet aktiválni belőlük, természetesen megteheti. Első lépés a betonlemez, majd nyissa meg a lapot a felső sávban Kijelző. Ezután vigye a kurzort a sorra nyomok, merre vagy a következő menüben egyszerűen (de)aktiválja azokat, amelyeket megfelelőnek tart.
Táblanyomtatás
Szeretné kinyomtatni az elkészült táblát a Freeformból, hogy például elhelyezhesse az irodában vagy bárhol máshol a faliújságon? Ha igen, ez a lehetőség is elérhető. Nyomtatáshoz konkrét tábla mozgassa, majd kattintson a fülre a felső menüben Fájl. Ezzel megnyílik egy menü, ahol megérint egy opciót Nyomtatás… Ezt követően megnyílik a klasszikus nyomtatás menü, ahol beállíthatja az összes beállítást, majd megerősítheti a nyomtatást.
A törölt tábla visszaállítása
Véletlenül törölt egy táblát Freeformban? Ha igen, akkor semmitől sem kell törődnie – akárcsak a Fotókban, Jegyzetekben vagy Üzenetekben, a törölt táblák 30 napig a nemrégiben törölt szekcióban tárolódnak, ahonnan egyszerűen visszaállíthatja, vagy azonnal törölheti őket. Semmi bonyolult, csak v tábla áttekintése nyissa meg a kategóriát a bal oldali oldalmenüben nemrég törölve ahol kattintson duplán a táblára a visszaállításhoz és válassza ki a menüben Visszaállítás.