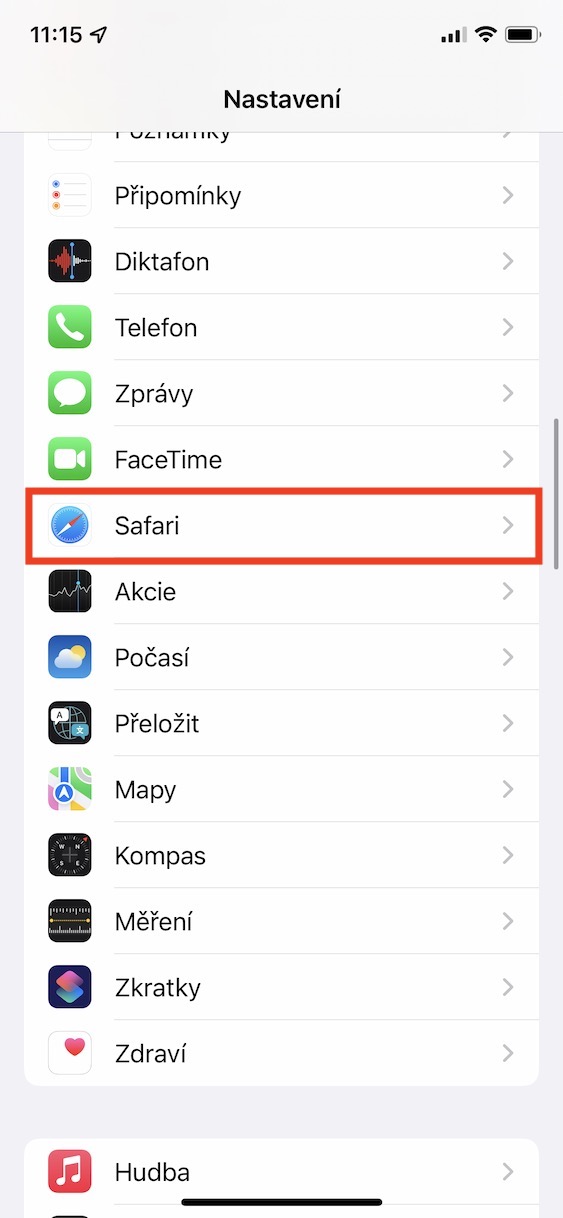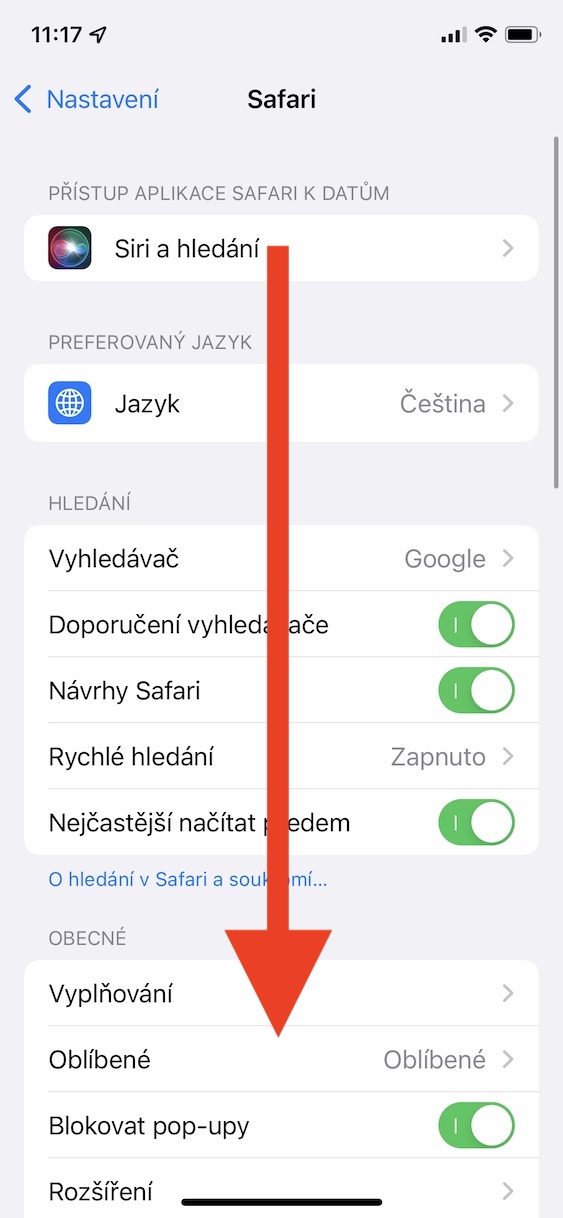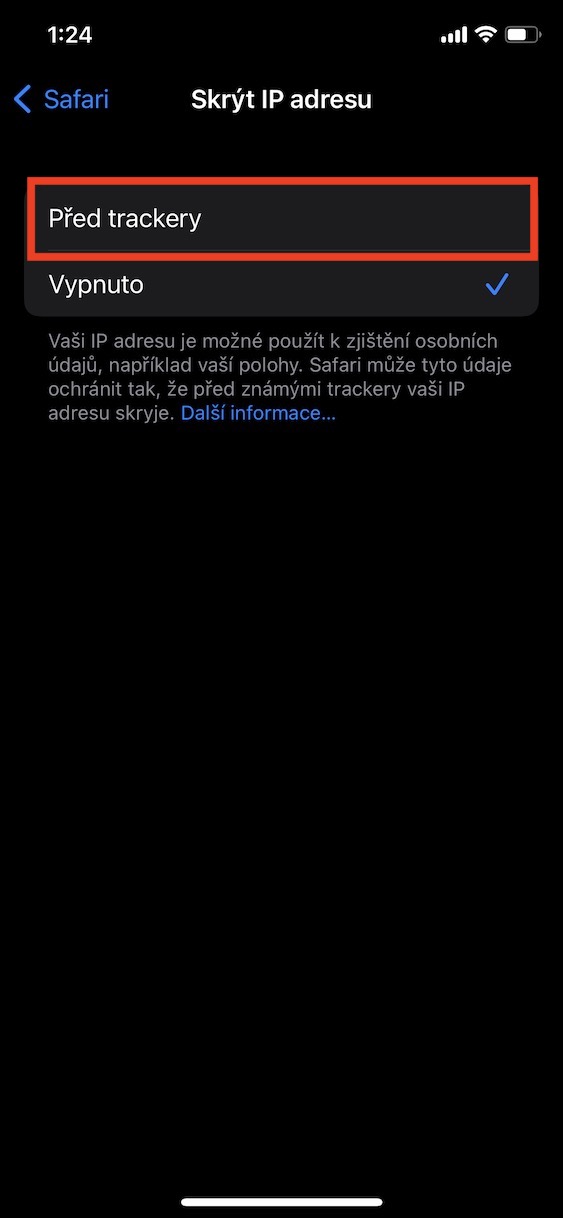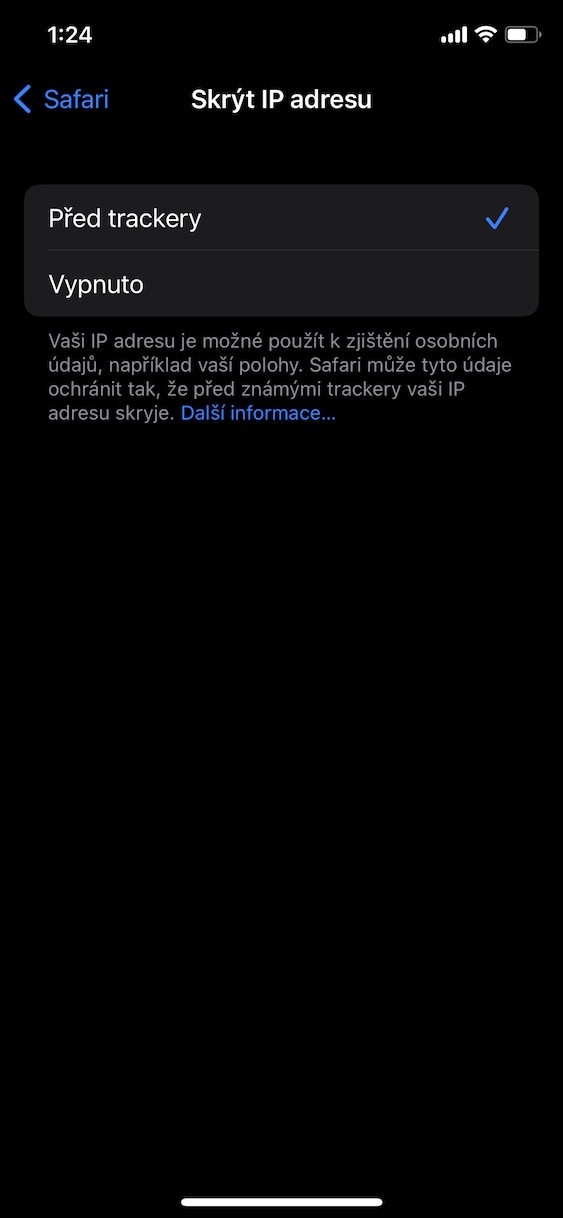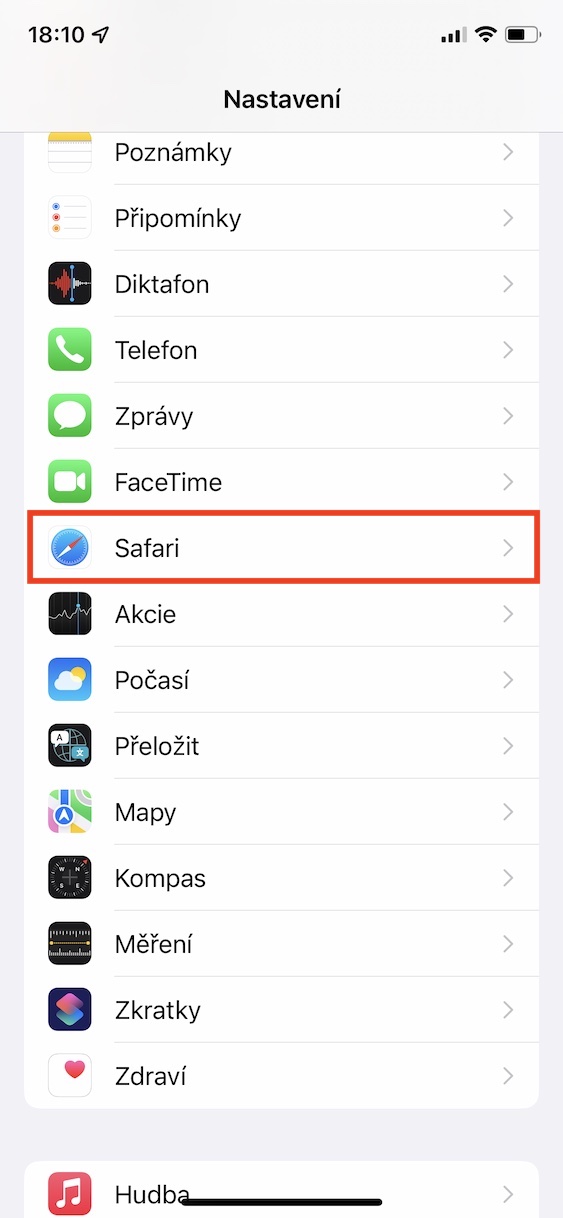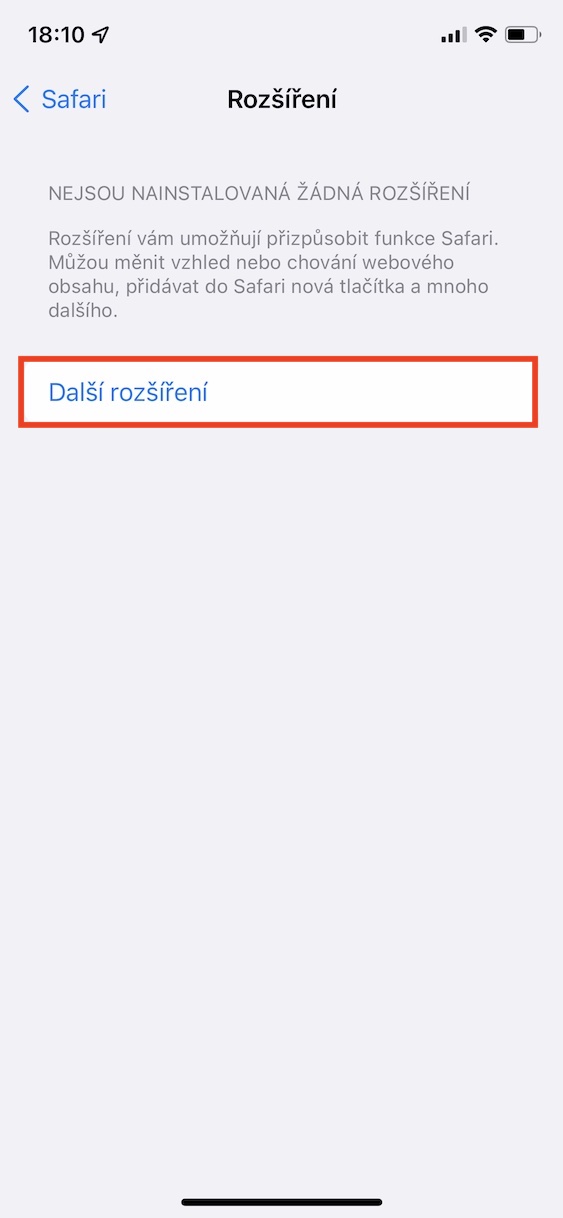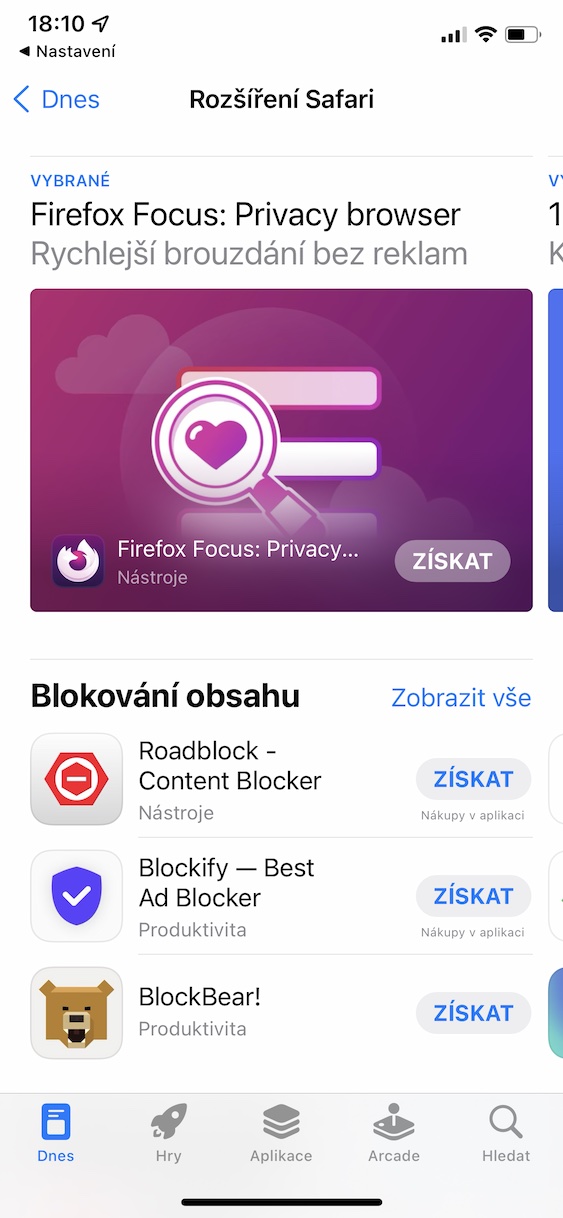A Safari az Apple natív webböngészője, amely gyakorlatilag minden eszközén megtalálható. A legtöbb felhasználó számára a Safari elégséges, és használják is, de néhányan inkább más alternatívához nyúlnak. Az Apple egyébként folyamatosan igyekszik fejleszteni a Safarit, és olyan új funkciókkal rukkol elő, amelyekre mindenképpen érdemes. A Safari is kapott bizonyos fejlesztéseket az iOS 15-ben, és ebben a cikkben ezek közül összesen 5-öt nézünk meg. Térjünk is közvetlenül a lényegre.
Lehet, hogy érdekel téged
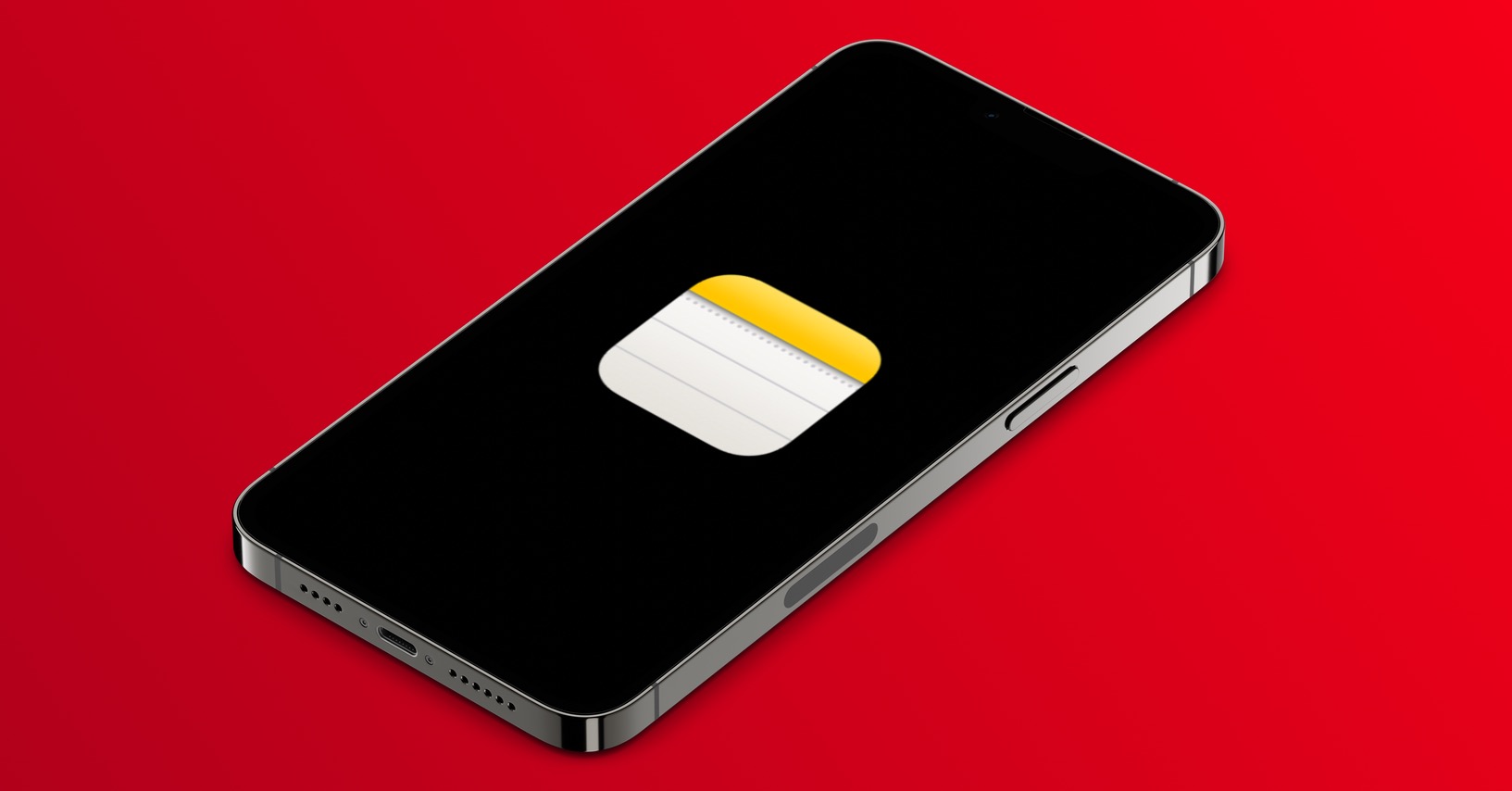
Nézet váltása
Ha már régóta iPhone-felhasználó, valószínűleg tudja, hogy a Safari címsora a képernyő tetején található. Az iOS 15 megjelenésével azonban ez megváltozott – konkrétan a címsor lejjebb került. Amikor az Apple ezzel a hírrel állt elő a béta verzióban, hatalmas kritikahullámot kapott. Az új felületet azonban nem távolította el, és a rendszerben hagyta a nyilvánosság számára. A jó hír azonban az, hogy a felhasználók manuálisan is beállíthatják az eredeti kijelzőt, bár elveszítik néhány gesztus használatának lehetőségét, amiről a következő oldalon fogunk még beszélni. Ha vissza szeretné állítani a Safari képernyőt az eredetire, azaz a címsor tetején, csak lépjen a Beállítások → Safariahol lent kategóriában Panels check One panel.
Gesztusok használata
Ha az új nézetet egy sor panellel használja az iPhone Safari alkalmazásban, különböző kézmozdulatokat használhat. Például, ha az oldal tetejére lép, könnyen megteheti frissítés, hasonló például egyes alkalmazásokhoz. Ha az ujját balra vagy jobbra csúsztatja a panelek sora mentén, gyorsan mozoghat mozogni a nyitott panelek között. Ezután csúsztathatja az ujját a kijelző bal vagy jobb szélétől mozgasson egy oldalt előre vagy hátra. És ha az ujját a panelek sorára helyezi, és felfelé halad, megjelenítheti az összes nyitott panel áttekintése, ami jól jöhet. A gesztusok használatának teljes eljárása az alábbiakban mellékelt cikkben található.
Lehet, hogy érdekel téged

Magánszféra védelem
Az Apple az új rendszerek mellett bevezette melléjük az "új" iCloud+ szolgáltatást is, amely minden iCloud előfizető számára automatikusan elérhető. Ez a szolgáltatás mindenekelőtt számos biztonsági funkciót kínál, amelyek megvédhetik az Ön adatait. A kaliforniai óriás azonban nem hagyta békén azokat a klasszikus felhasználókat, akik nem fizetnek elő az iCloudra. Egy új biztonsági funkciót is elérhetővé tett számukra, amelyet könnyen használhatnak. Ennek köszönhetően elrejtheti IP-címét a nyomkövetők elől, ami lehetetlenné teszi tartózkodási helyének és egyéb információinak megismerését. A bekapcsolásához lépjen a következőre: Beállítások → Safari, ahol lent kategóriában magánélet és a biztonság törölje a jelölőnégyzetet IP-cím elrejtése. Akkor itt ketyegés alkalom A nyomkövetők előtt.
A kezdőlap testreszabása
A macOS-en belül a felhasználók hosszú ideje testreszabhatják a kezdőlapot. Konkrétan kedvenc oldalait jelenítheti meg rajta, valamint adatvédelmi jelentést, paneleket nyithat meg más eszközökön, oszthat meg Önnel, Siri-javaslatokat, olvasmánylistát és még sok mást. Az iOS-en belül azonban a kezdőoldal szerkesztésének lehetősége hiányzott az iOS 15 megjelenéséig. Ha iPhone-ján Safariban szeretné kezdőlap változtatni, csak menjen Szafari, ahol költözz hozzá. Akkor szállj le innen egészen lefelé és kattintson a gombra szerkeszteni, amely szerkesztési módba helyezi, ahol használhatja kapcsolók egyedi elemek megjelenítése. azok húzással akkor persze lehet változtassa meg a sorrendet. Alább a profi rész háttér változás, ellenkezőleg, fentebb megtalálod funkció, amely lehetővé teszi a kezdőlap beállításainak alkalmazását és szinkronizálását más eszközökkel.
Bővítmények használata
A bővítmények a legtöbbünk számára a webböngésző szerves részét képezik. Egy ideje használhatsz bővítményeket iPhone-on, de az iOS 15-ig ez nem volt valami extra kellemes és intuitív. Mostantól könnyedén kezelheti az összes bővítményt közvetlenül a Safariban, anélkül, hogy bármilyen alkalmazást kellene megnyitnia. Ha szeretne letölteni néhány bővítményt a Safari alkalmazáshoz iPhone-on, csak lépjen a következő helyre Beállítások → Safari, ahol az Általános kategóriában megnyílik Kiterjesztés. Ezután csak érintse meg Újabb hosszabbítás, amely az App Store-ba viszi, ahol letöltheti a bővítményt. Miután letöltött egy bővítményt, megjelenik a korábban említett részben, és kezelheti is.