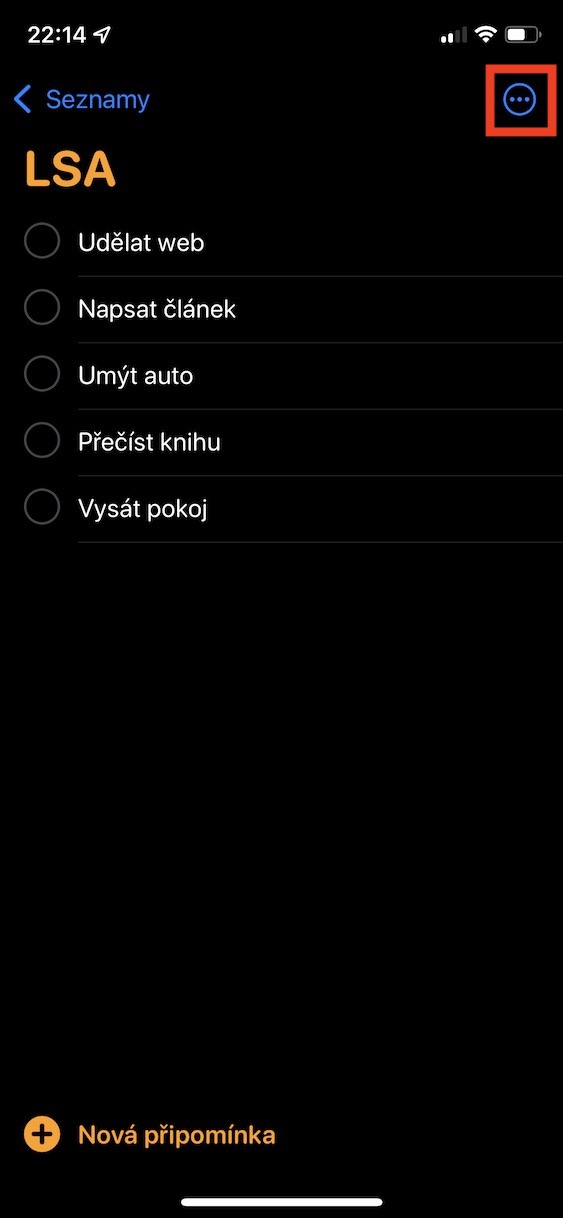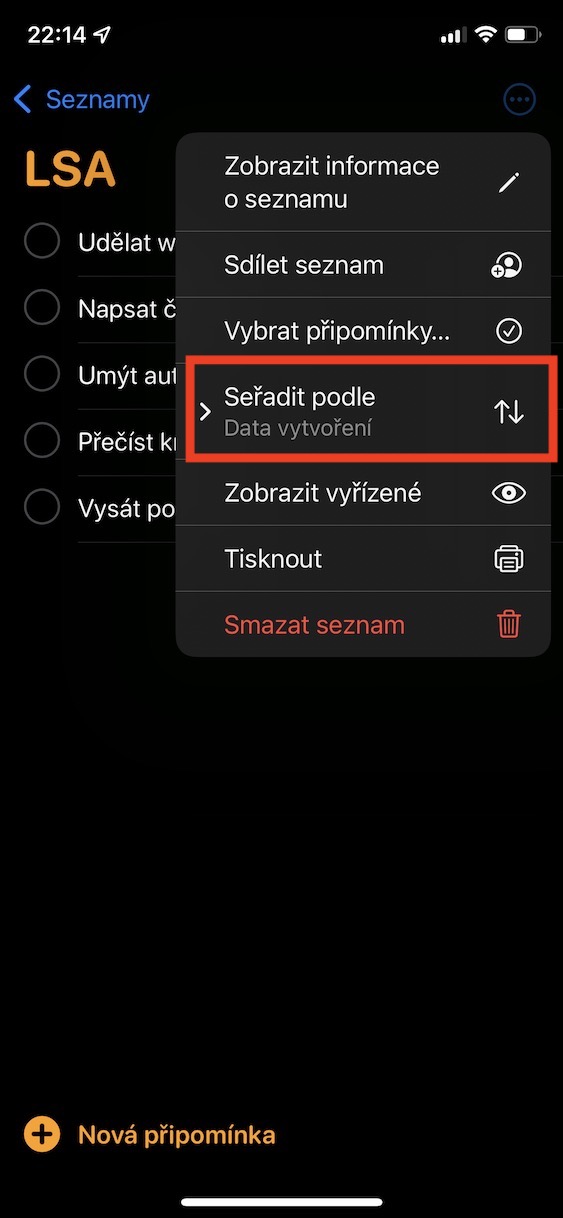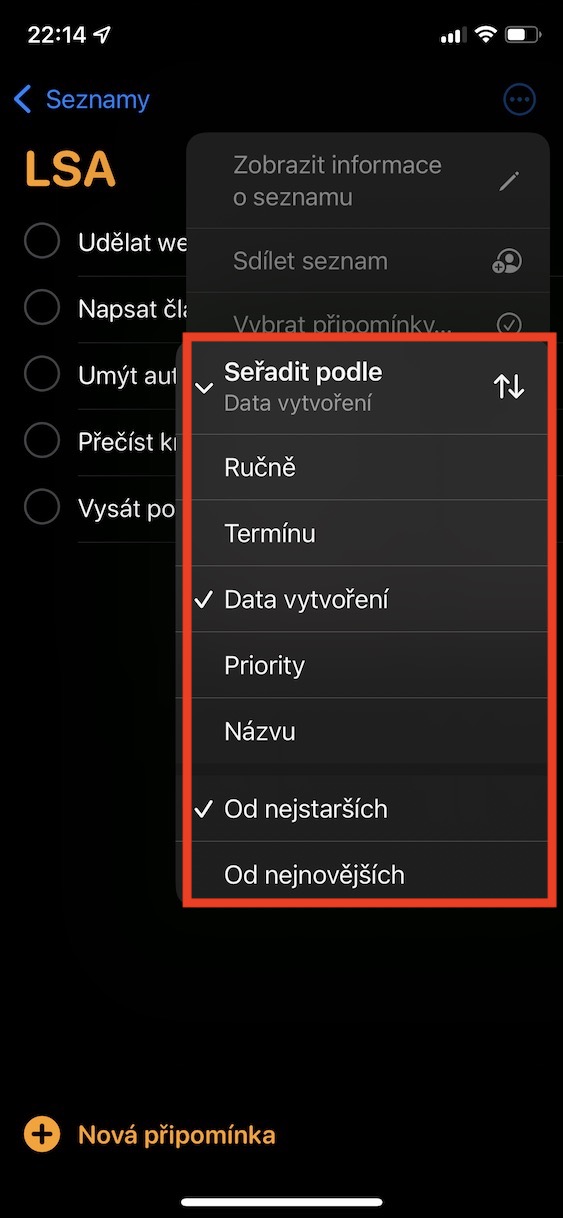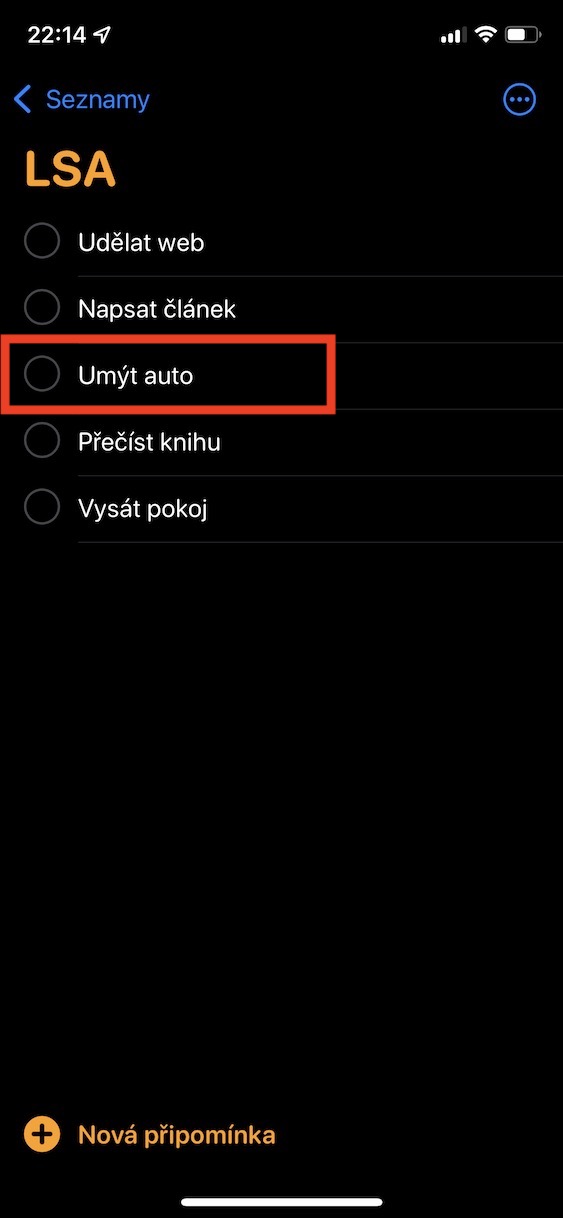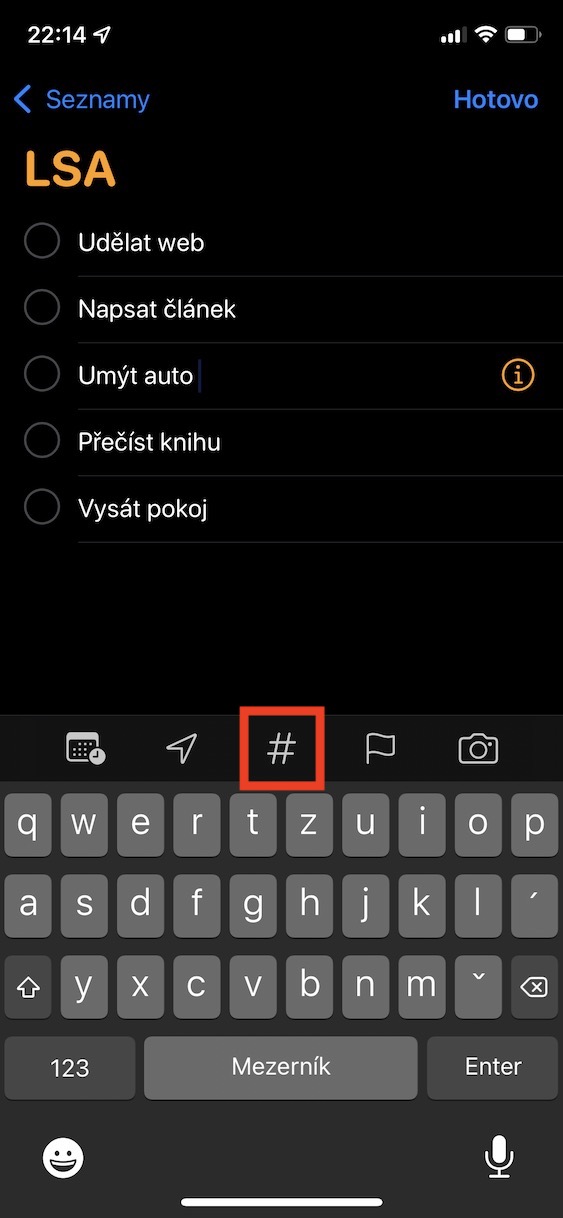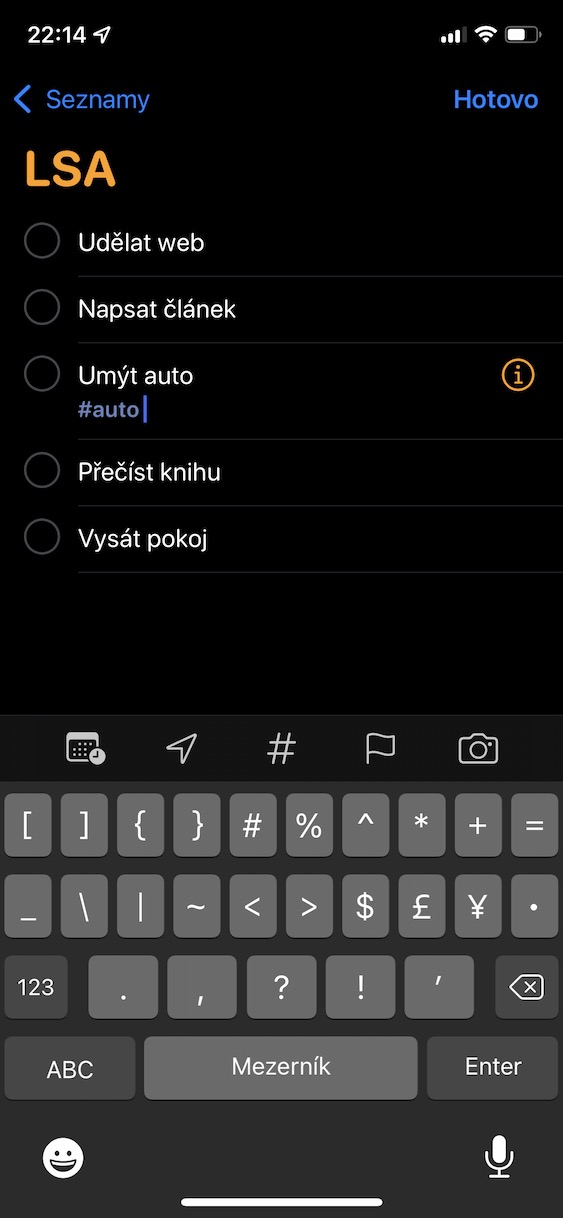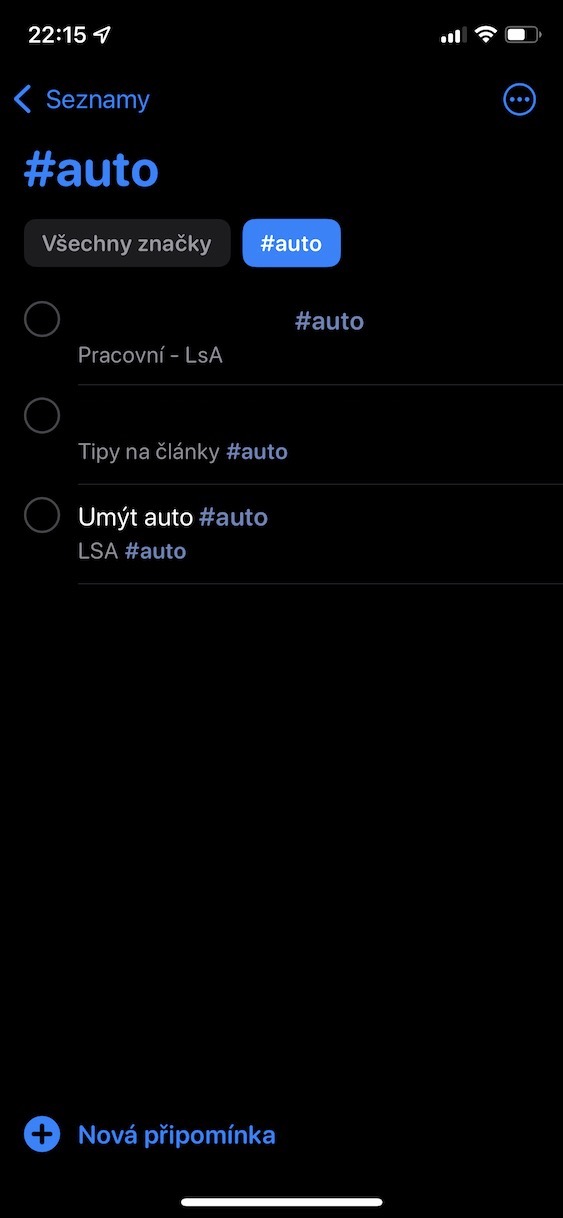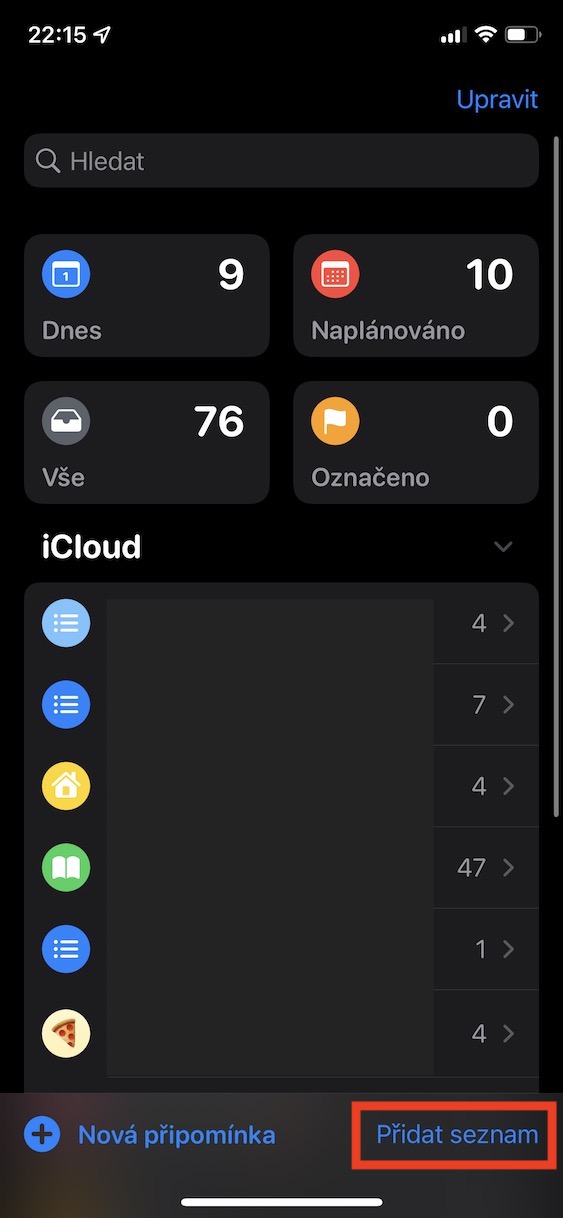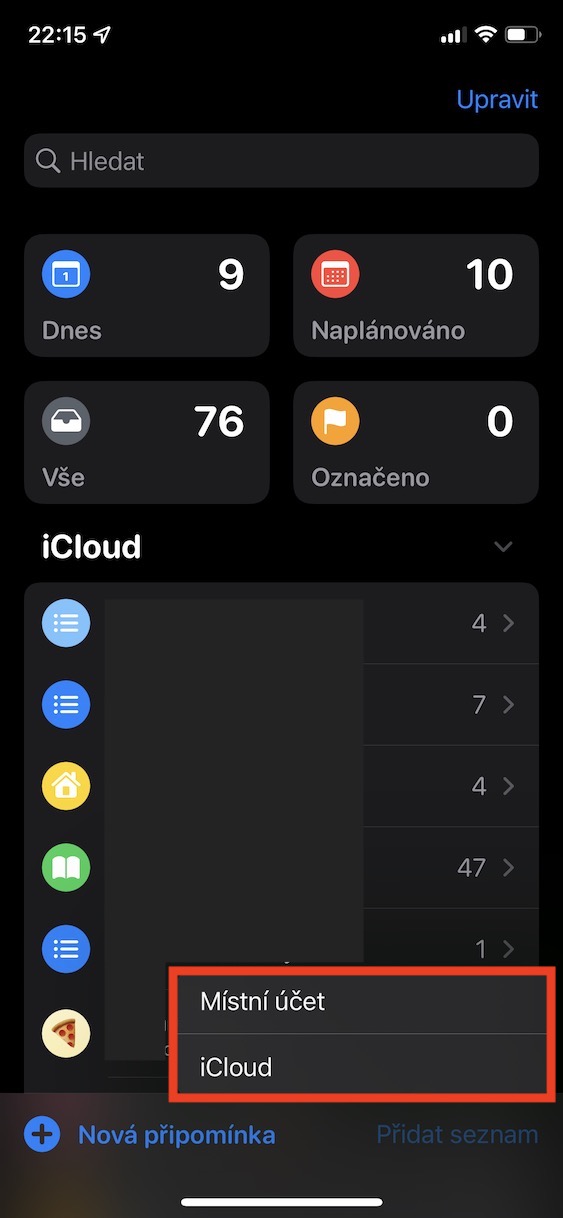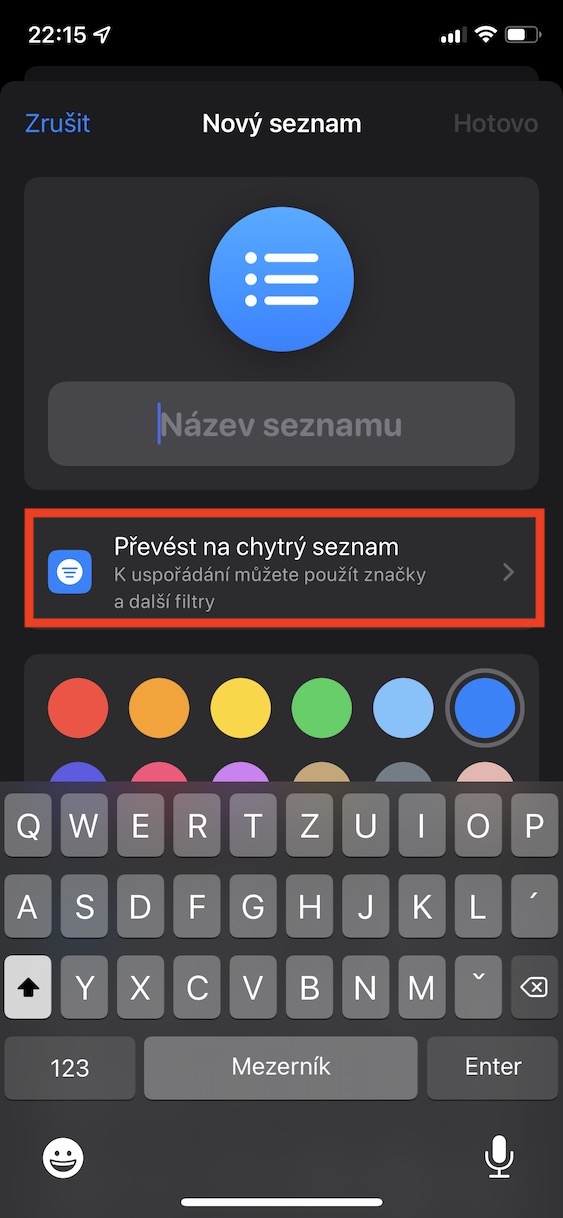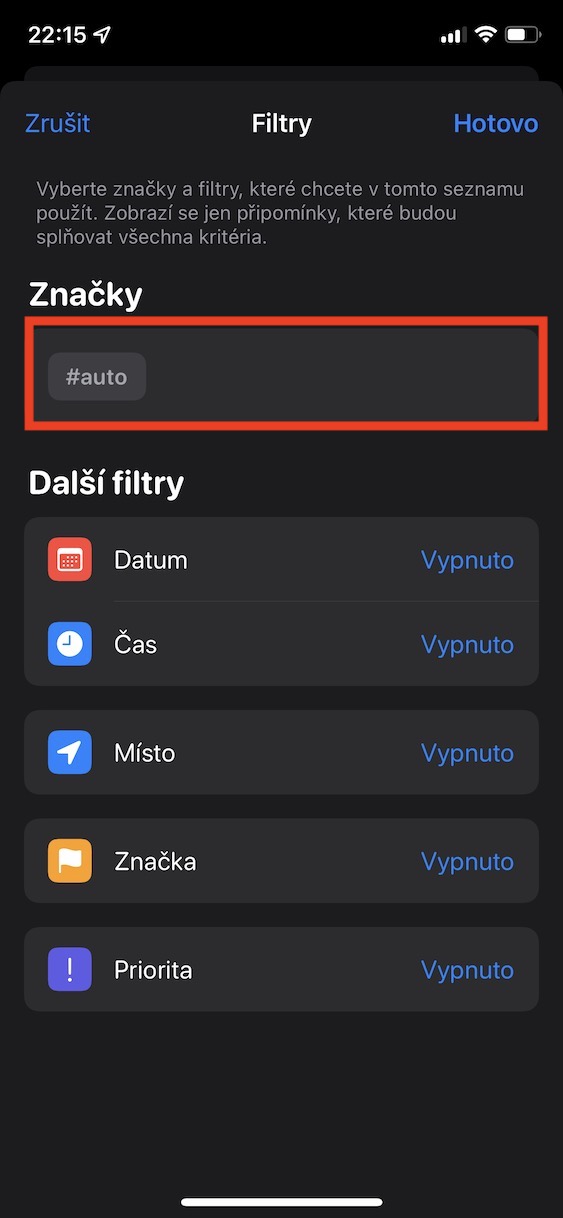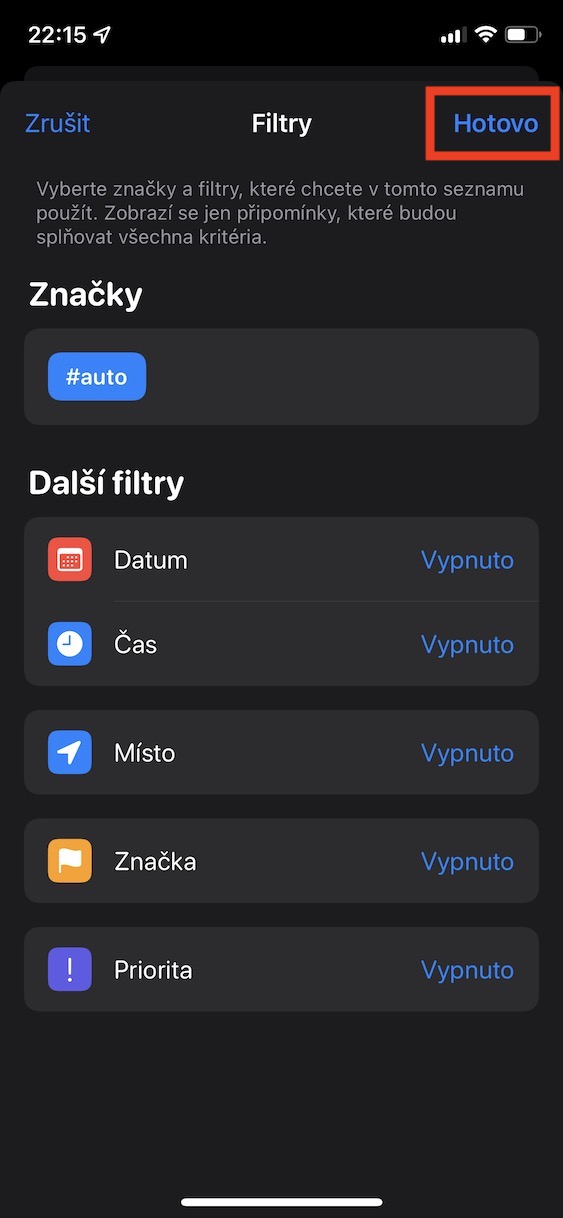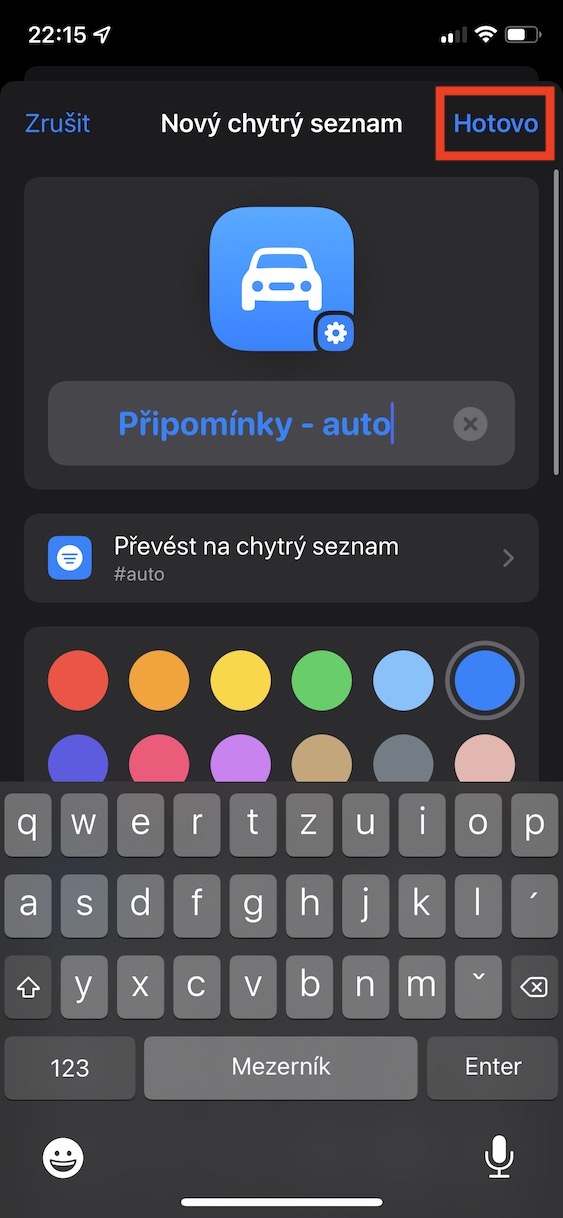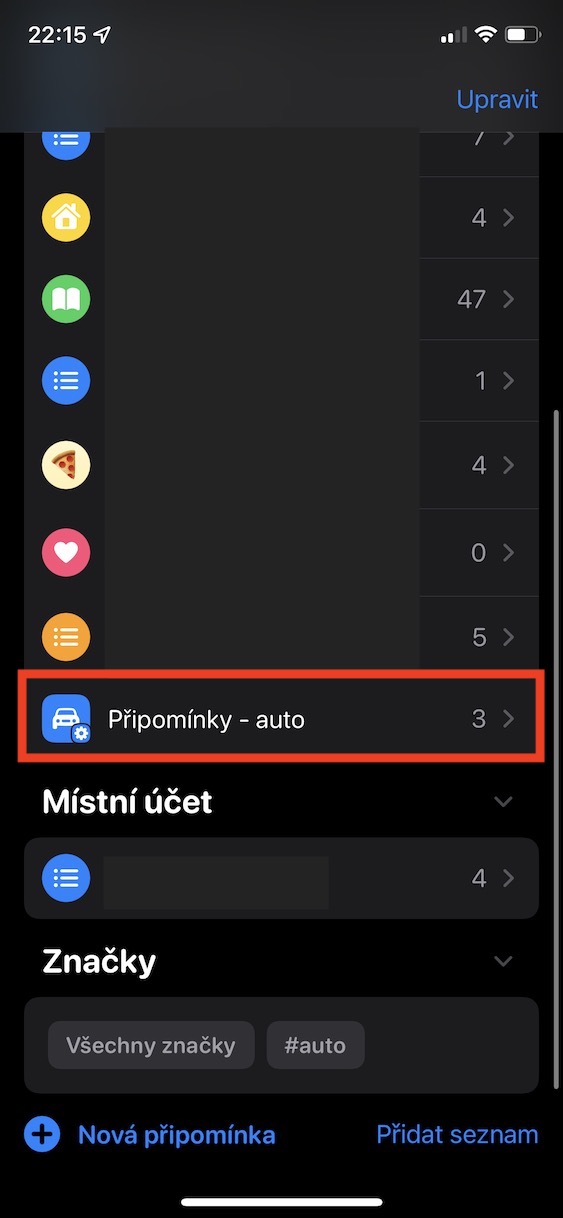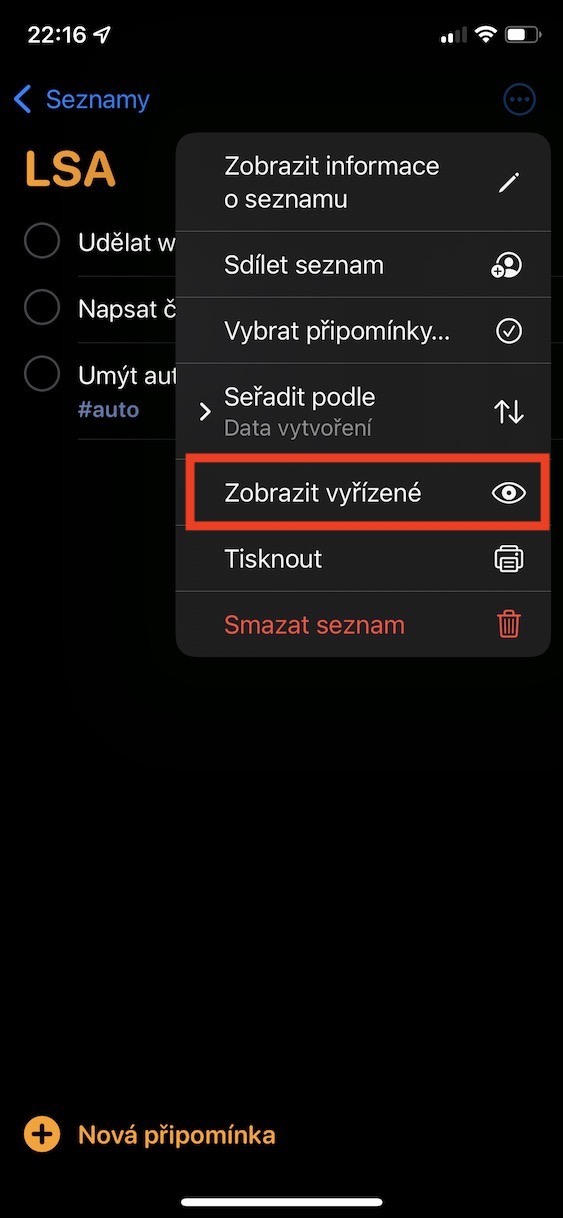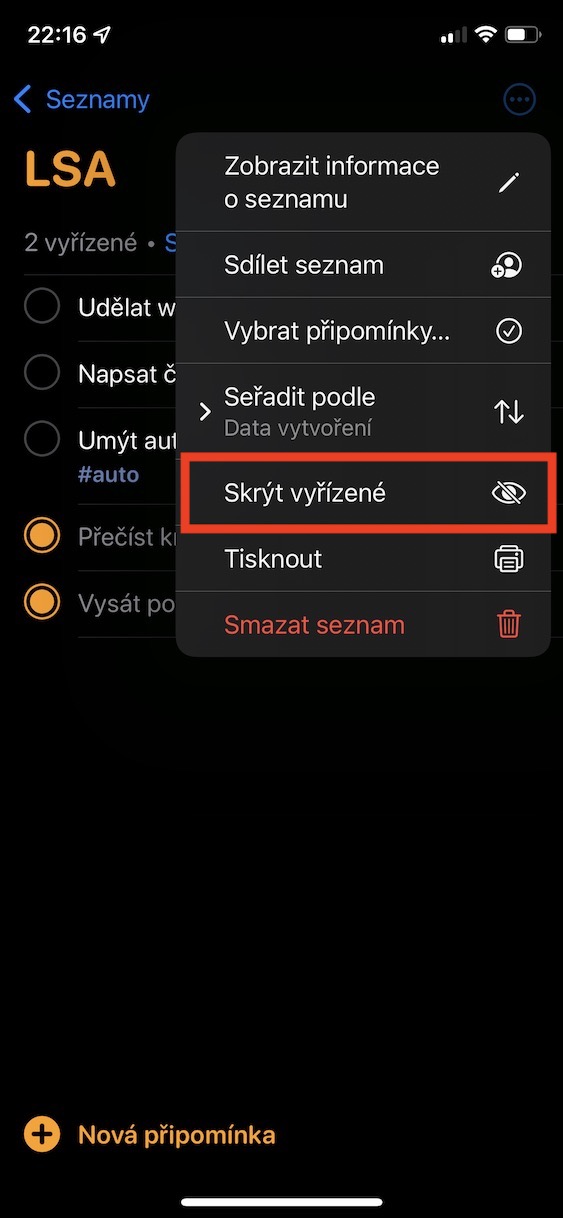Az Apple folyamatosan igyekszik fejleszteni natív alkalmazásait az iOS és más rendszerek minden egyes frissítésével. Az Emlékeztetők kétségtelenül az egyik nagyszerű alkalmazás, amely a közelmúltban érdekes fejlesztéseken ment keresztül. Saját tapasztalatom alapján minden olyan felhasználónak tudom ajánlani ennek az alkalmazásnak a használatát, akiknek sok dolguk van a nap folyamán, és így megfeledkeznek a különféle dolgokról. Személy szerint sokáig kerültem az Emlékeztetők használatát, de végül rájöttem, hogy ez leegyszerűsítheti a mindennapi életemet. Vessen egy pillantást az iOS 5 emlékeztetők 15 tippjére és trükkjére ebben a cikkben.
Lehet, hogy érdekel téged
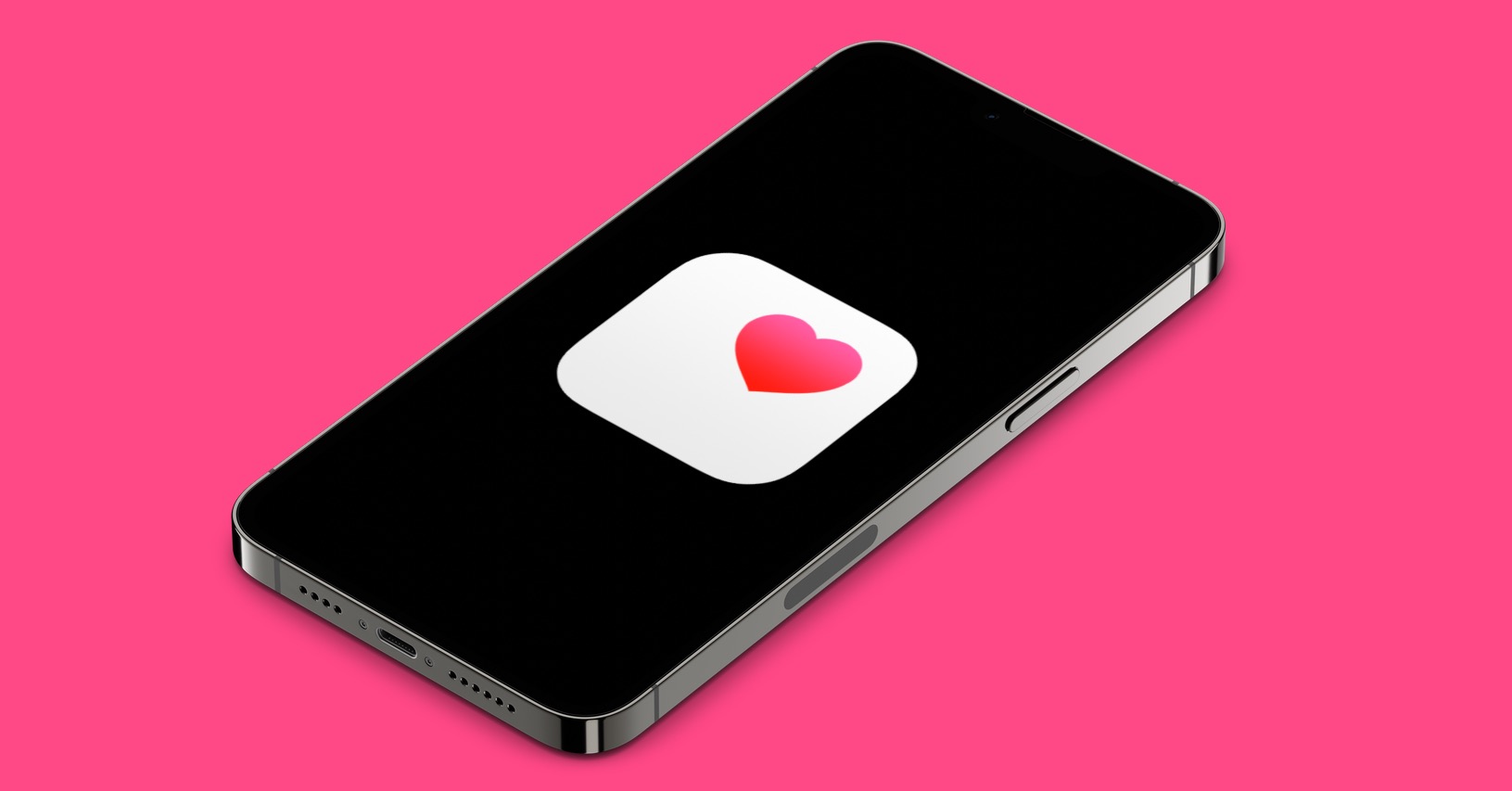
A megjegyzések sorrendjének módosítása
Ha elkezd megjegyzéseket hozzáadni a megjegyzések listájához, azokat valamilyen módon rendezni kell. Azonban nem minden felhasználónak kell feltétlenül megelégednie a megjegyzések alapértelmezett sorrendjével a listában. Ha módosítani szeretné a megjegyzések sorrendjét, természetesen megteheti. Mindössze annyit kell tennie, hogy megnyit egy adottat a Notes alkalmazásban megjegyzések listája, majd a jobb felső sarokban koppintson a lehetőségre ikon három pont egy körben. Ezután érintse meg a lehetőséget a menüben Rendezés, majd válasszon a következő menüből válogatási módszer. Az alábbiakban néhány módszernél fordított sorrendben módosíthatja a sorrendet.
Márkák használata
Az iOS 15 megjelenésével címkéket adtunk hozzá az Emlékeztetők és Megjegyzések részhez. Az ezekben az alkalmazásokban szereplők gyakorlatilag ugyanúgy működnek, mint a közösségi hálózatokon. Ez azt jelenti, hogy egy címke alatt megtekintheti az összes ezzel megjelölt emlékeztetőt. Egy emlékeztetőhöz egyszerűen hozzáadhat címkét, ha hozzáadja a nevéhez keresztbe lépsz, innen a hashtag, majd szó, amely alá a megjegyzéseket csoportosítani kell. Alternatív megoldásként jegyzet hozzáadásakor csak érintse meg a billentyűzet feletti ikont ikon #. Ha például megjegyzései vannak egy autóval kapcsolatban a listáin, megcímkézheti őket #autó. Ezután megtekintheti az ezzel a címkével ellátott összes megjegyzést, ha rákattint Főoldal szállj le egészen lefelé és a kategóriában márka kattintson konkrét márka.
Intelligens listák
Az előző oldalon bővebben beszéltünk a címkék működéséről. Az iOS 15-ben használható intelligens listák is bizonyos értelemben kapcsolódnak hozzájuk. Ha úgy dönt, hogy intelligens listát hoz létre, beállíthatja, hogy több kiválasztott címkével rendelkező emlékeztetők jelenjenek meg. De ez még nem ér véget – az intelligens listának köszönhetően még jobban szűrheti az emlékeztetőket, és megnézheti, mire van szüksége. Konkrétan a dátum, idő, hely, prioritás és márka szűrésére állnak rendelkezésre lehetőségek. Intelligens listát a következőképpen hozhat létre: Főoldal Kattintson az emlékeztetőre a jobb alsó sarokban Lista hozzáadása. Akkor válassz hol kell hozzáadni a listát, majd érintse meg a gombot Átalakítás okos listává. Tessék állítsa be a szűrőket, majd az ikonnal és névvel együtt, majd hozzon létre egy okos listát.
Megoldott emlékeztetők megjelenítése vagy elrejtése
Miután befejezte a listában szereplő emlékeztetőket, megérintésével készként jelölheti meg. Bizonyos esetekben azonban hasznos lehet, ha megtekintheti azokat a megjegyzéseket, amelyekkel már foglalkozott. A jó hír az, hogy ez a lehetőség valóban létezik a Notes-ban. Csak költözni kell konkrét lista, majd a jobb felső sarokban koppintson a lehetőségre ikon három pont egy körben. Ezután válasszon egy lehetőséget a menüből Megtekintés kész. Ez megjeleníti az elkészült emlékeztetőket – arról lehet tudni, hogy elhalványultak. Az elkészült jegyzetek ismételt elrejtéséhez egyszerűen válassza ki a lehetőséget Elrejtés kész.
A lista ikon átnevezése és módosítása
A nevek mellett beállíthatja az ikont és annak színét is, hogy egy pillantással könnyen megkülönböztesse az egyes listákat. Ez a megjelenés és név a lista létrehozásakor állítható be. Néha azonban egy lista létrehozása után azt mondhatja, hogy valójában nem tetszik a kiválasztott ikon, szín vagy név. Ezeket az elemeket a lista létrehozása után is könnyedén módosíthatja. Csak muszáj költözött bele, majd a jobb felső sarokban koppintottak ikon három pont egy körben. Ezután válassza ki a menüből Információk megtekintése a listáról a megváltoztatni. Miután befejezte őket, érintse meg a gombot Kész a jobb felső sarokban.