Míg egyes felhasználók szívesebben dolgoznak az Apple natív irodai alkalmazásaival, mások inkább a jó öreg Microsoft-eszközökre hagyatkoznak. Az egyik a Word alkalmazás, amely többek között iPaden is remekül működik. Mai cikkünkben elárulunk öt tippet, amelyek még kellemesebbé és egyszerűbbé teszik a táblagépen a Word használatát.
Lehet, hogy érdekel téged
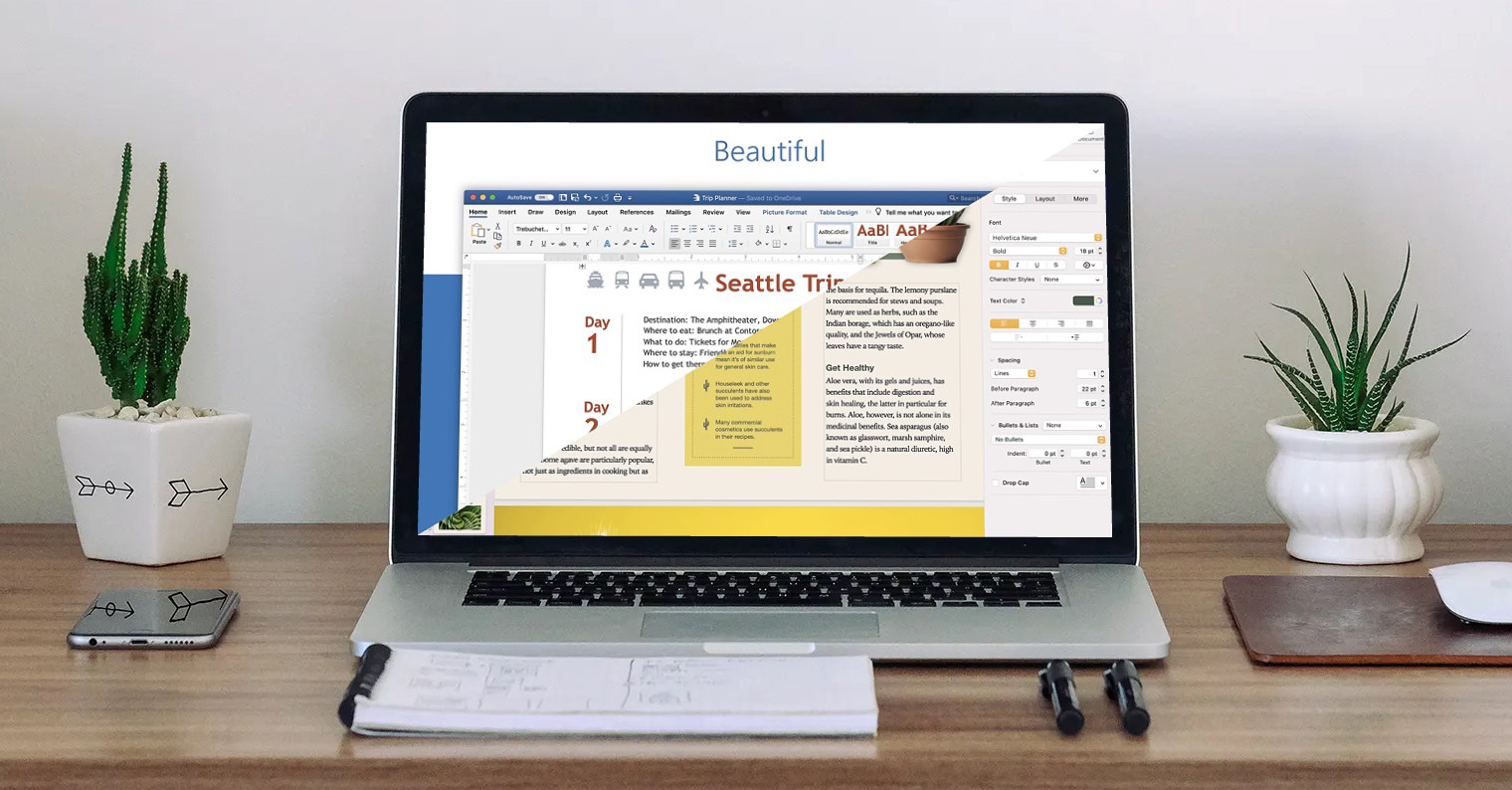
Koppintások és gesztusok
Az iPadOS 14 operációs rendszer sok más alkalmazásához hasonlóan a Wordben is hatékonyan dolgozhat gesztusokkal. Egyszerű dupla érintéssel például kiválaszt egy szót, hármas érintéssel ehelyett a teljes bekezdés lesz kiválasztva. Nyomja meg hosszan a szóköz billentyűt változtassa az iPad billentyűzetét virtuális trackpaddé.
Lehet, hogy érdekel téged
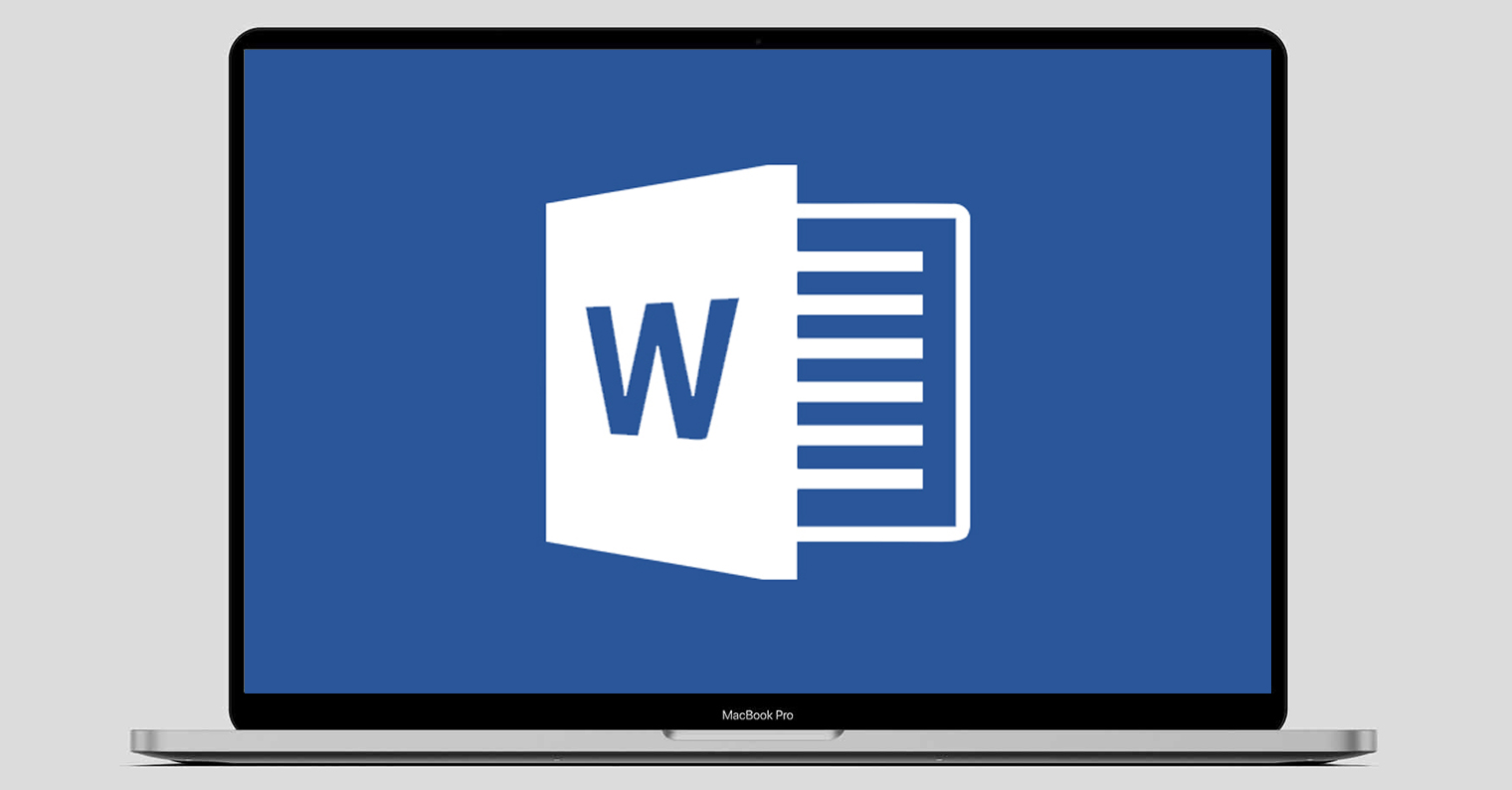
Másolási formátum
Ha egy bizonyos stílust alkalmazott egy dokumentum szövegének egy kiválasztott részére az iPad Word alkalmazásban, amelyet meg szeretne ismételni más szövegeknél, akkor nem kell újra kézzel elvégeznie az egyes módosításokat. Először az iPaden tegye meg a kívánt formátumú szöveg kiválasztása. Válassza a helyi menüben Másolat, majd jelölje ki azt a szöveget, amelyre alkalmazni kívánja a kiválasztott formátumot. Válassza ki ezt az időt a menüben Beillesztési formátum - és kész.
Mobil nézet
A Word iPad nézete önmagában is remekül néz ki, és gond nélkül eligazodhat benne, de előfordulhat, hogy bármilyen okból át kell váltanunk egy kompaktabb mobilnézetre. Ebben az esetben egyszerűen érintse meg a gombot mobiltelefon ikonra v az iPad jobb felső sarkában. Ugyanez az eljárás vonatkozik a normál nézethez való visszatérésre is.
Felhőbeli tárolás
Az irodai alkalmazások alapértelmezés szerint a OneDrive-ot használják felhőtárhelyként. Ha azonban ez a szolgáltatás valamilyen okból nem felel meg Önnek, egyszerűen módosíthatja. Fuss az iPaden szó és panel a bal oldalon választ Nyisd ki. A nevű lapon Tárolás majd csak válassza ki az erre a célra használni kívánt szolgáltatást.
Dokumentumok exportálása
Amikor Wordben dolgozik, nem kell a dokumentumokat az alapértelmezett formátumban menteni. Ha végzett a dokumentummal, koppintson a v elemre jobb felső sarok na három pont ikonra. -Ban menü, amely megjelenik, válassza ki Export, majd csak válassza ki azt a formátumot, amelybe a dokumentumot exportálni szeretné.
 A világ körüli repülés az Apple-lel
A világ körüli repülés az Apple-lel 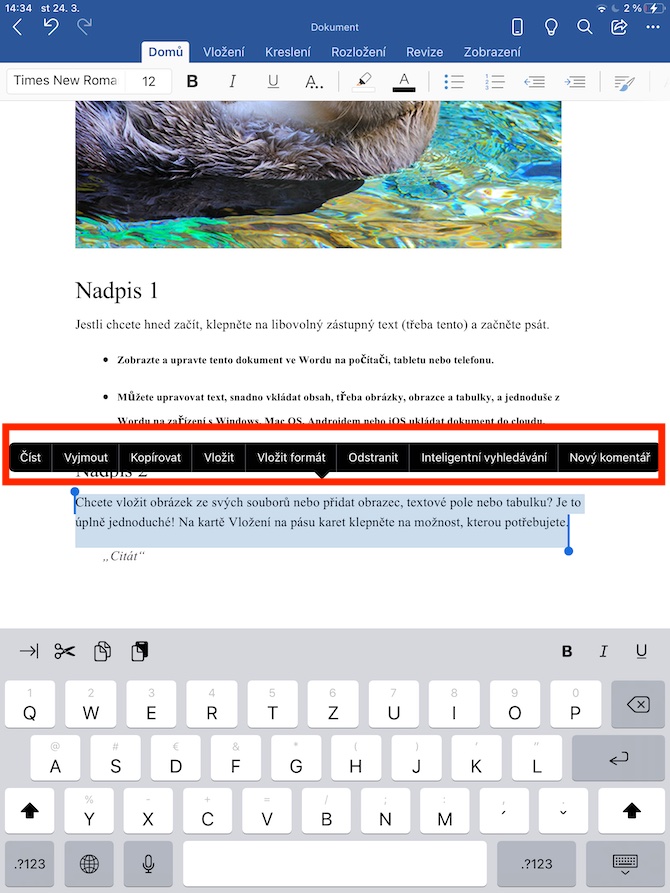
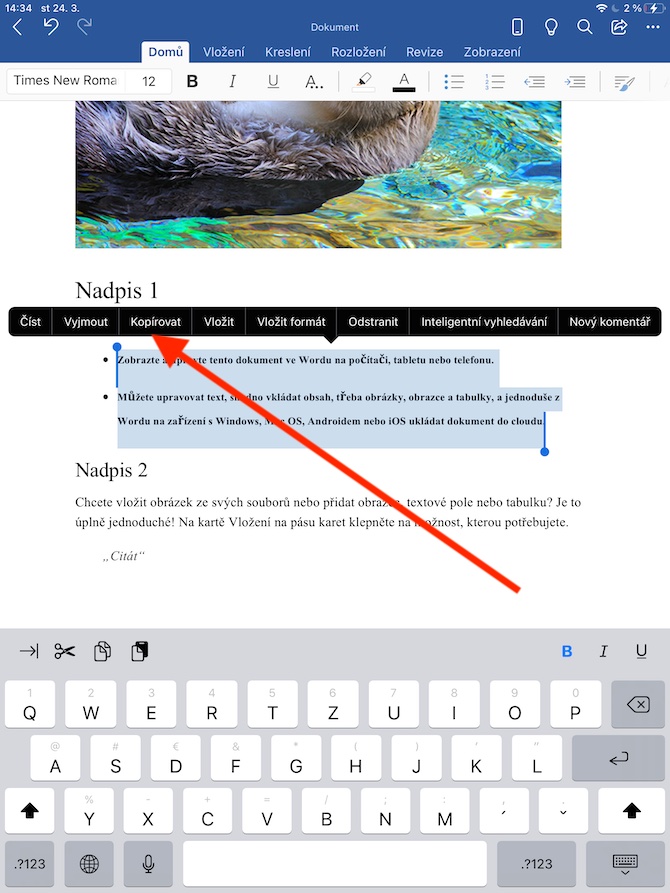

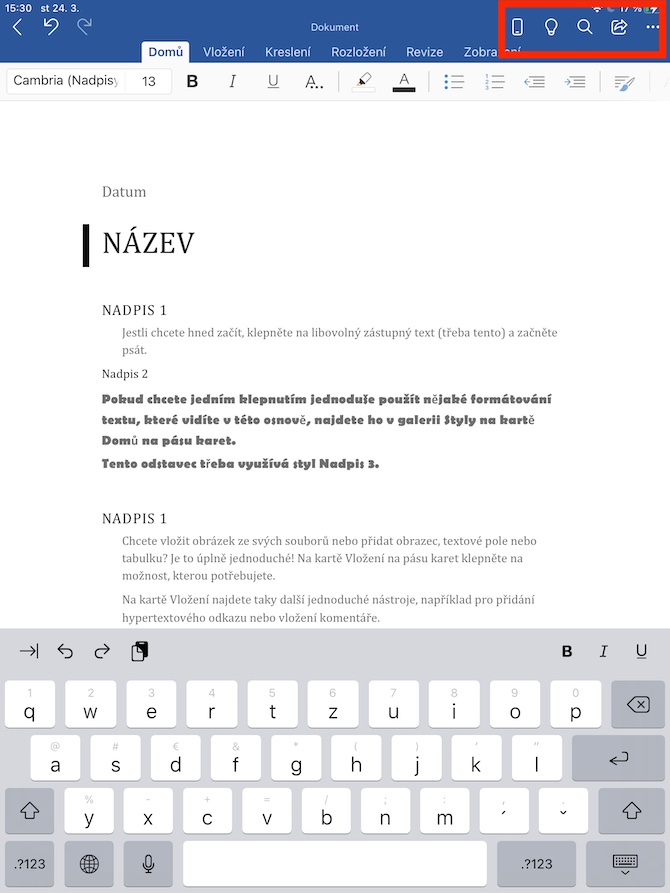
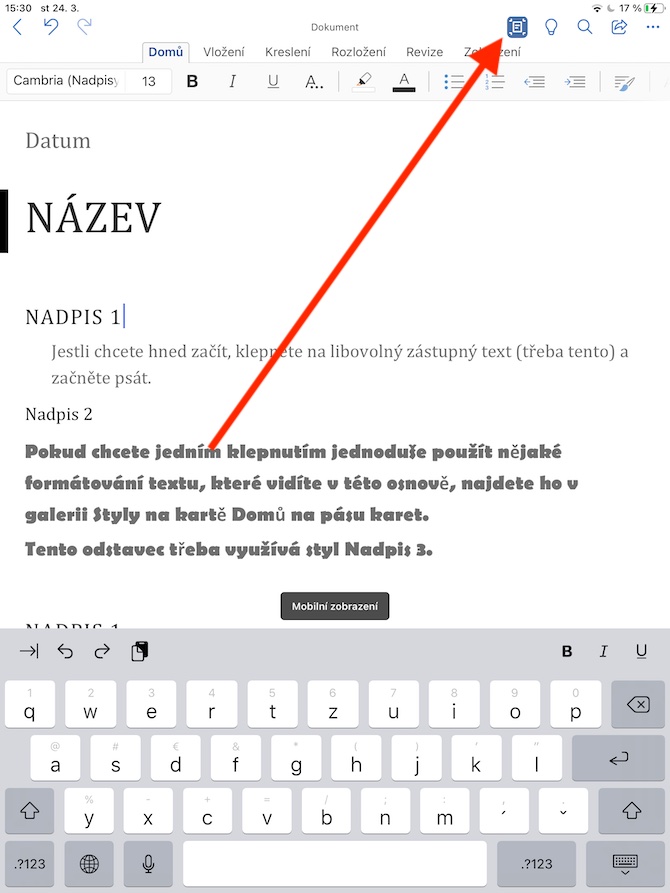
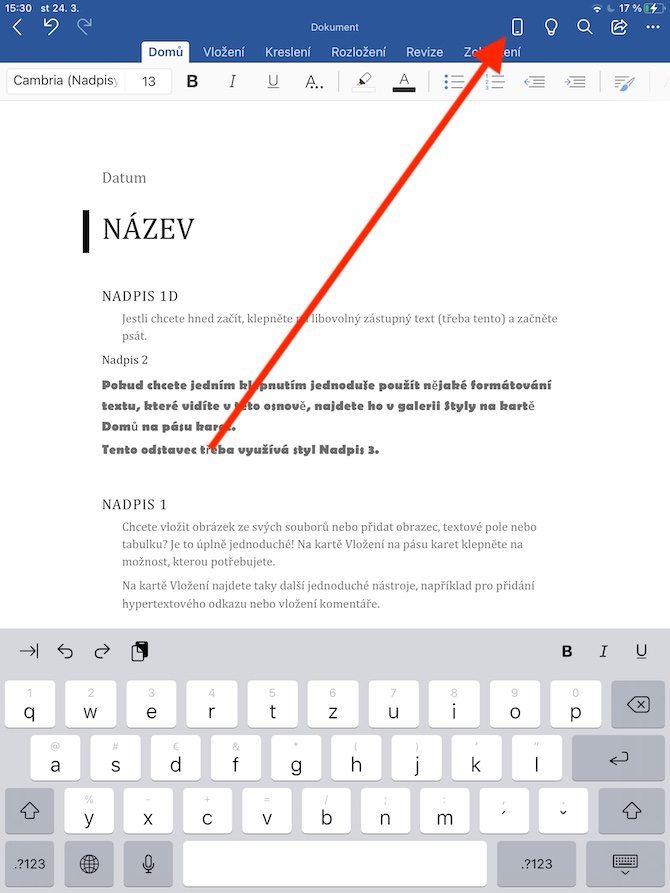
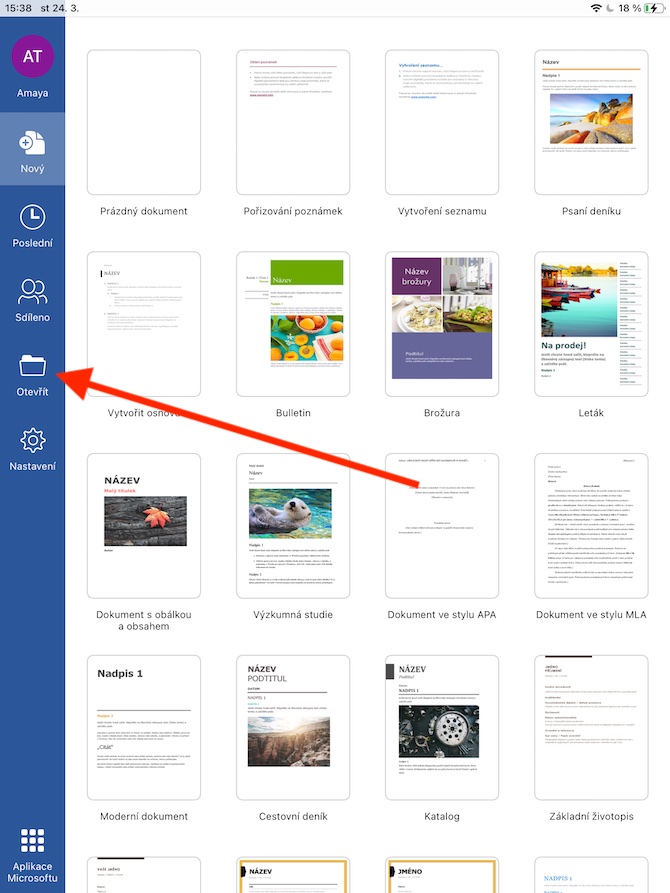
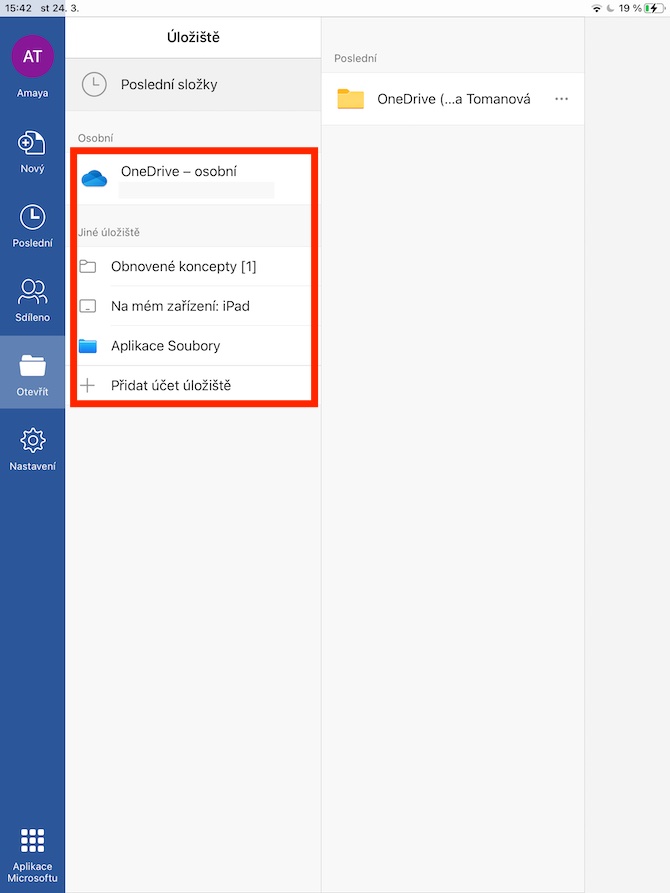
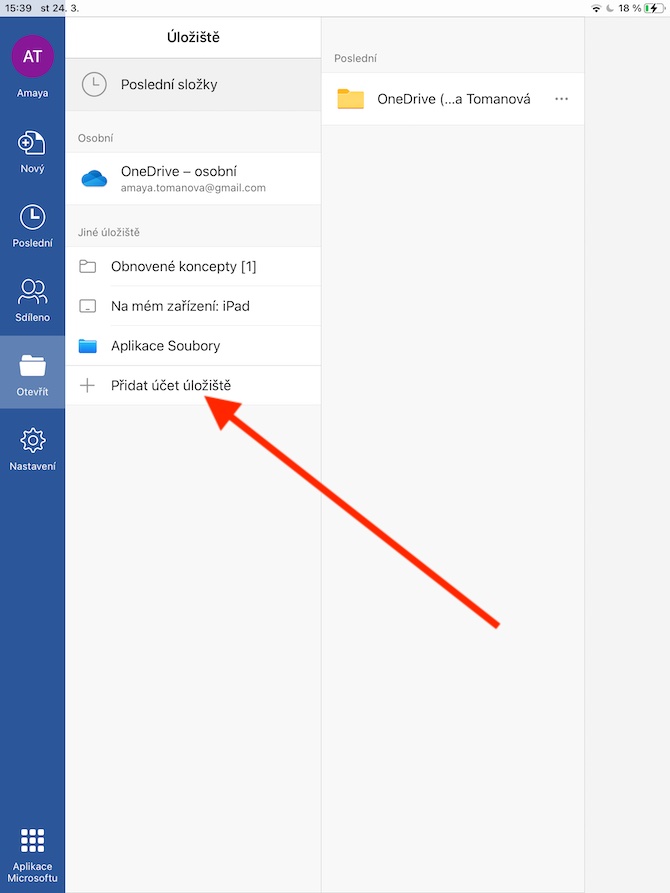
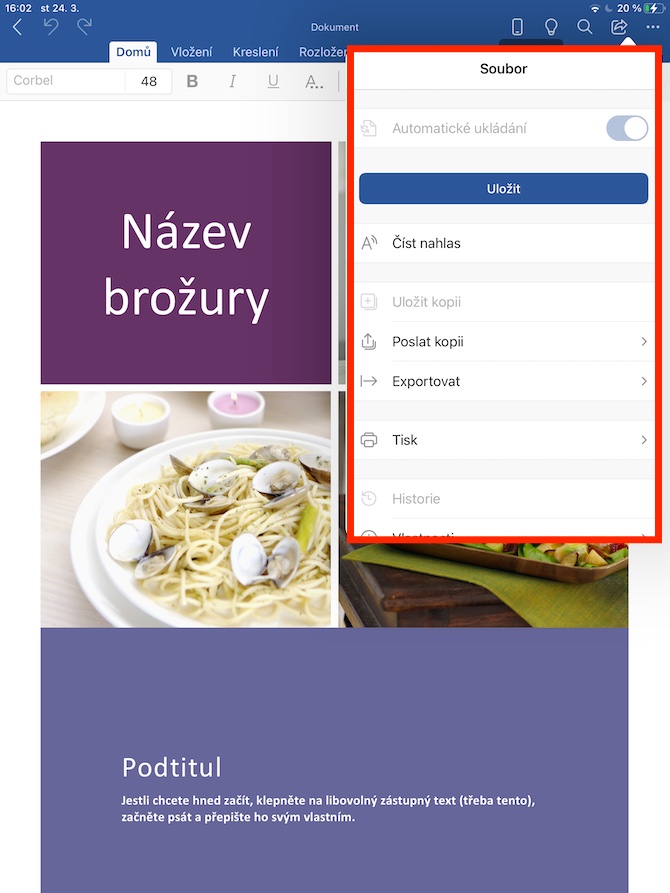
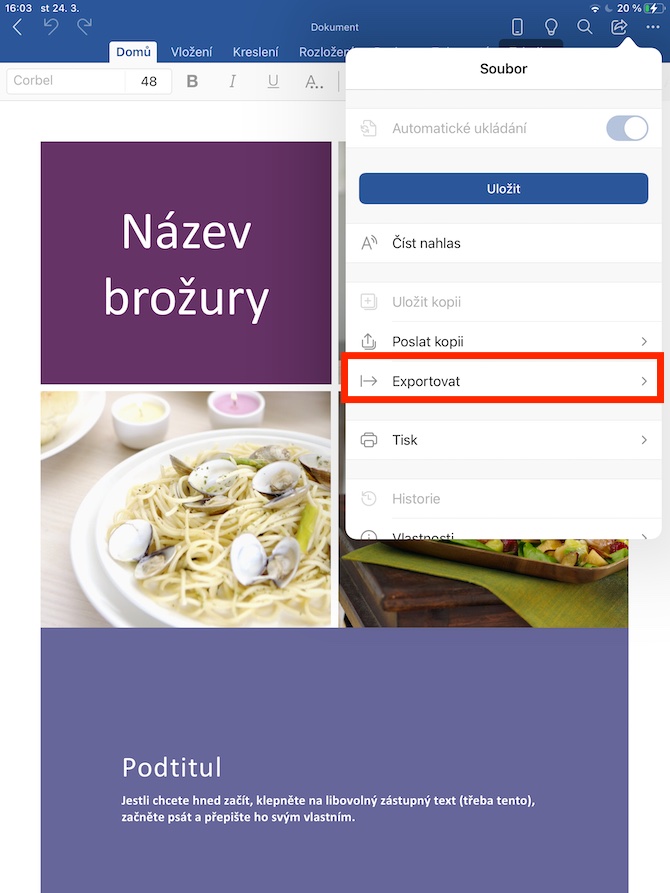
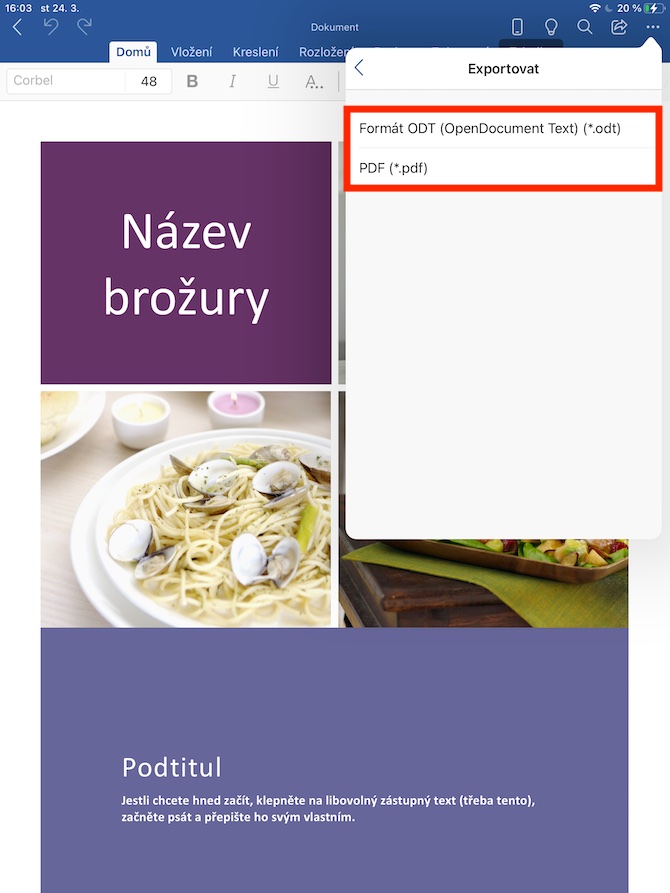
Van valaki, aki hosszan lenyomja a szóköz billentyűt, hogy irányítsa a kurzort az iPaden? Valószínűleg nem. Ez a kétségbeesés az újabb iPhone-okon használatos, amelyek elvesztették az erőt, és ez fájdalmas, mert a szóköz alul van, és így a kurzort meglehetősen nehéz lefelé mozgatni. Arany régebbi iPhone-ok erőérintéssel, ahol a virtuális trackpad a billentyűzeten bárhol megnyomva, vagyis kényelmesen a közepén hívódott elő. A szóköz használata az aktiváláshoz rendkívül szerencsétlen megoldás. De térjünk vissza az iPadhez – elég nagy a képernyője ahhoz, hogy pontosan oda koppintson, ahol a kurzort akarjuk, de egyébként a billentyűzeten lévő két ujj mindig gesztusként vezérelte a kurzort. Ez sokkal jobb, mint az alsó szóköz billentyűvel küszködni – bárhol ráteszem két ujjam a teljes nagy billentyűzetre, az egész billentyűzet azonnal trackpad lesz. Ez egy fontos gesztus! Nem tartja lenyomva a szóköz billentyűt.
Az biztos, hogy nem baj, ha valaki kicsit másképp használja az iPadet. Nem látok okot arra, hogy a felhasználók miért nem tudják előhívni a virtuális trackpadet a szóköz billentyű lenyomva tartásával – ezt az iPhone-ból tanultam, a virtuális trackpadet pedig másképp nem. Hozzáadtuk a cikkhez a kétujjas kézmozdulatot, hogy előhívja a trackpadot, köszönjük a tippet.