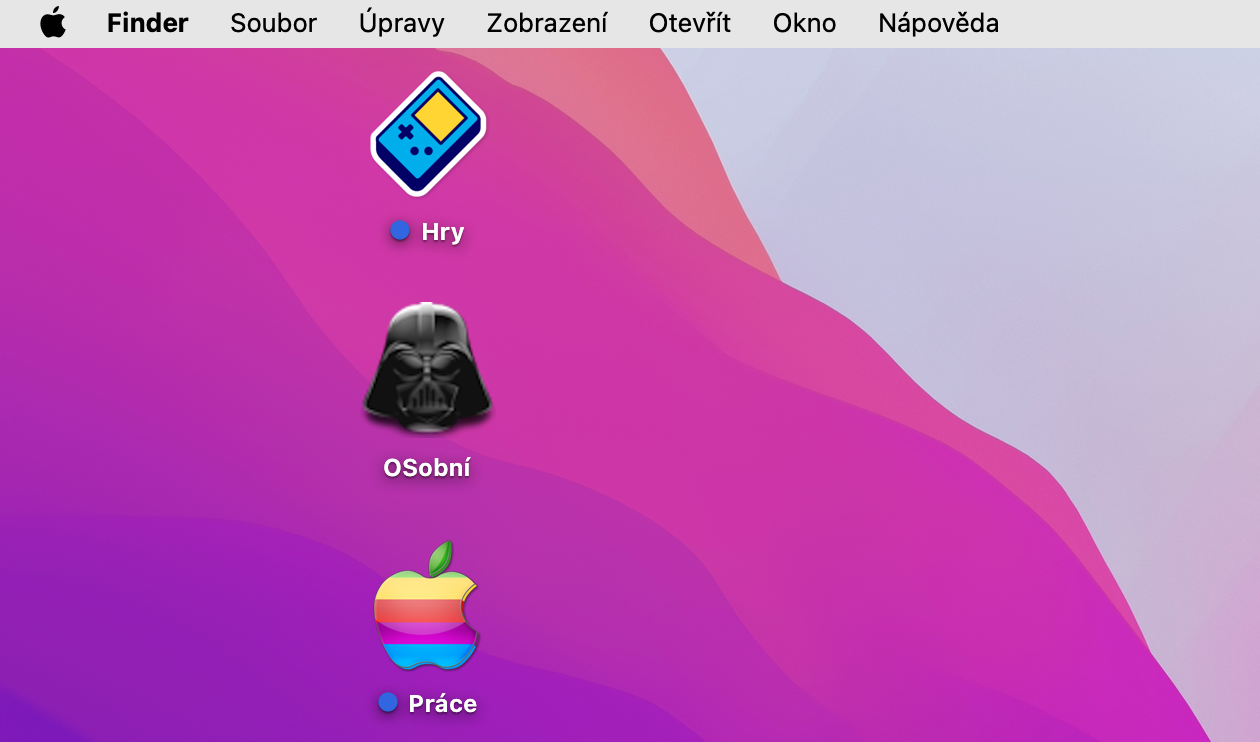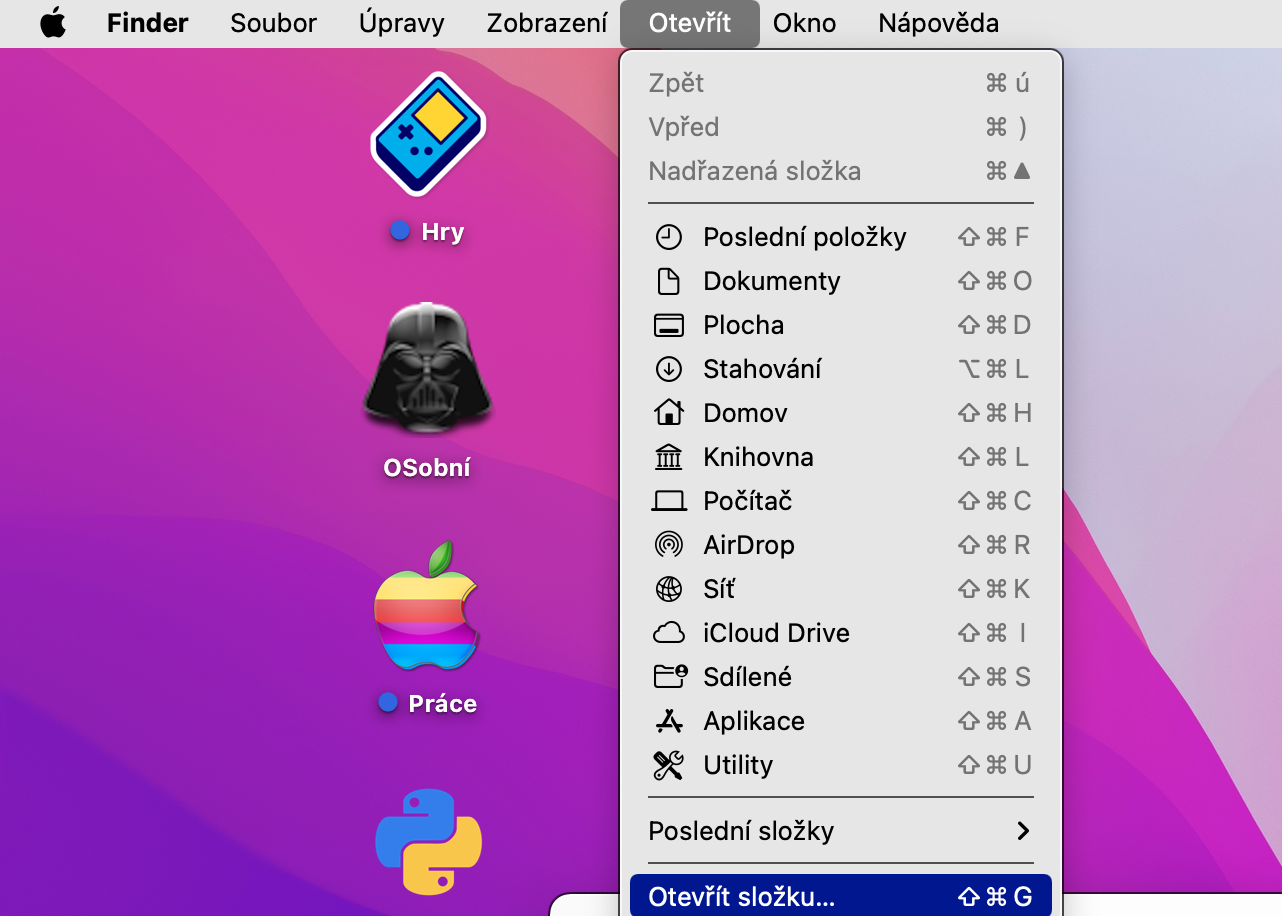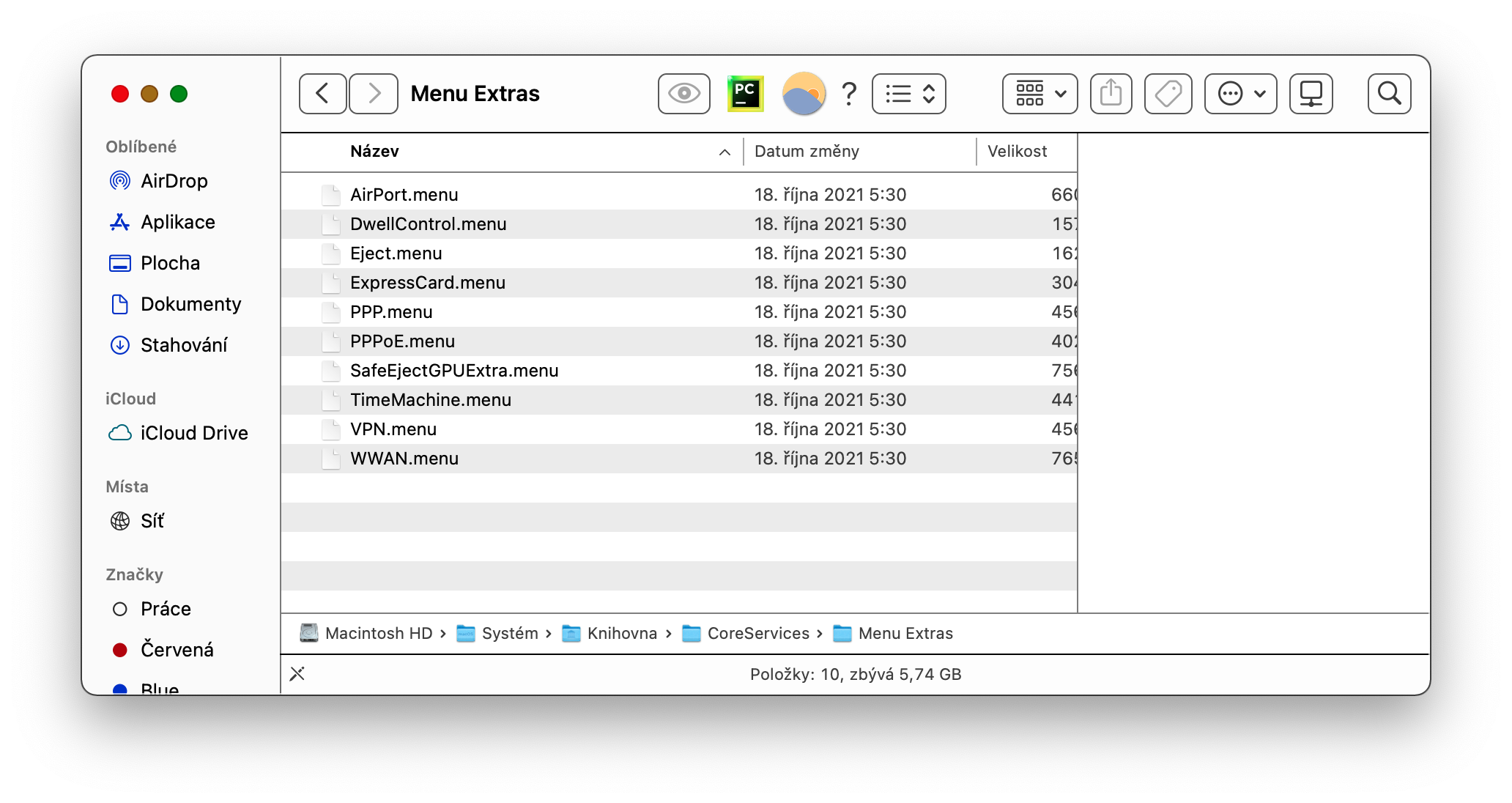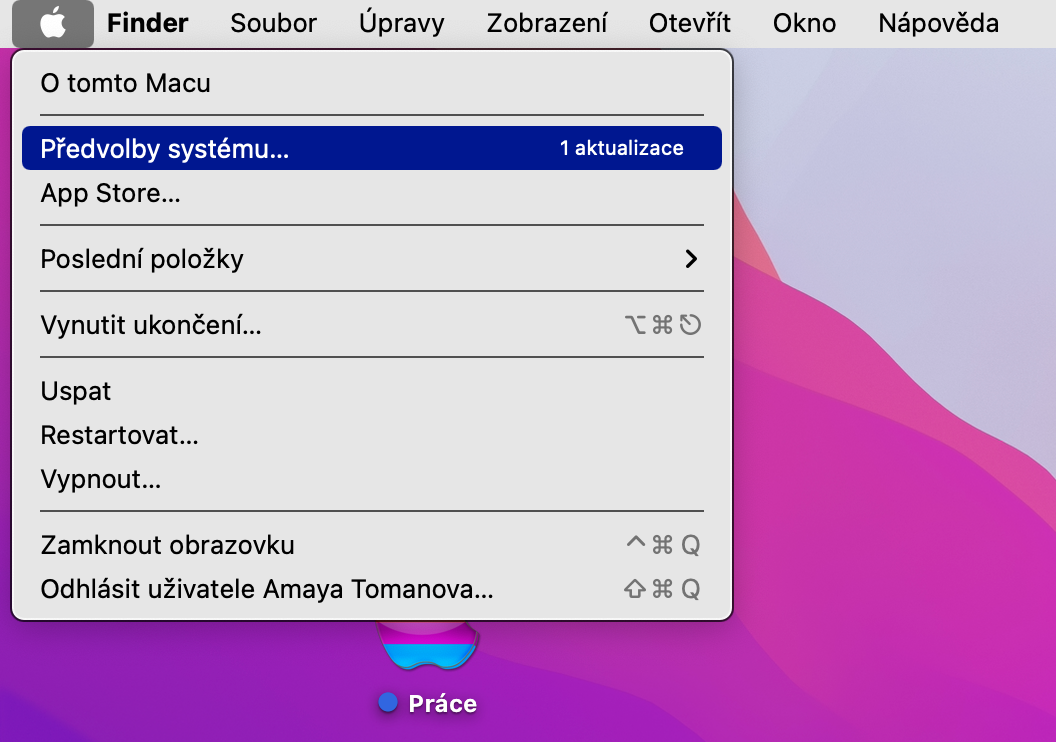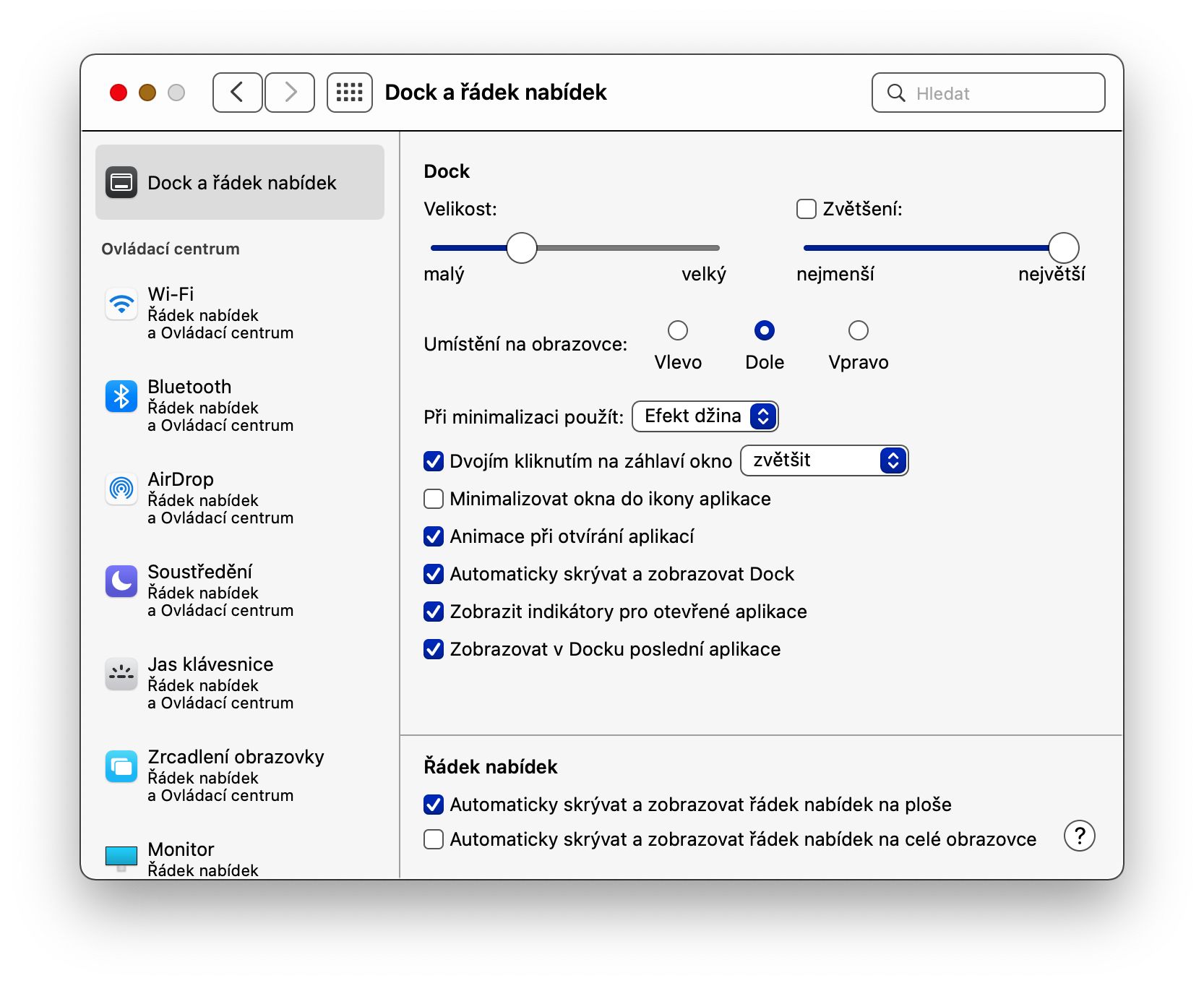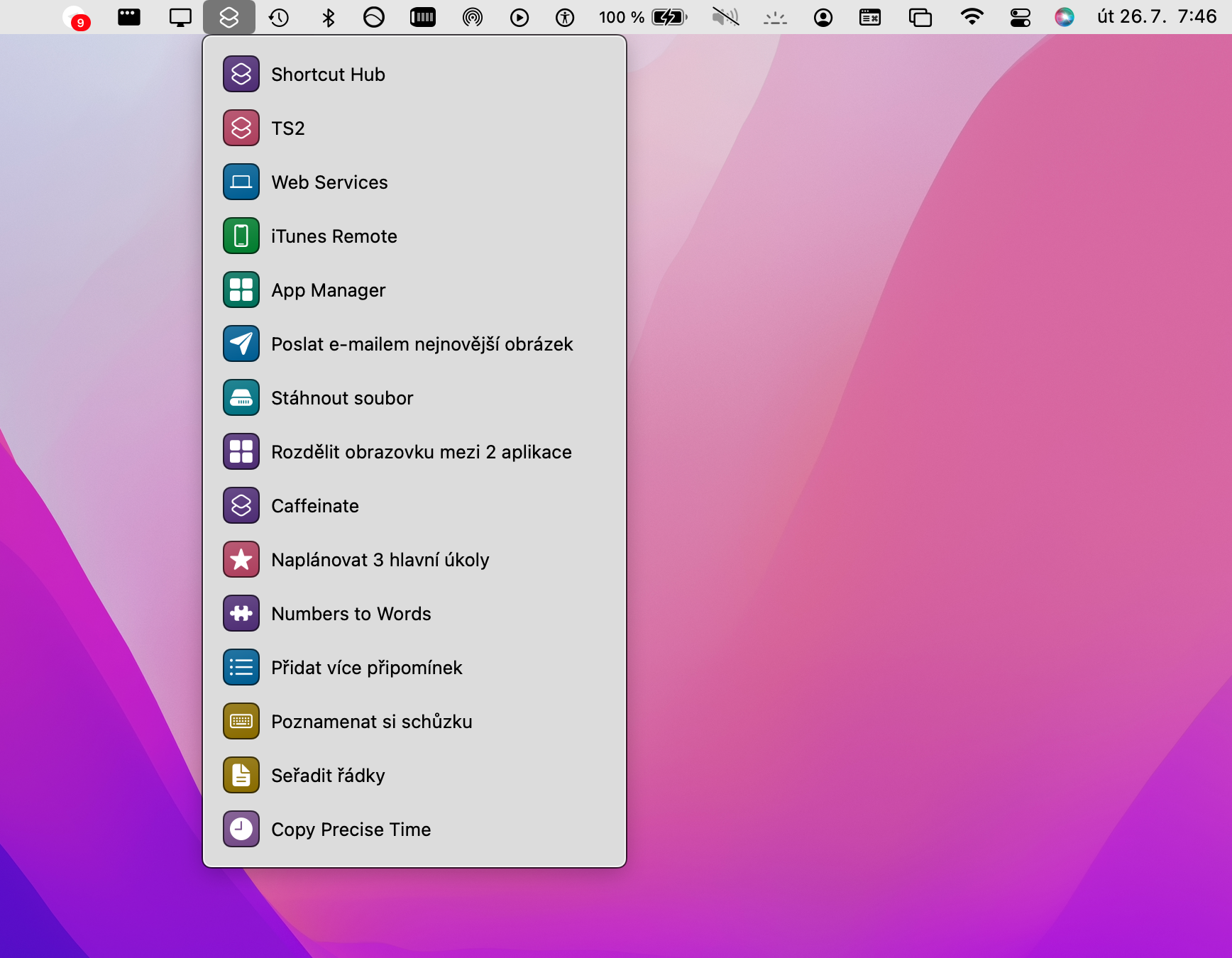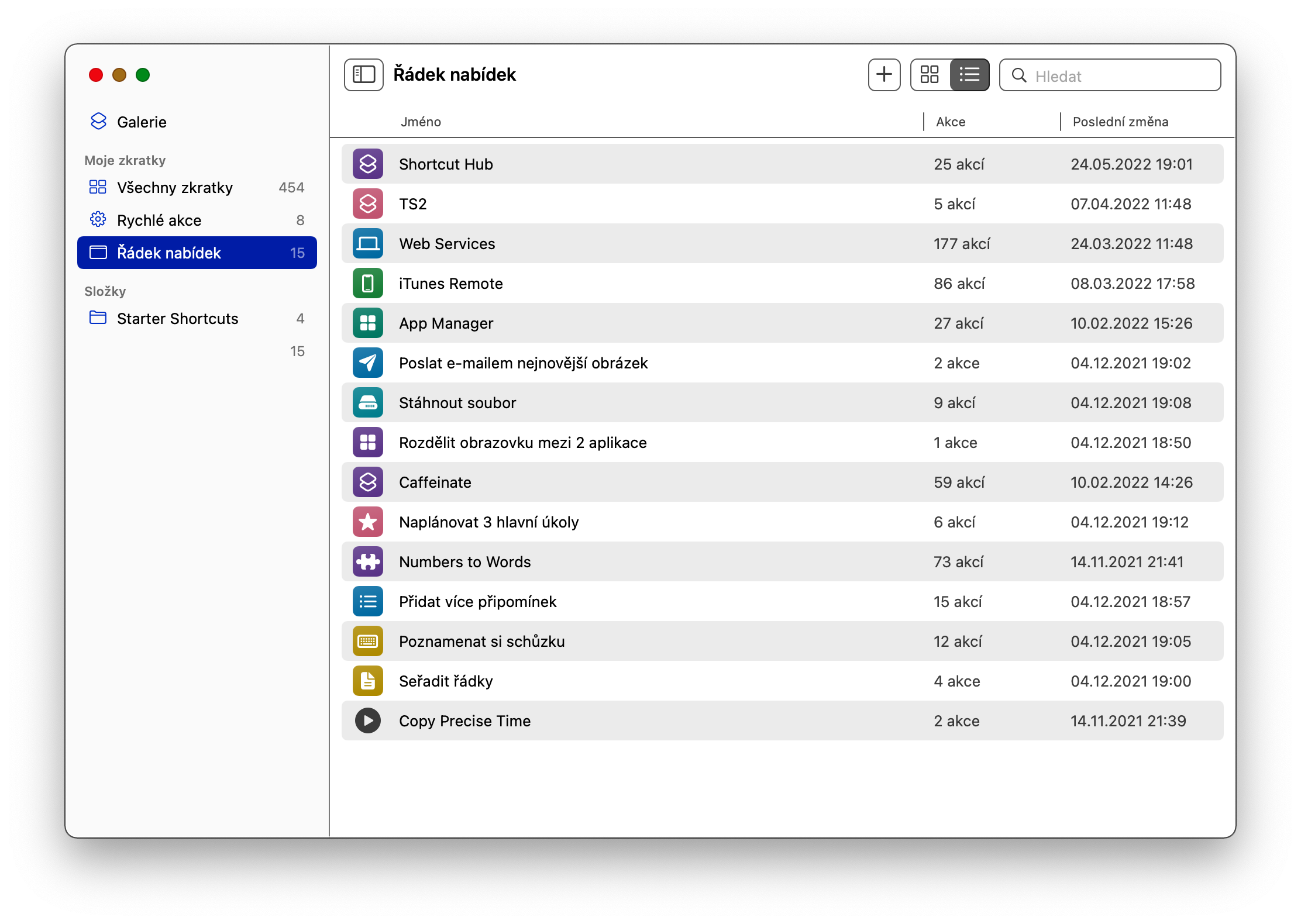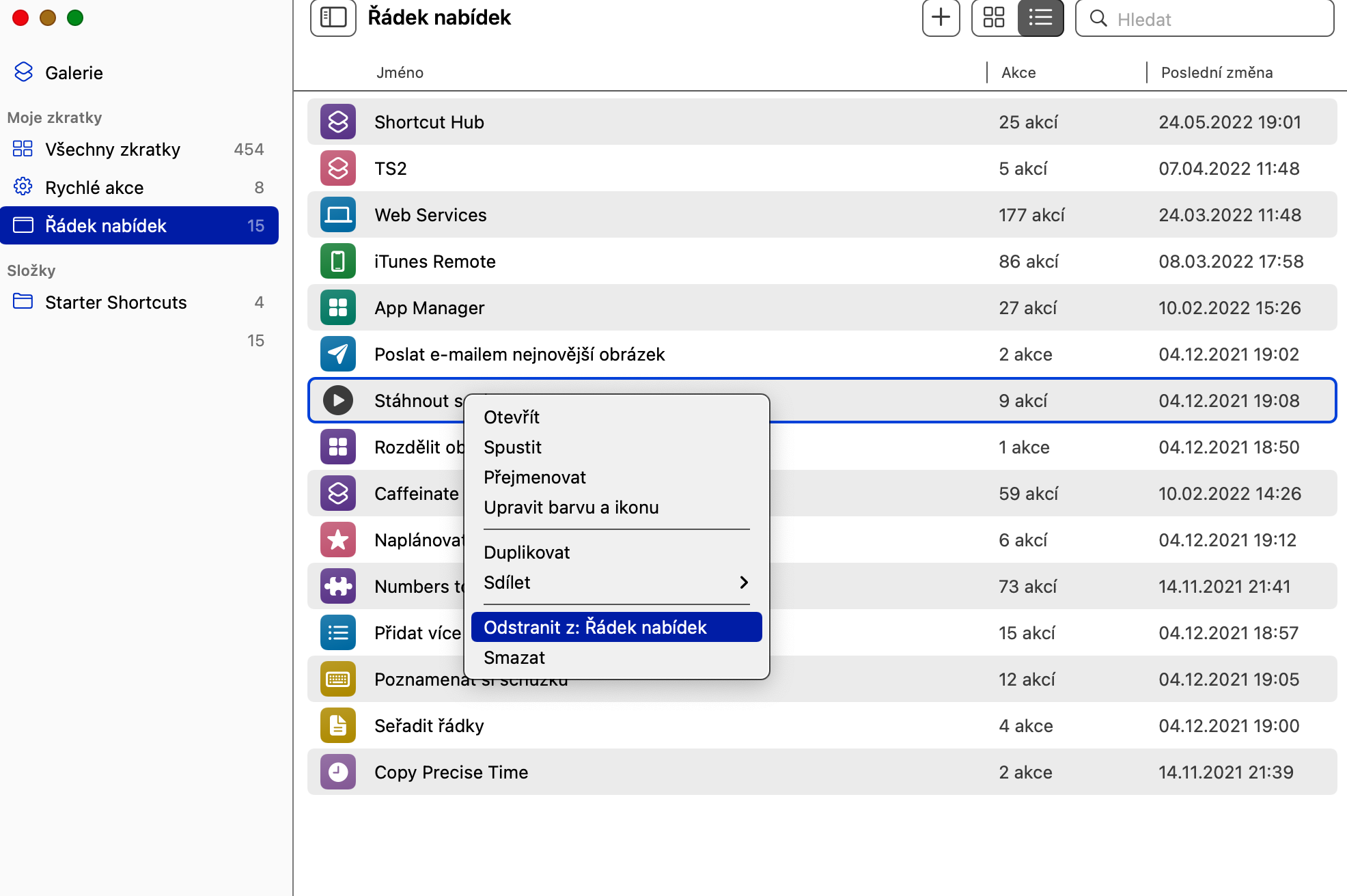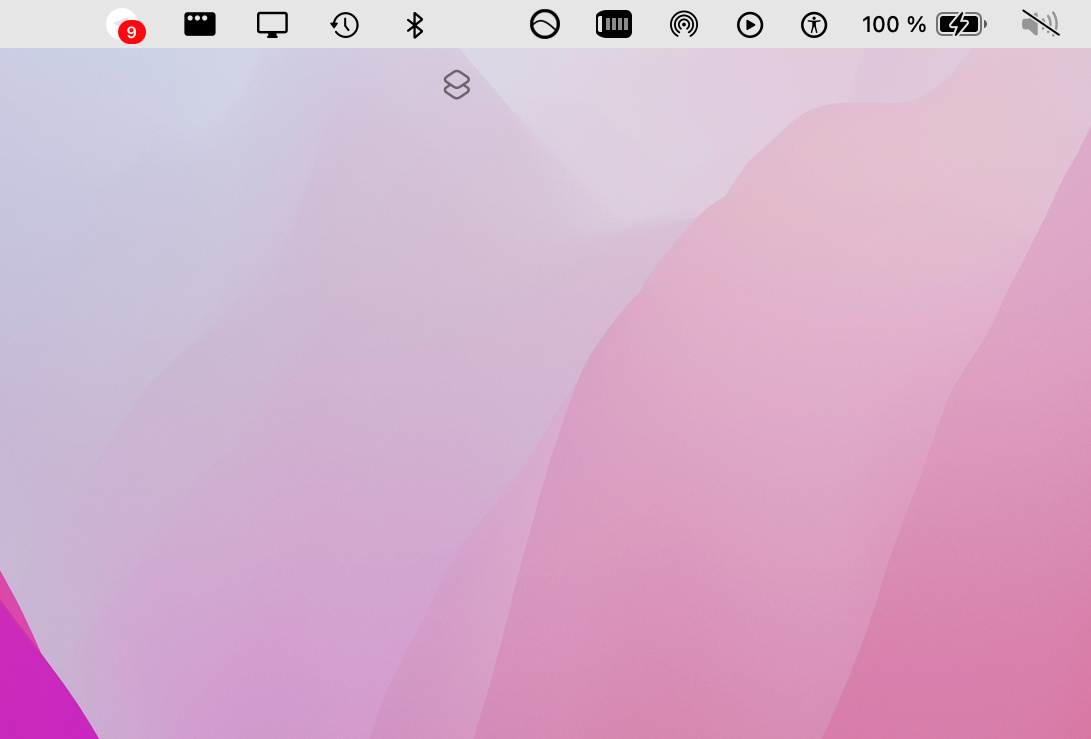A felső sáv – egyesek számára menüsor vagy menüsor – nem csak az aktuális dátum és idő ellenőrzését kínálja, hanem helyet biztosít a kiválasztott alkalmazások, eszközök és Mac testreszabások gyors elérésére is. Mai cikkünkben olyan érdekes tippekkel mutatunk be, amelyeknek köszönhetően maximálisan testreszabhatod a Mac menüsorát.
Lehet, hogy érdekel téged

A felső sáv megjelenítése teljes képernyős módban
Ha egy alkalmazást teljes képernyős nézetben indít el a macOS operációs rendszeren belül, a felső sáv automatikusan el lesz rejtve. Megtekintheti, ha az egérkurzort a képernyő tetejére viszi. De teljesen kikapcsolhatja az automatikus elrejtést is. A képernyő bal felső sarkában kattintson a menü -> Rendszerbeállítások -> Dokkolás és menüsor lehetőségre, és kapcsolja ki a menüsor automatikus elrejtését és megjelenítését teljes képernyőn.
Elemek áthelyezése a felső sávban
Az esetek túlnyomó többségében a Mac képernyőjének felső sávjában található alkalmazásikonok és egyéb elemek szabadon mozgathatók és áthelyezhetők, hogy a lehető legjobban megfeleljenek Önnek. Az elemek helyzetének megváltoztatása a menüsorban Macen egyszerű – csak tartsa lenyomva a Cmd (Command) billentyűt, tartsa a kurzort azon az ikonon, amelynek pozícióját módosítani szeretné a bal egérgomb megnyomásával, és végül egyszerűen mozgassa az ikont a új pozíciót.
Lehet, hogy érdekel téged

Rejtett ikonok megjelenítése
Számos különböző ikon helyezhető el a felső sávban, de néhányuk rejtett, és sok felhasználónak fogalma sincs, hogy elérhetők. Ha el szeretné helyezni valamelyik ikont az eszköztáron, indítsa el a Findert, kattintson a Megnyitás -> Mappa megnyitása lehetőségre a képernyő tetején, és adja meg a /System/Library/CoreServices/Menu Extras elérési utat. Ezután kattintson duplán a megfelelő ikonok kiválasztásához.
A felső sáv automatikus elrejtése
Az előző bekezdések egyikében leírtuk, hogyan lehet aktiválni a felső sáv láthatóságát akár az alkalmazások teljes képernyős nézetében is. Macen azonban lehetőség van - a Dock esetéhez hasonlóan - a felső sáv automatikus elrejtésére is. Ehhez kattintson a menü -> Rendszerbeállítások -> Dokkolás és menüsor elemre, válassza a Dokkolás és menüsor lehetőséget a bal oldali panelen, majd engedélyezze a Menüsor automatikus elrejtését és megjelenítését.
A Parancsikon eltávolítása
A macOS Monterey operációs rendszer megjelenésével a felhasználók többek között a natív Shortcuts használatára is lehetőséget kaptak a Mac-en. A megfelelő ikon is automatikusan megjelent a felső sávban, de ha nem használja a Parancsikonokat a Mac gépen, érdemes lehet eltávolítani. Ebben az esetben indítsa el a Parancsikonokat a Mac számítógépen, mutasson a bal oldali panel Menüsor szakaszára, és mindig kattintson jobb gombbal az egyes elemekre, és válassza az Eltávolítás a menüsorból lehetőséget. Ezután menjen a felső sávra, nyomja meg és tartsa lenyomva a Cmd (Command) billentyűt, húzza lefelé a Parancsikon ikont, amíg meg nem jelenik egy X, majd engedje el. Végül kattintson a menü -> Felhasználó kijelentkezése elemre a képernyő bal felső sarkában, majd jelentkezzen be újra.
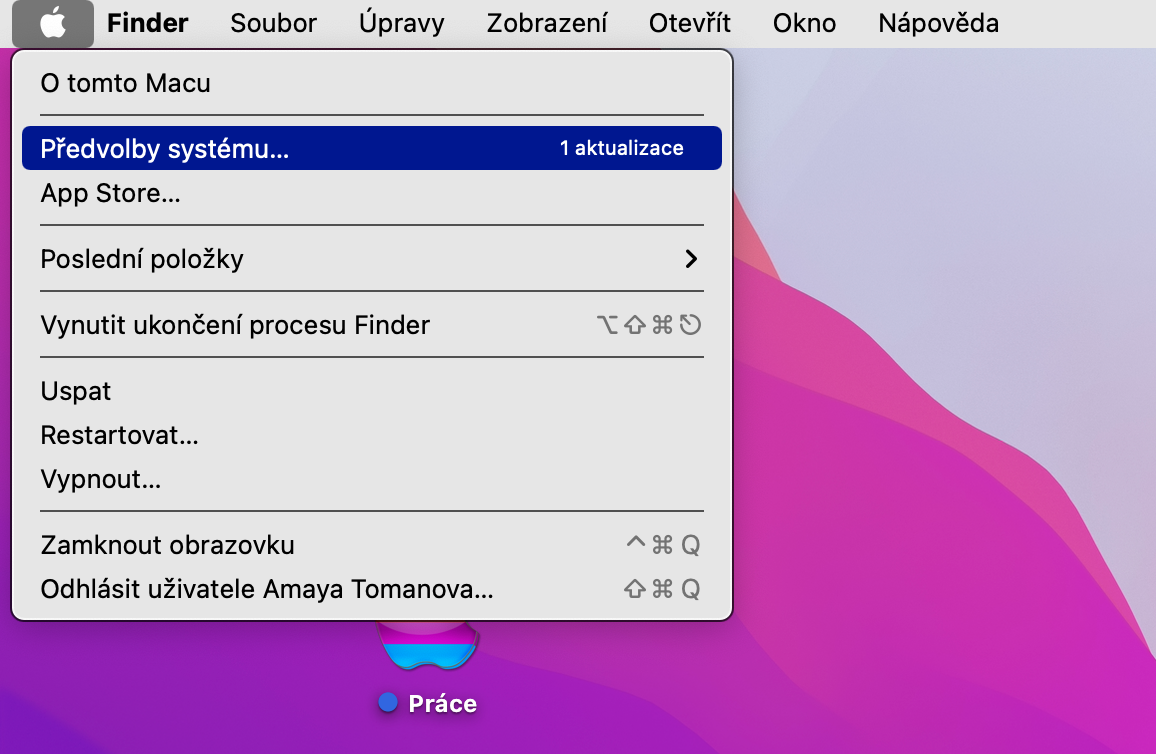
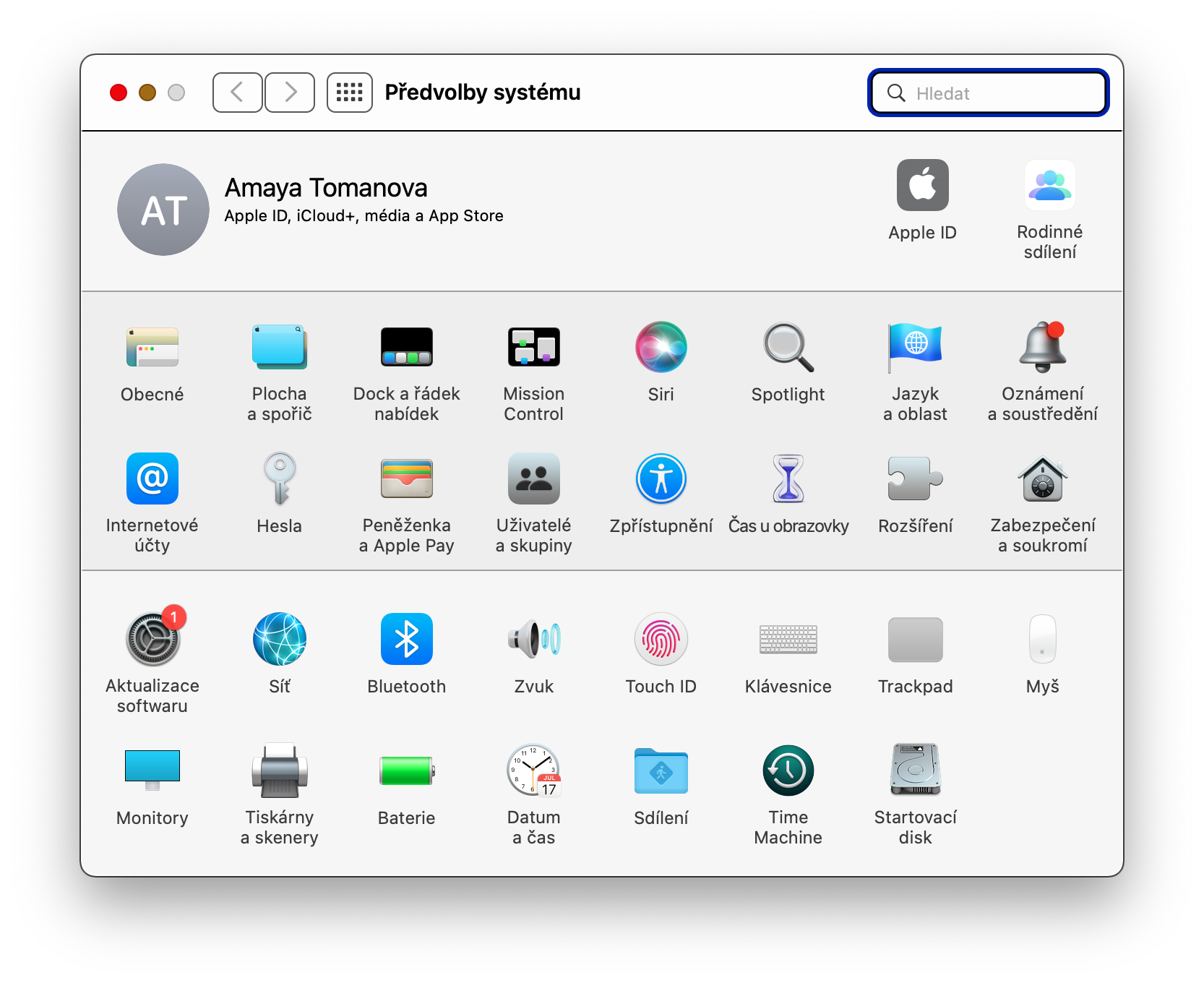

 A világ körüli repülés az Apple-lel
A világ körüli repülés az Apple-lel