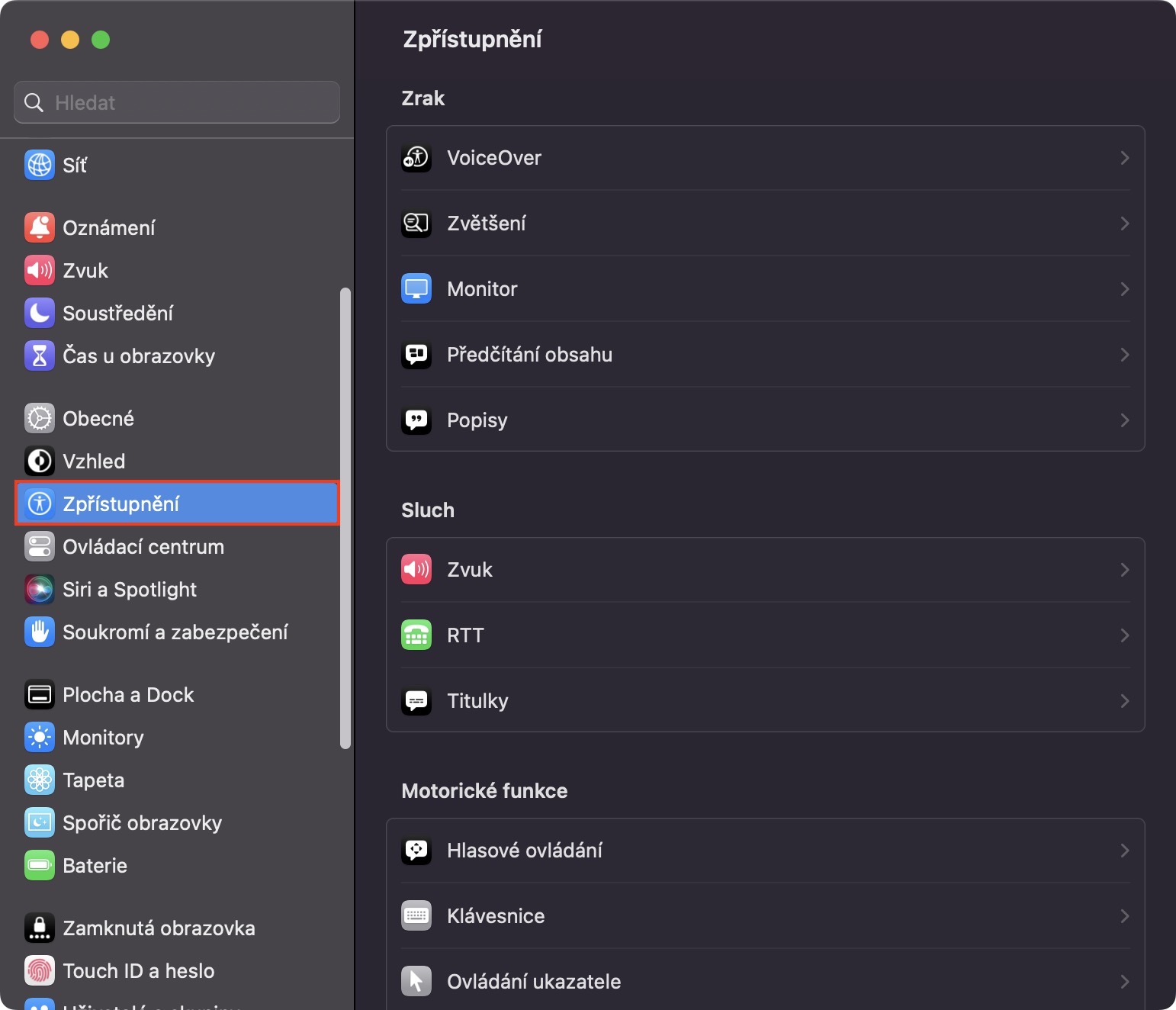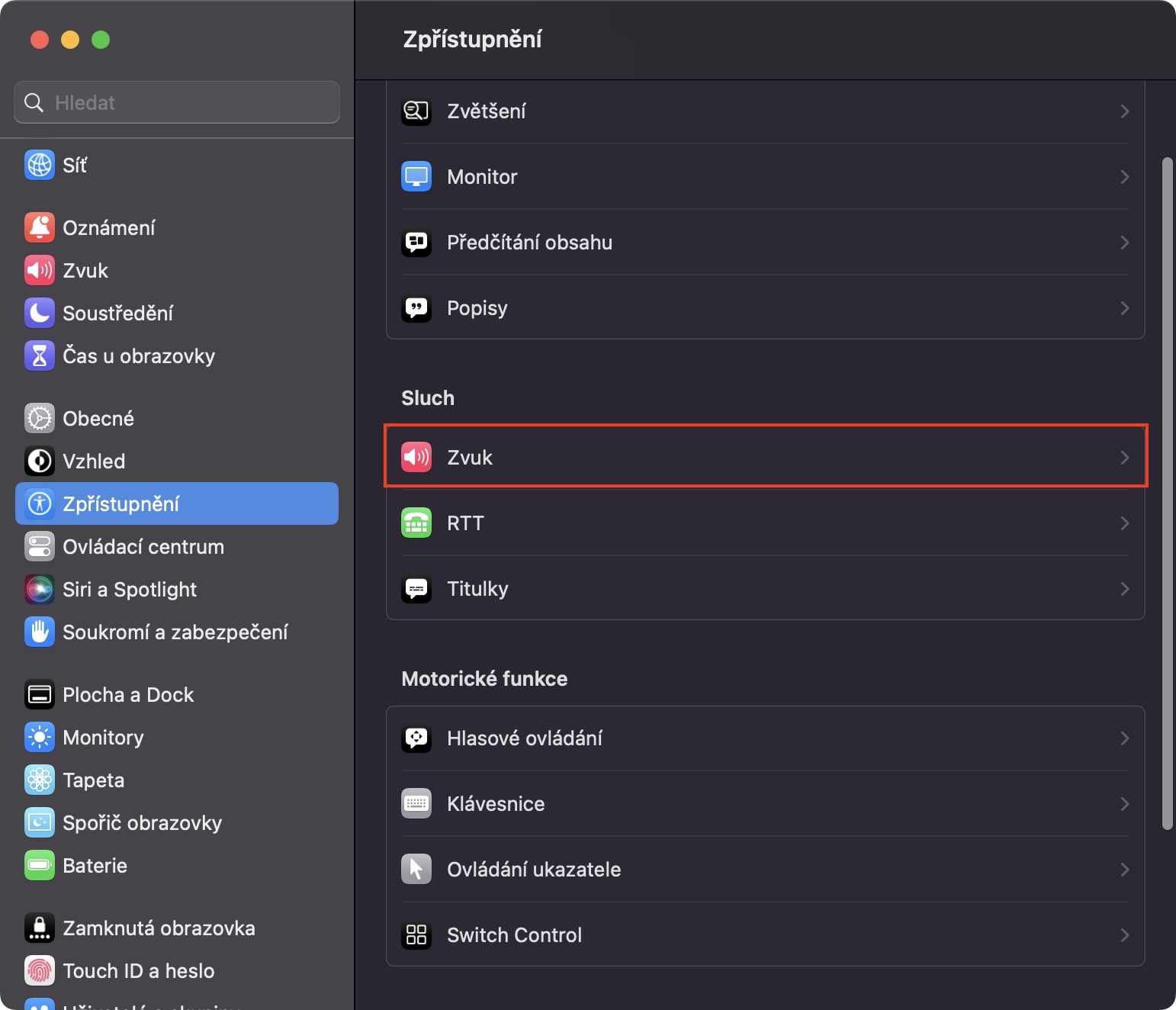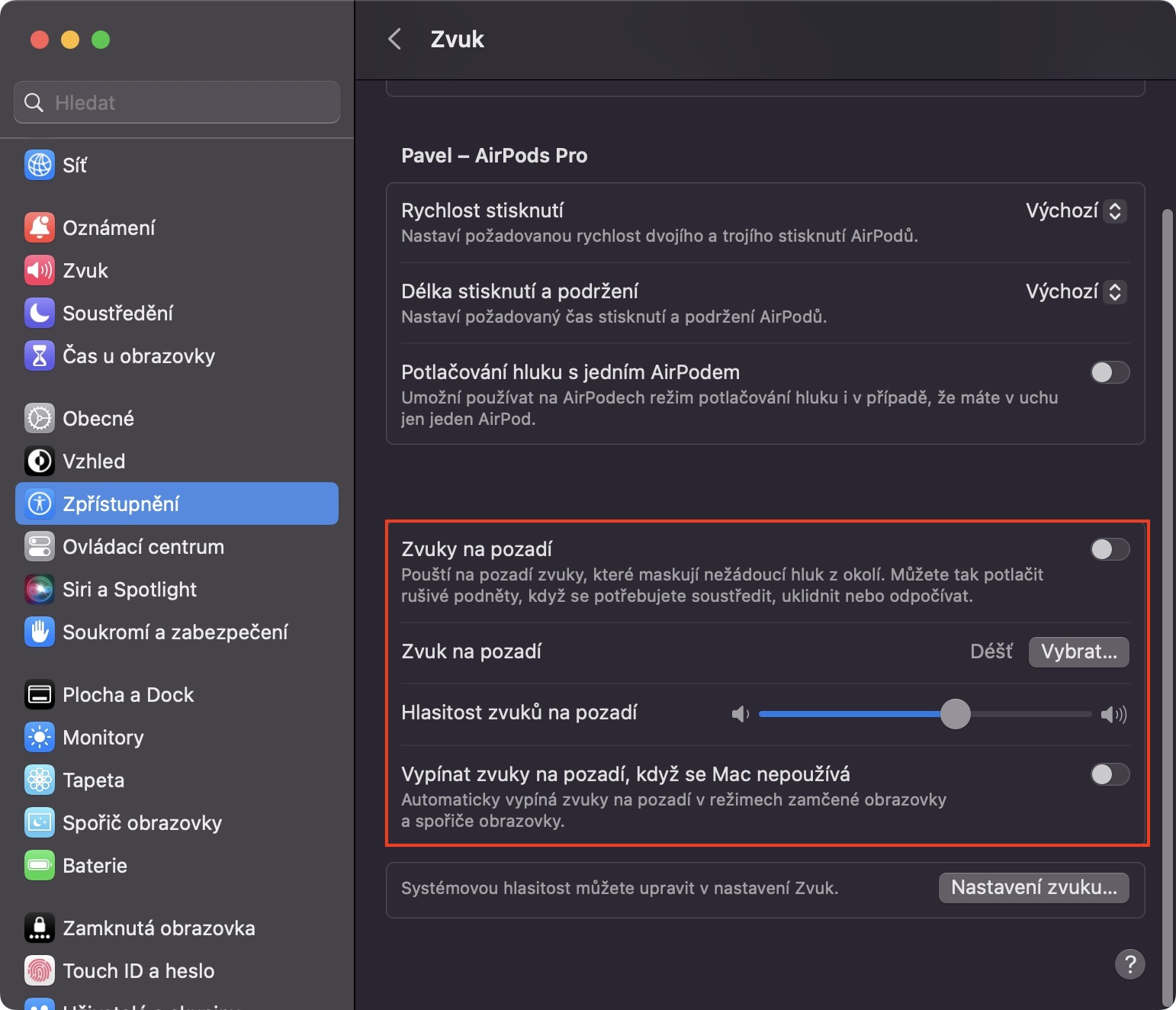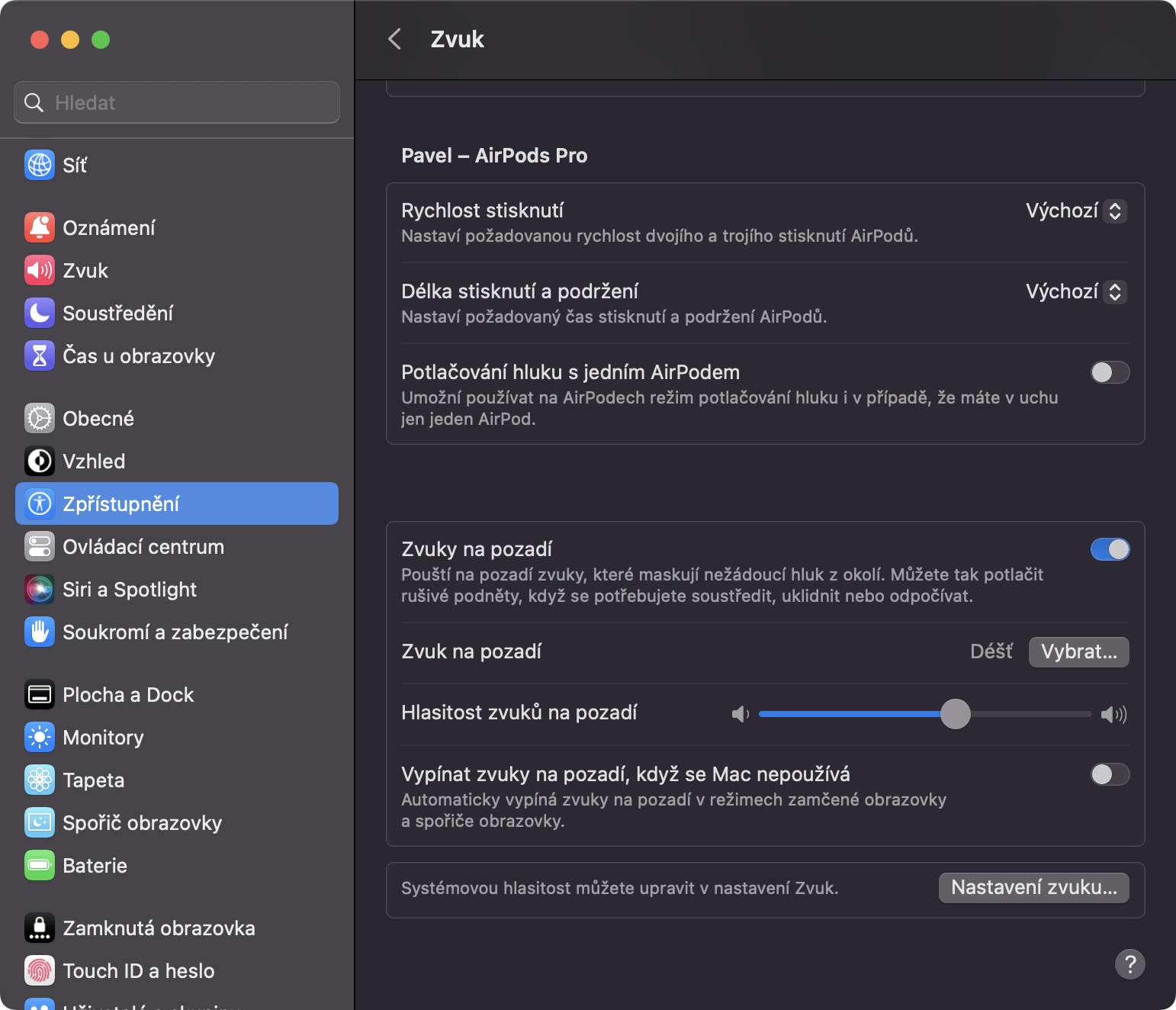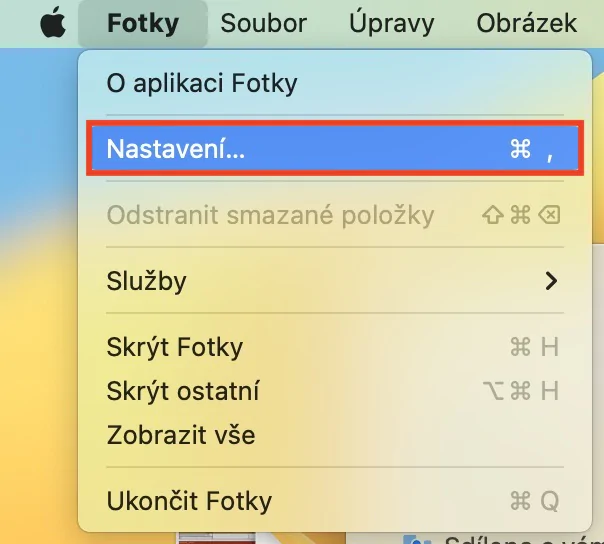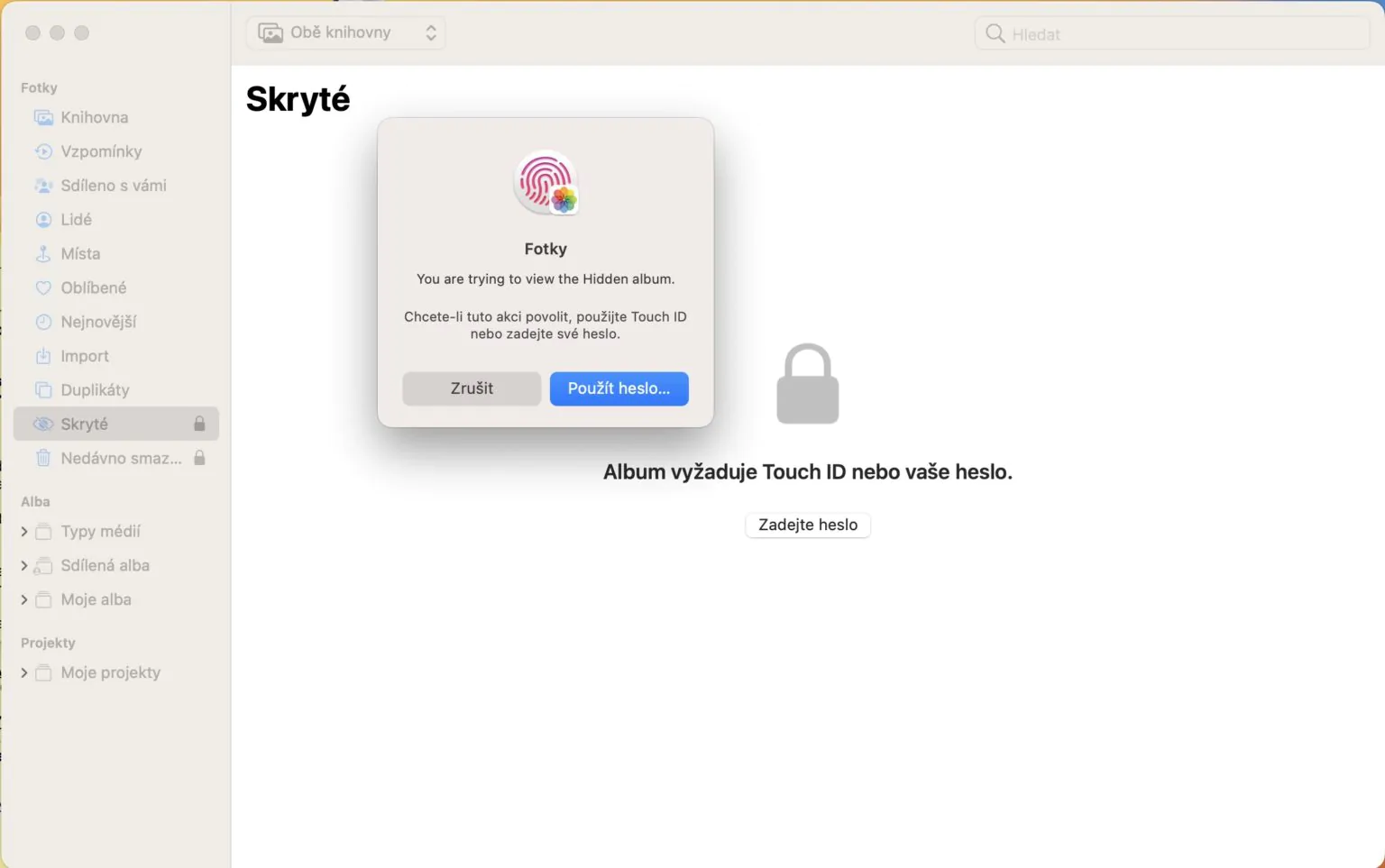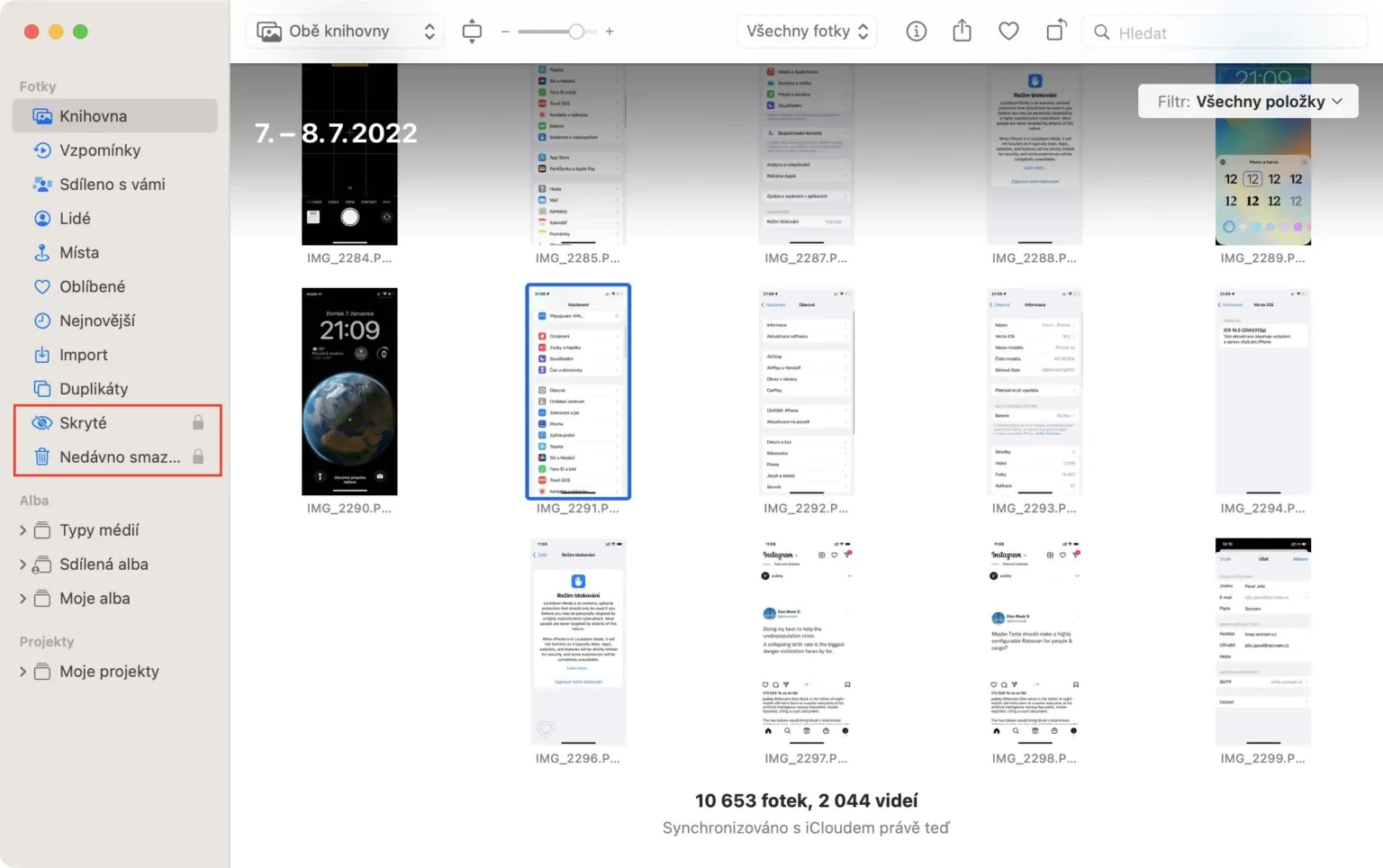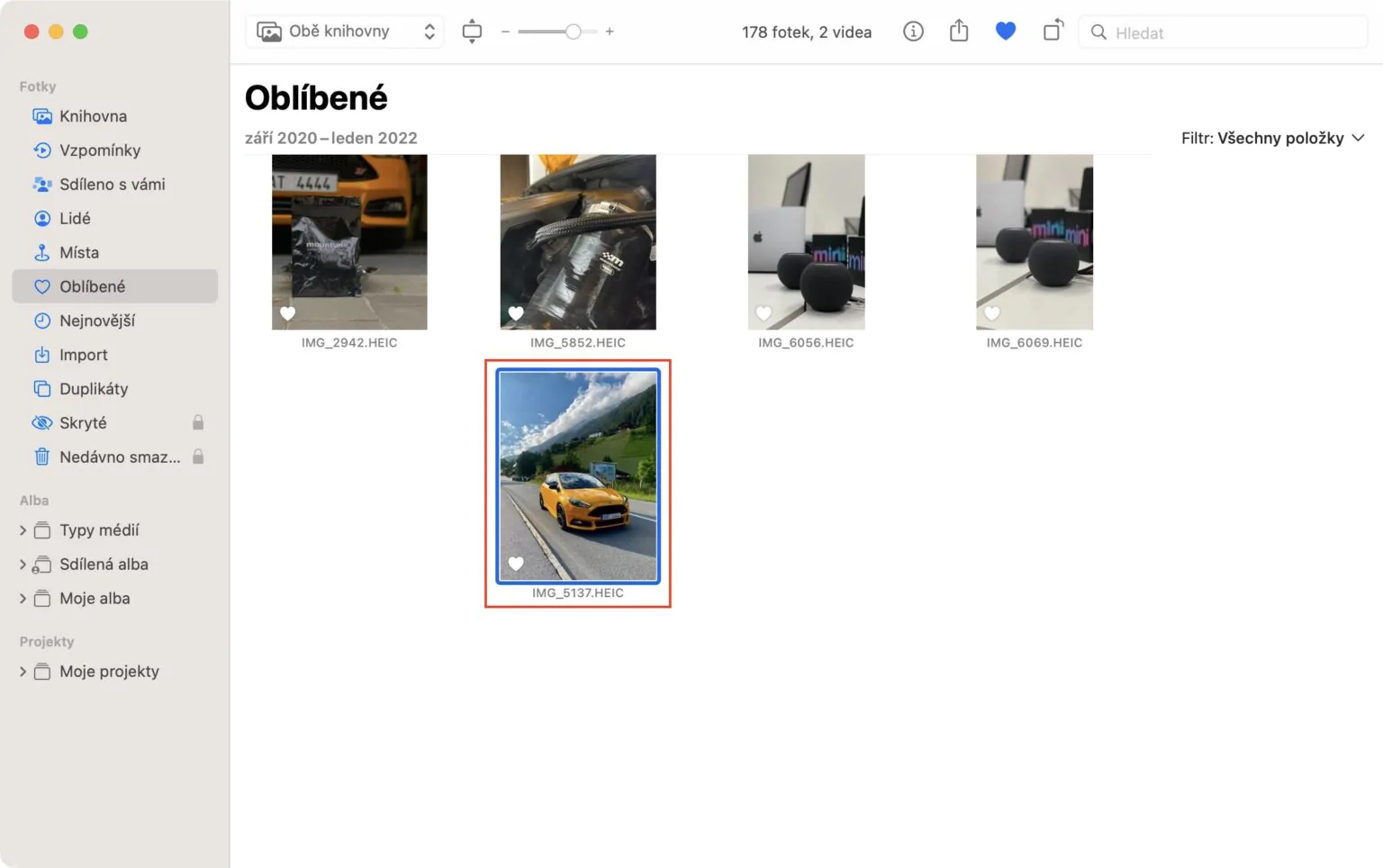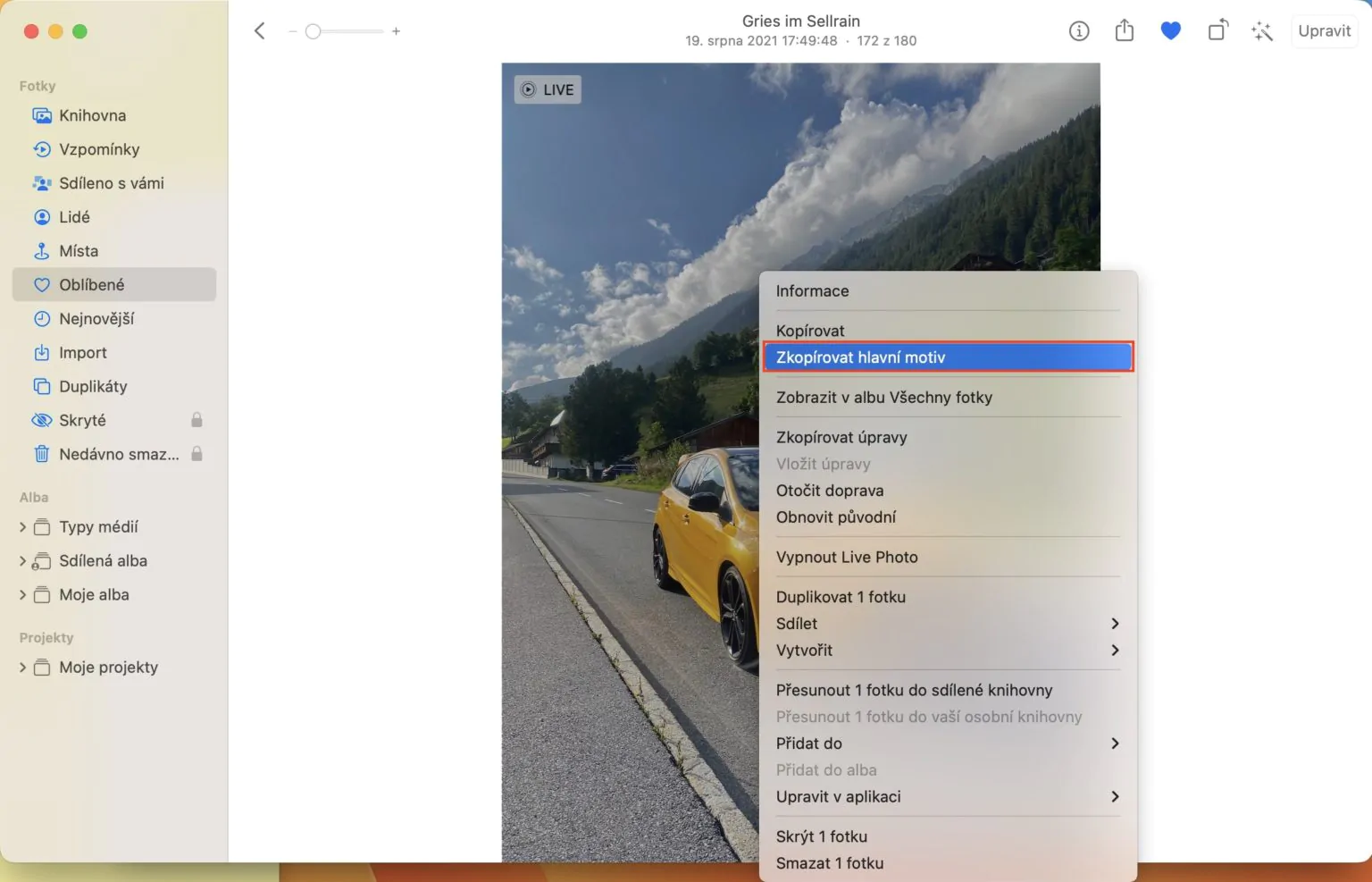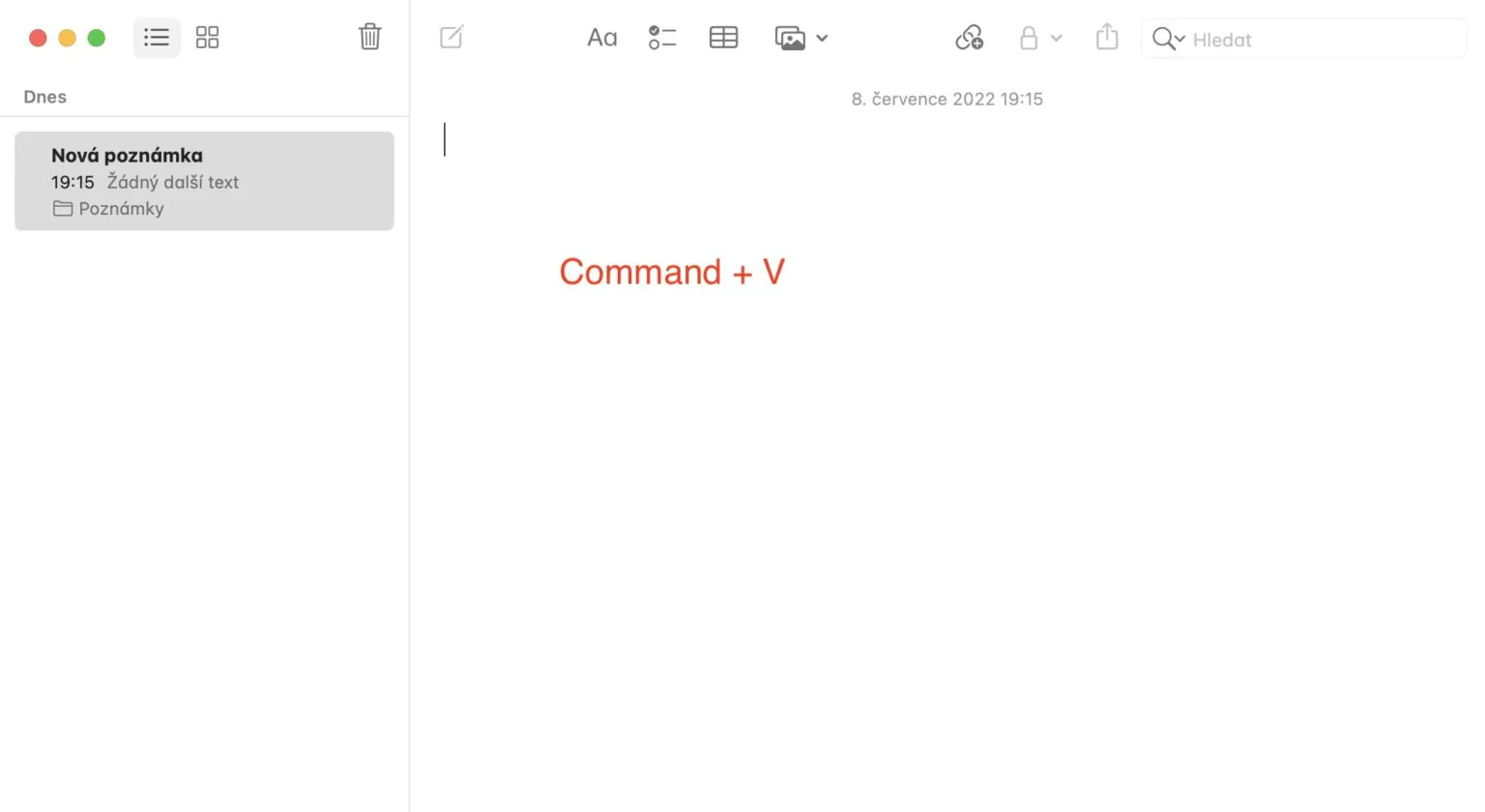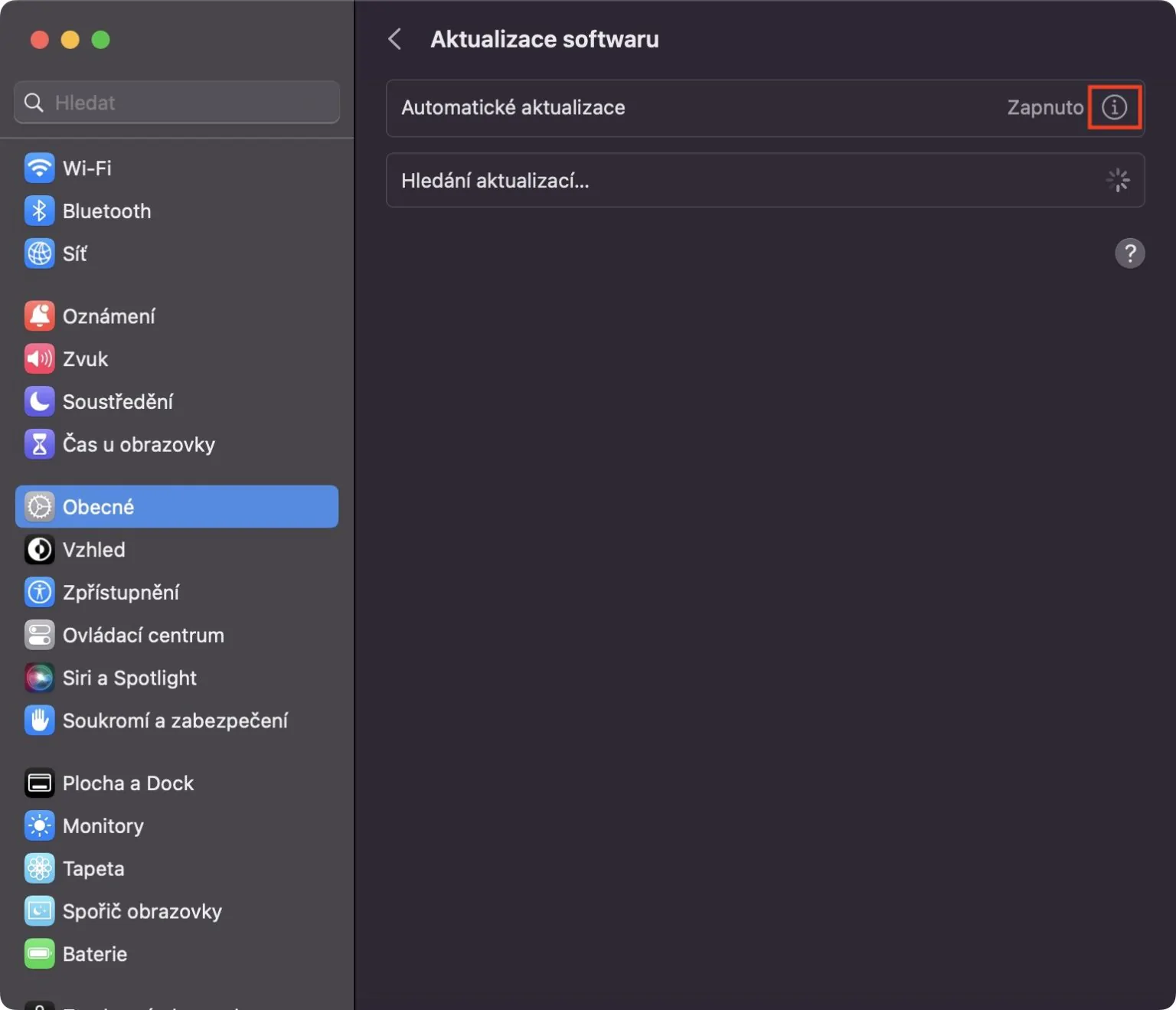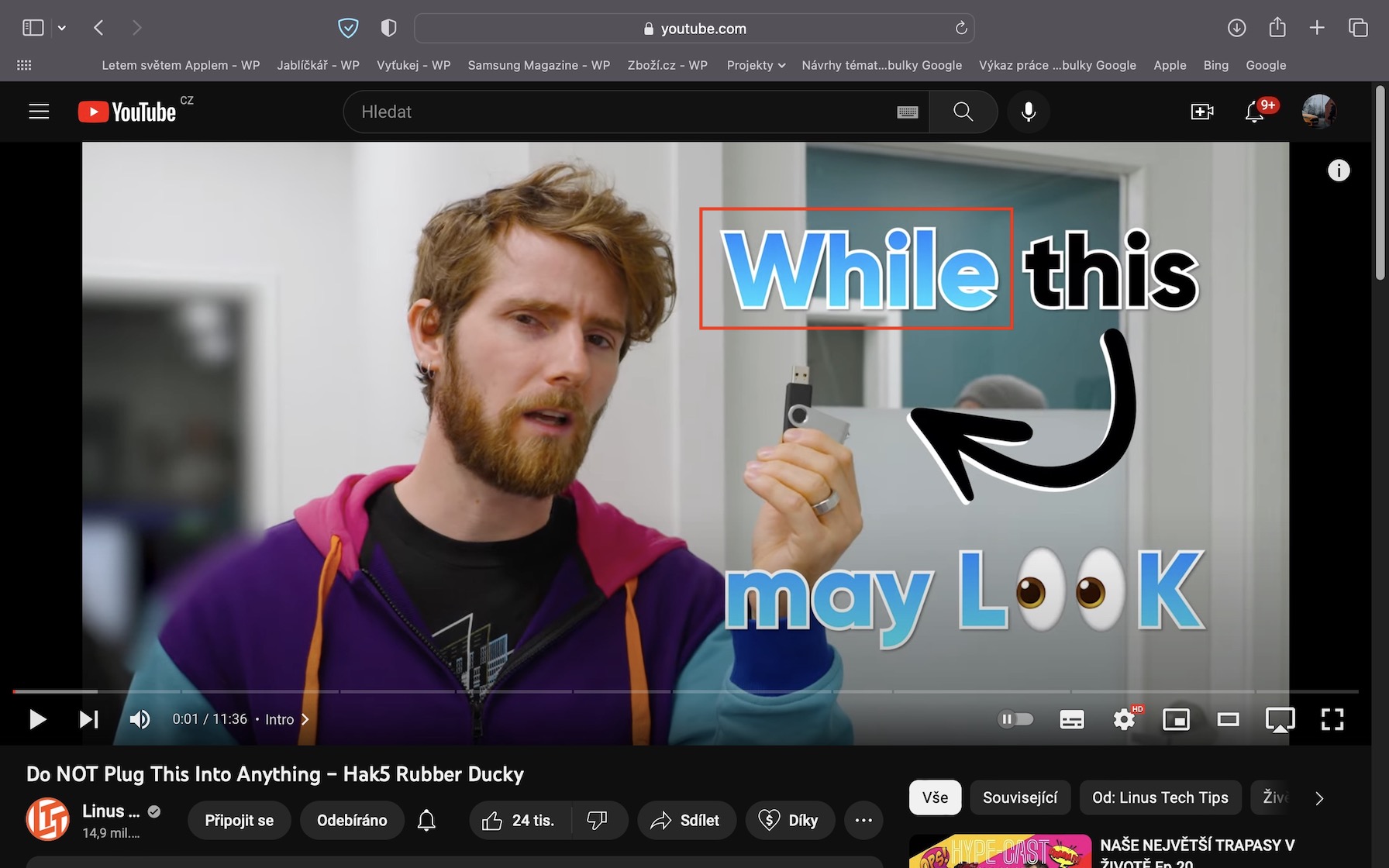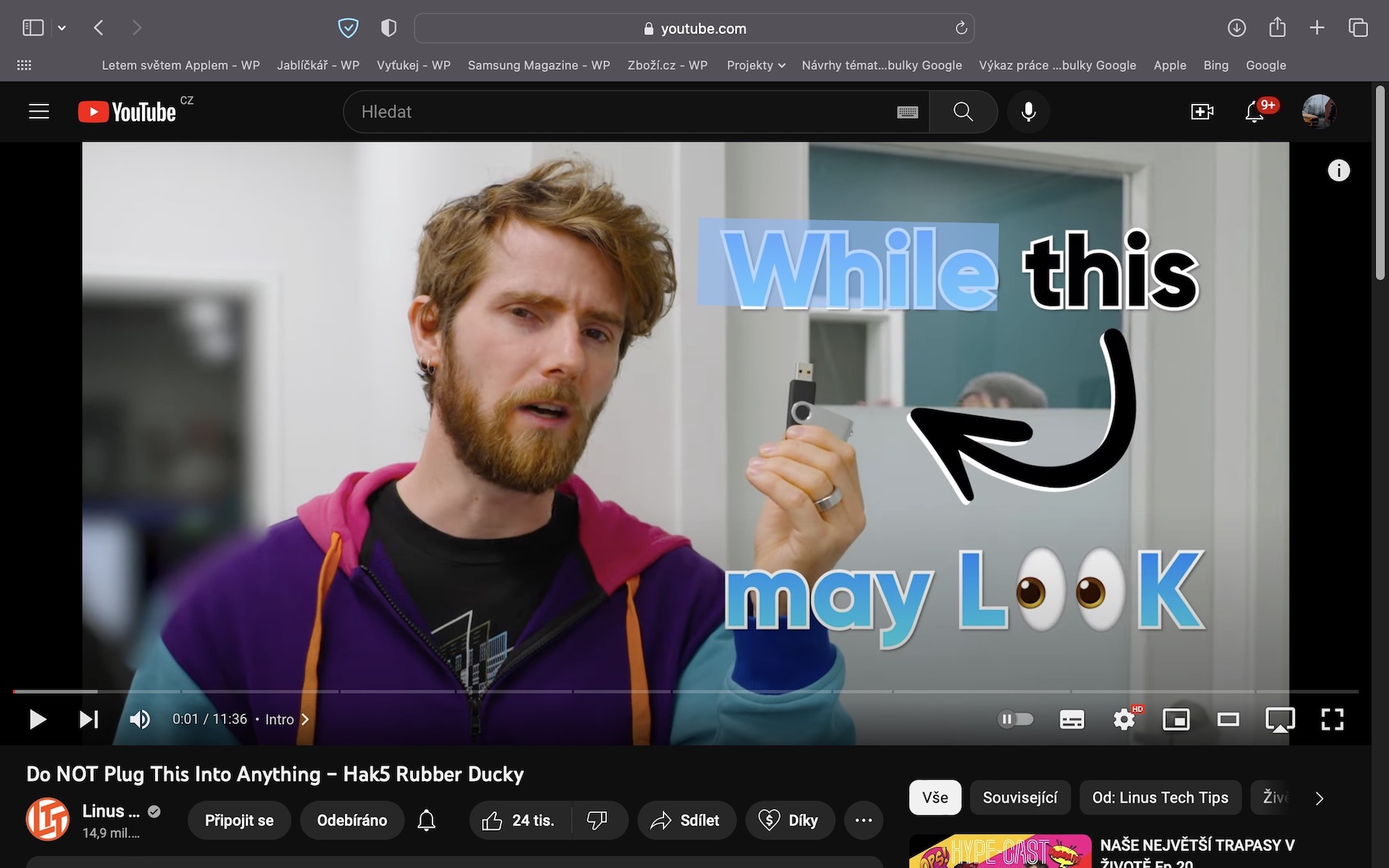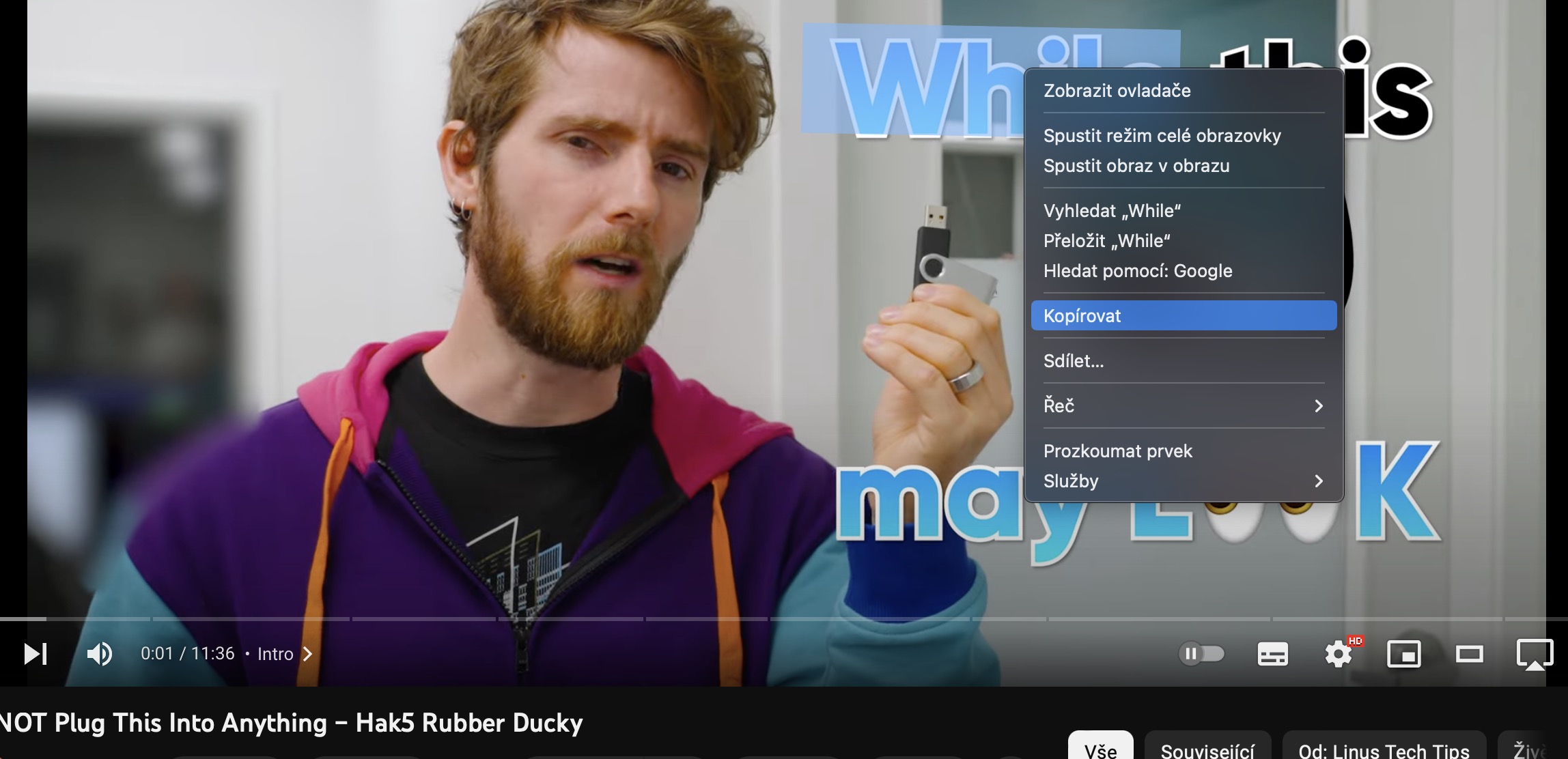A macOS Ventura operációs rendszer számtalan nagyszerű újdonsággal és kütyüvel érkezett. Egyesekről többet, másokról kevesebbet beszélnek, mindenesetre magazinunkban igyekszünk fokozatosan eljuttatni hozzátok azokat a cikkeket, amelyekben abszolút mindent megtudhat az új rendszerekről. Ebben a cikkben kifejezetten a macOS Ventura 5 rejtett tippjére összpontosítunk, amelyeket egyszerűen tudnia kell. Térjünk is közvetlenül a lényegre.
Lehet, hogy érdekel téged

Pihentető hangok a háttérben
Az iPhone-on a felhasználók már régóta használhatják a Háttérhangokat. Ha be vannak kapcsolva, az apple telefon automatikusan elkezdi lejátszani a pihentető hangokat, például zajt, esőt, óceánt, patakokat stb. Mac esetében ez a funkció sokáig nem volt elérhető, de a macOS Venturában ez végre megváltozik. Ha itt szeretné elindítani a nyugtató háttérhangokat, lépjen a következő helyre: → Rendszerbeállítások… → Kisegítő lehetőségek → Hang, ahol lent Háttér hangok meg fogod találni Ez elég választ, amit le akarsz játszani, majd csak magát a dalt kapcsolja be a funkciót.
Fényképek zárolása
Valószínűleg mindannyiunknak van olyan tartalma a galériánkban, amelyet nem szeretnénk megosztani senkivel. Eddig csak fotókat és videókat lehetett elrejteni, így bár nem jelentek meg a könyvtárban, a Rejtett albumban továbbra is szabadon hozzáférhetők voltak. A zárolási funkció ezért egyszerűen hiányzott, és harmadik féltől származó alkalmazást kellett használni. De a jó hír az, hogy a felhasználók mostantól nem csak a macOS Venturában zárolhatják a Hidden albumot. Ez a funkció a Fényképek alkalmazásban aktiválható, ahol a felső sávban lépjen a következőre Fényképek → Beállítások… → Általánosahol aktiválja alamizsna Touch ID vagy jelszó használata. Ezért minden alkalommal engedélyeznie kell a Rejtett és a Nemrég törölt albumokat.
Távolítsa el a hátteret a fényképről
Ezen a tippen belül is maradunk a fényképeknél. Ha valaha is el kellett távolítania egy kép hátterét, például egy termékfotót el kellett helyeznie az interneten, akkor ehhez professzionális grafikus szerkesztőt kellett használnia. De mi lenne, ha azt mondanám, hogy a Mac megtanulta automatikusan eltávolítani a hátteret a fényképekről mesterséges intelligencia segítségével? Ha szeretné kipróbálni ezt a funkciót, csak annyit kell tennie, hogy nyisson meg egy fényképet, amelyen egy tárgy van az előtérben. Aztán rá Jobb klikk (két ujjal), és nyomja meg a gombot a menüben Másolja ki a fő témát. Ezután menjen bárhová, és másolja ide az objektumot a klasszikus módon beillesztés, például egy billentyűkóddal.
Biztonsági frissítések automatikus telepítése
Az Apple operációs rendszereit általában nagyon biztonságosnak tartják, de ez nem jelenti azt, hogy soha nem lesznek hibák. De a probléma eddig az volt, hogy ha ilyen hibát fedeztek fel, az Apple-nek ki kellett adnia a macOS operációs rendszer egy teljesen új verzióját (vagy egy másikat), hogy kijavítsa. Emiatt a javítások jelentősen tovább tartottak, és ha nem volt telepítve a rendszer legfrissebb verziója, akkor nem volt védett a legújabb fenyegetésekkel szemben. Szerencsére azonban ez megváltozik a macOS Venturában (és más új rendszerekben), ahol végre elérhető a biztonsági frissítések automatikus telepítése a háttérben. Az aktiváláshoz lépjen a következőre: → Rendszerbeállítások… → Általános → Szoftverfrissítés, ahol u Automatikus frissítés kattintson ikon ⓘ, majd a kapcsolót bekapcsol funkció Biztonsági javítások és rendszerfájlok telepítése.
Szöveg másolása videókból
Amint azt bizonyára sokan tudják, az Élő szöveg funkció viszonylag rövid ideig része az újabb Apple termékeknek. Konkrétan ez a funkció képes felismerni egy képen vagy fotón a szöveget, és olyan formává alakítani, amelyben klasszikusan dolgozhatunk vele. Mindenesetre az új macOS Venturában történt egy bővítés, és most már videóból is lehet szöveget másolni. Tehát ha például a YouTube-on találja magát, és szeretne szöveget másolni egy videóba, csak ennyire van szüksége felfüggesztés, és akkor klasszikusan jelölje meg a kurzorral. Végül a megjelölt szöveghez kattintson a jobb gombbal vagy koppintson két ujjal (kétszer a YouTube-on), és válasszon egy lehetőséget Másolat. Ez a funkció nem csak a Safariban érhető el, hanem a natív videólejátszóban is.